Flackern und andere Grafikprobleme nach Photoshop-Update beheben
Nach dem Photoshop-Update auf die Version 24.3.0 berichten in erster Linie PC-Nutzer von flackernder Arbeitsfläche und anderen Anzeigeproblemen in Photoshop. Mit meiner Behebungsliste lösen Sie solche Probleme schnell und effektiv.

Die Probleme
Manche User berichten nach dem Update von einer schwarzen Arbeitsfläche in Photoshop, weit mehr von schwarz/weiß flackernden Arbeitsflächen, eine Reihe von Darstellungs- und Leistungsproblemen bei eingeschalteten Linealen.
Die Probleme haben in der Regel mit der Grafikkarte zu tun. Entweder ist diese zu alt oder der Grafiktreiber ist es.
Sie müssen wissen: Adobe aktualisiert und optimiert gerade massiv den technischen Unterbau von Photoshop, der doch ziemlich in die Jahre gekommen war. Eine dieser Änderungen betrifft auch die Darstellung der Lineale, die jetzt durch die native Beschleunigung des Betriebssystems dargestellt werden, was allein schon auf einigen Rechnern für Probleme bei der Anzeigeleistung führen kann, wenn die Grafikkarte diese neue Architektur nicht unterstützt.
Deshalb wundern Sie sich nicht, wenn es bei jedem Update das eine oder andere Problem gibt. Gerade auf dem PC gibt es so viele unterschiedliche Kombinationen aus Betriebsystemen, Geräte, Grafikkarten und deren Treibern, dass kein Softwarehersteller alle potenziellen Probleme vorhersehen, testen oder bereits vorab beheben könnte. Aber keine Sorge, zumindest im Fall von Photoshop findet sich schnell eine Lösung.
Meine Lösungsliste
Zuallererst: Vergessen Sie den regelmäßigen und gut gemeinten Tipp in vielen Foren und Social-Media-Gruppen, doch Photoshop zu deinstalllieren und wieder zu installieren. Das wird Flackern und andere Grafikprobleme nicht lösen. Und statt der Neuinstallation können Sie Photoshop meist auch einfach zurücksetzen.
Meine unten genannten Lösungsvorschläge zielen darauf ab, dass Sie auf keine oder möglichst wenige Photoshop-Funktionen verzichten müssen und Photoshop effizient wieder zum Laufen bekommen. Das komplette Abschalten der GPU-Unterstützung ist dementsprechend keine gute, erste Lösung. Denn der Grafikprozessor ist für die Ausführung und Beschleunigung einiger Filter oder für die Anzeige der Pinselgröße, des Farb-HUDs und vielem mehr notwendig.
Also hier Ihre Lösungsmöglichkeiten. Fangen Sie ganz oben in der Liste an und fahren Sie nur mit dem nächsten Schritt fort, wenn der vorige jeweils nicht geholfen hat. Starten Sie gegebenenfalls nach jedem Schritt Photoshop und im Zweifel gleich den Rechner neu:
- Lineale ausschalten (»Strg/Cmd-R«).
- Grafikkartentreiber aktualisieren.
- In den Voreinstellungen unter »Technologievorschau« ein Häkchen bei »Native Arbeitsfläche deaktivieren« setzen (siehe Screenshot unten). Dies sollte die aktuellen Probleme nach dem Update auf Version 24.3 in den meisten Fällen bereits beheben.
- In den Voreinstellungen unter »Leistung > Erweiterte Einstellungen« das »GPU-Compositing« ausschalten (siehe Screenshot unten, (a)).
- Wiederum in den Voreinstellungen unter »Leistung« die Option »Grafikprozessor verwenden« abschalten, (siehe Screenshot unten; (b)). Einige Funktionen stehen dann aber nicht zur Verfügung und vieles könnte deutlich langsamer sein.
- Photoshop zurücksetzen (siehe hier).
- Probieren Sie die aktuelle Beta-Version (jetzt: 24.4.0) aus, um zu schauen, ob dort der Fehler nicht bereits behoben wurde. Photoshops Beta-Version kann parallel zur offiziellen Version installiert werden (Informationen und Installationsvideo).
- Installieren Sie die vorige Photoshop-Version wieder (so geht’s)
- Die teuerste Lösung: eine neue Grafikkarte oder gleich einen neuen Rechner entsprechend der optimalen Systemanforderungen kaufen. Das sollte jedoch, außer bei wirklich uralten Laptops ,in der Regel nicht nötig sein, wenn Sie vor dem Auftreten der Anzeigefehler mit der Leistung noch zufrieden waren.
Spätestens Schritt 8 ist eine – zumindest vorübergehende – Lösung.
Wie Sie Flackern und andere Grafikprobleme beheben: Hier die oben erwähnten Screenshots der Voreinstellungen.
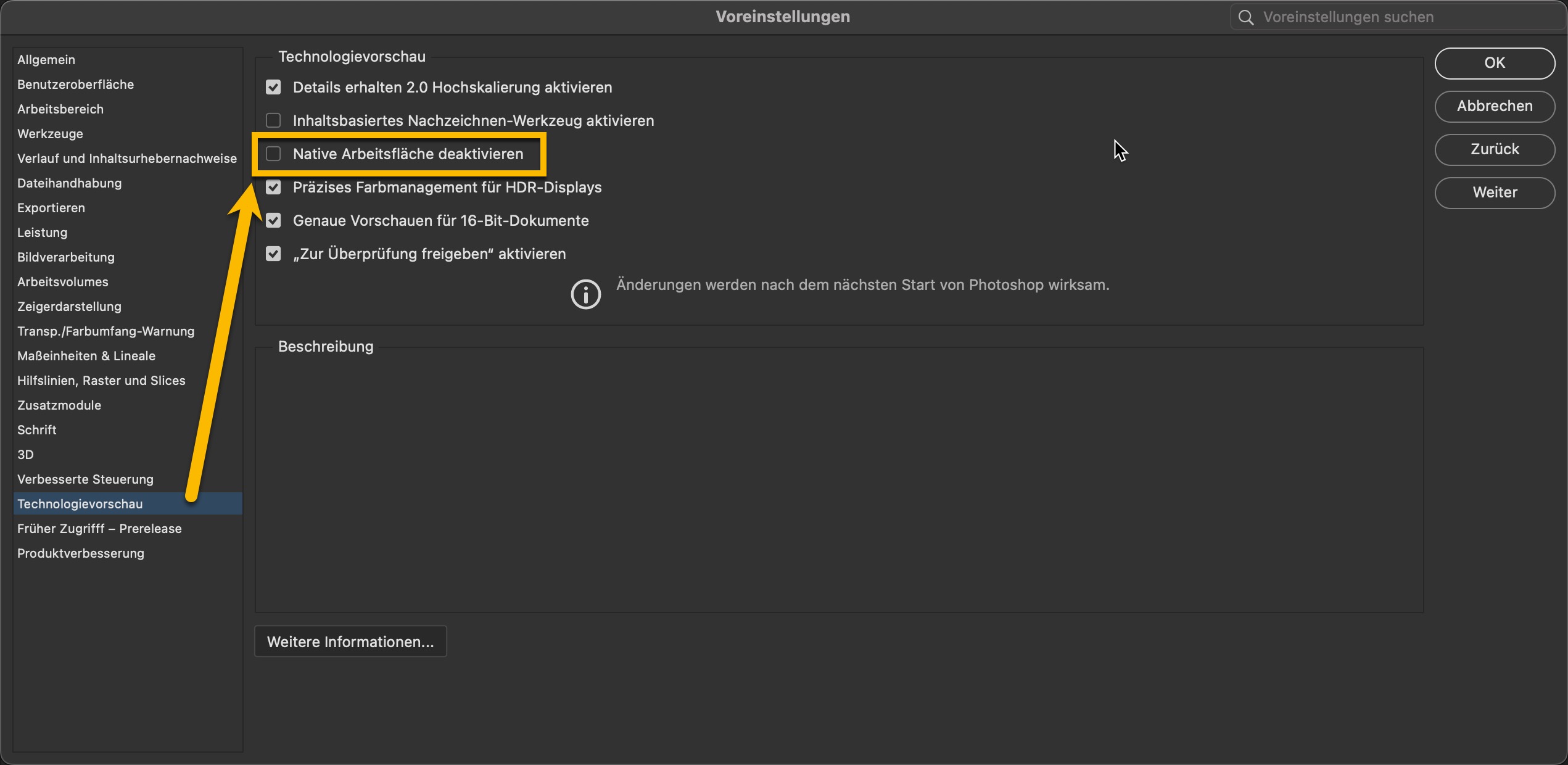
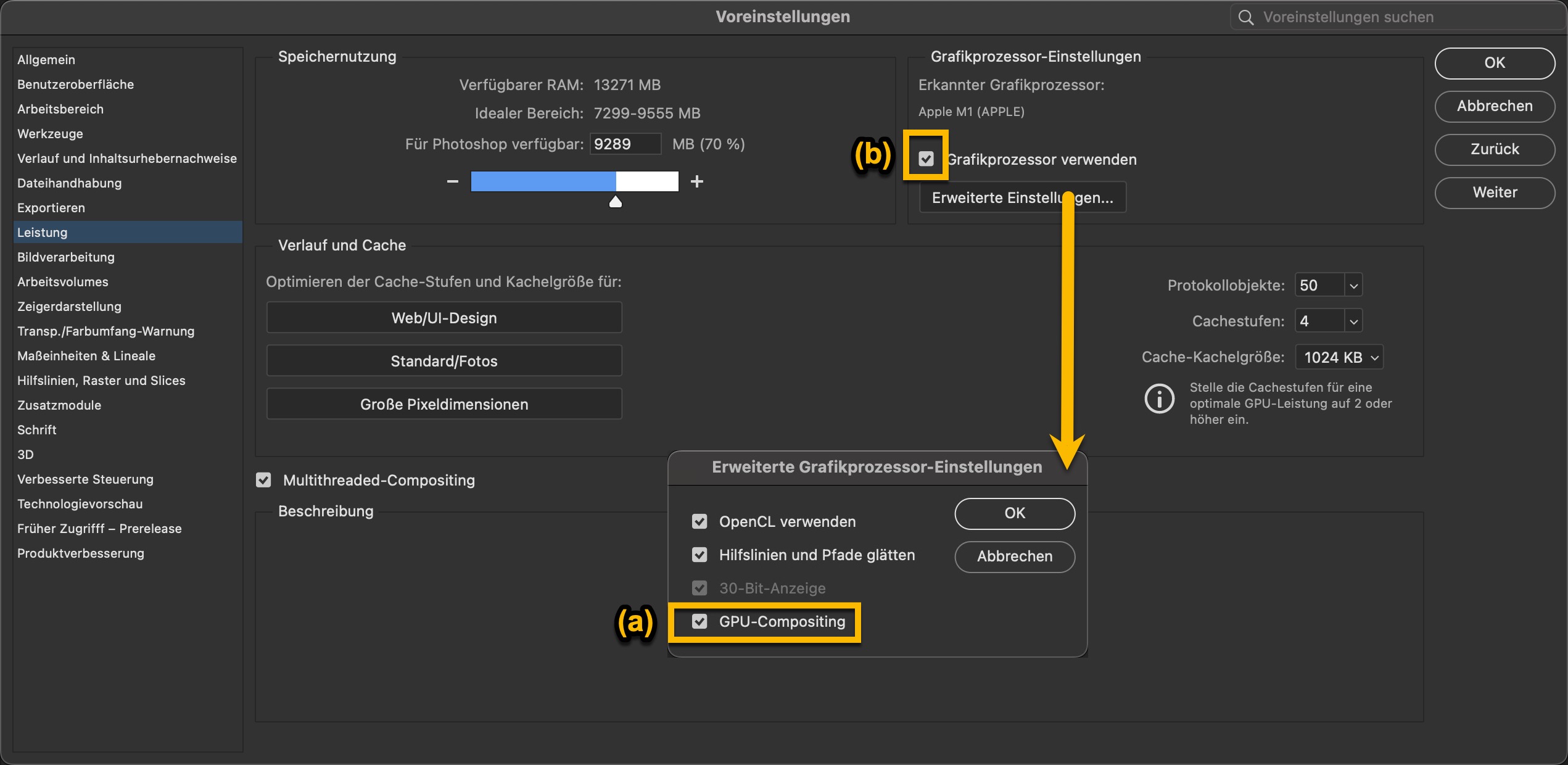






Vielen Dank Herr Giermann, Punkt 3 hat geholfen.
Freut mich! 🙂
Hallo, der Tipp unter Voreinstellungen den Grafikprozessor abzuschalten, hatte keinen Erfolg. Allerdings hatte ich mit dem Abschalten des Grafikprozessors im Modul „Camera Raw-Voreinstellungen (15.2.0.1381)“ Erfolg.
MfG Eddy Olszok
Hallo Eddy, danke für den ergänzenden Hinweis. Bei Problemen in Camera Raw kann das helfen, ja. Aber auch nur dort. Die meisten aktuellen Problemmeldungen, wegen denen ich diesen Blogbeitrag schrieb, betrafen Photoshop. Da komplette Abschalten der GPU-Beschleunigung ist leider immer eine sehr schlechte Lösung, da viele Funktionen dan unerträglich langsam werden – gerade in Camera Raw spürt man da schon einen deutlichen Unterschied mit oder ohne GPU-Unterstützung.