Einsatzmöglichkeiten der generativen Erweiterung in Photoshop
Das jetzt sehr bequem ins Freistellenwerkzeug integrierte »Generative Erweitern« stellten wir Ihnen bereits vor (Link). Doch wozu soll das gut sein? In diesem Blogbeitrag möchte ich Ihnen einige Anwendungsmöglichkeiten der neuen Funktion und Einsatzmöglichkeiten der generativen Erweiterung in Photoshop zeigen.
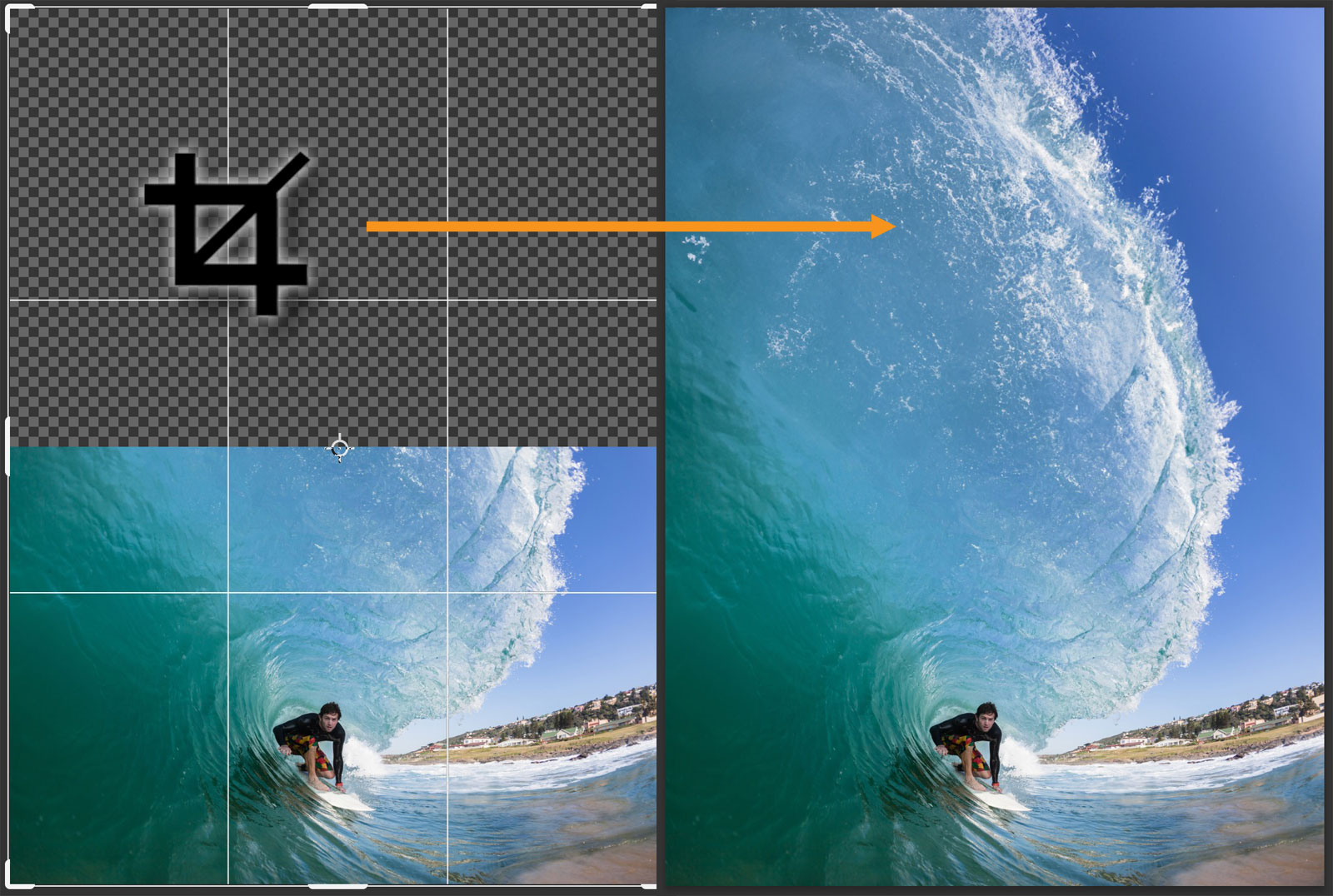
Wo Sie das »Generative Erweitern« finden
Wichtig: Aktuell ist das »Generative Erweitern« nur in der Beta-Version von Photoshop (Version 25.0.0) zu finden.
Aktivieren Sie das »Freistellungswerkzeug« und wählen Sie für »Fläche« die Option »Generatives Erweitern«:

Das war es schon. Erweitern Sie dann mit dem Freistellrahmen das Bild auf die gewünschte Größe:
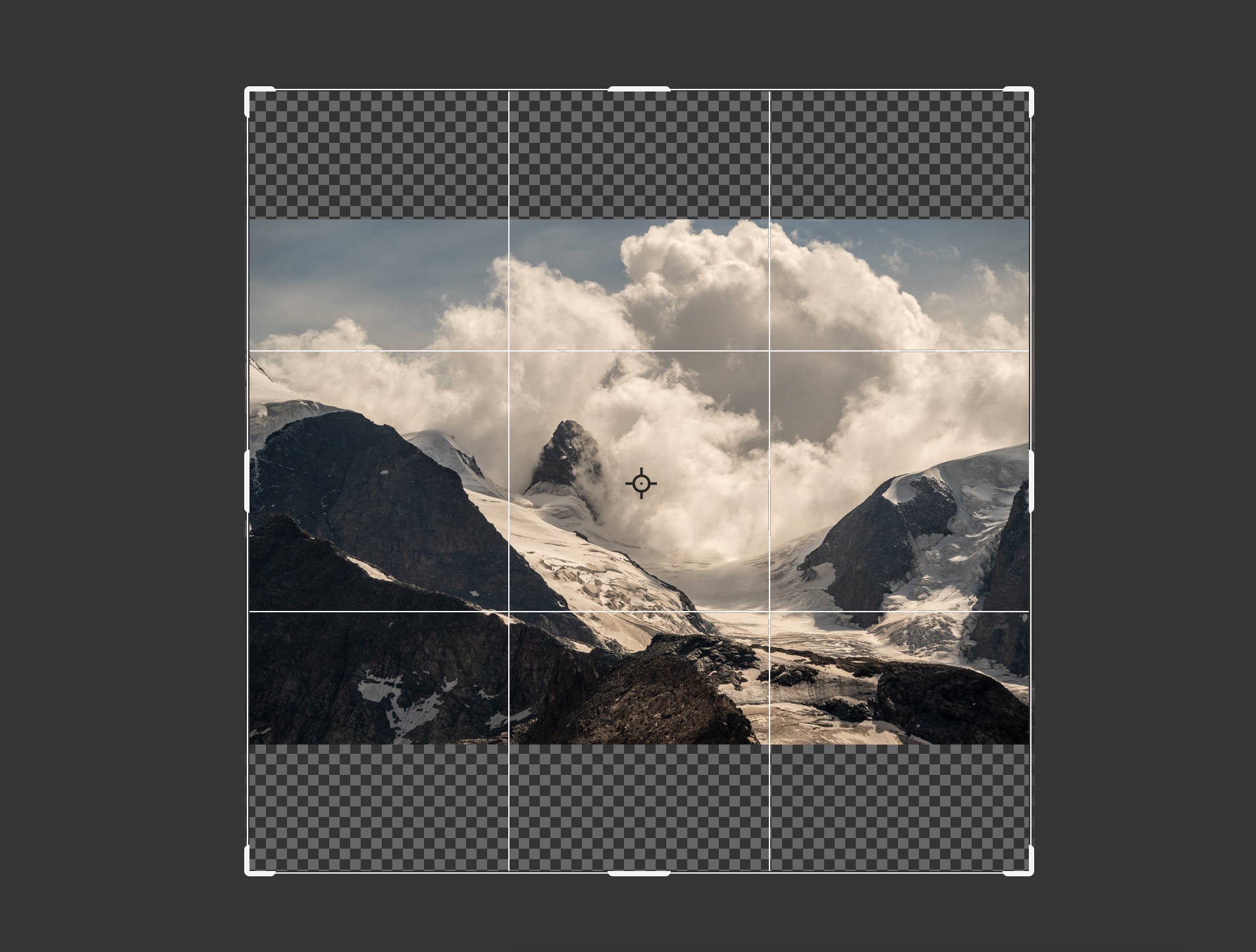
Bestätigen Sie das Freistellungswerkzeug, füllt Photoshop die leeren Bereiche per KI passend zum Rest des Bildes auf.
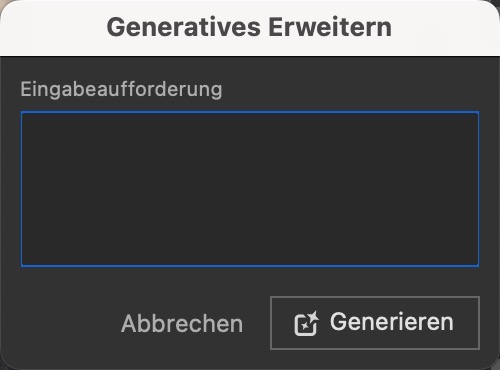
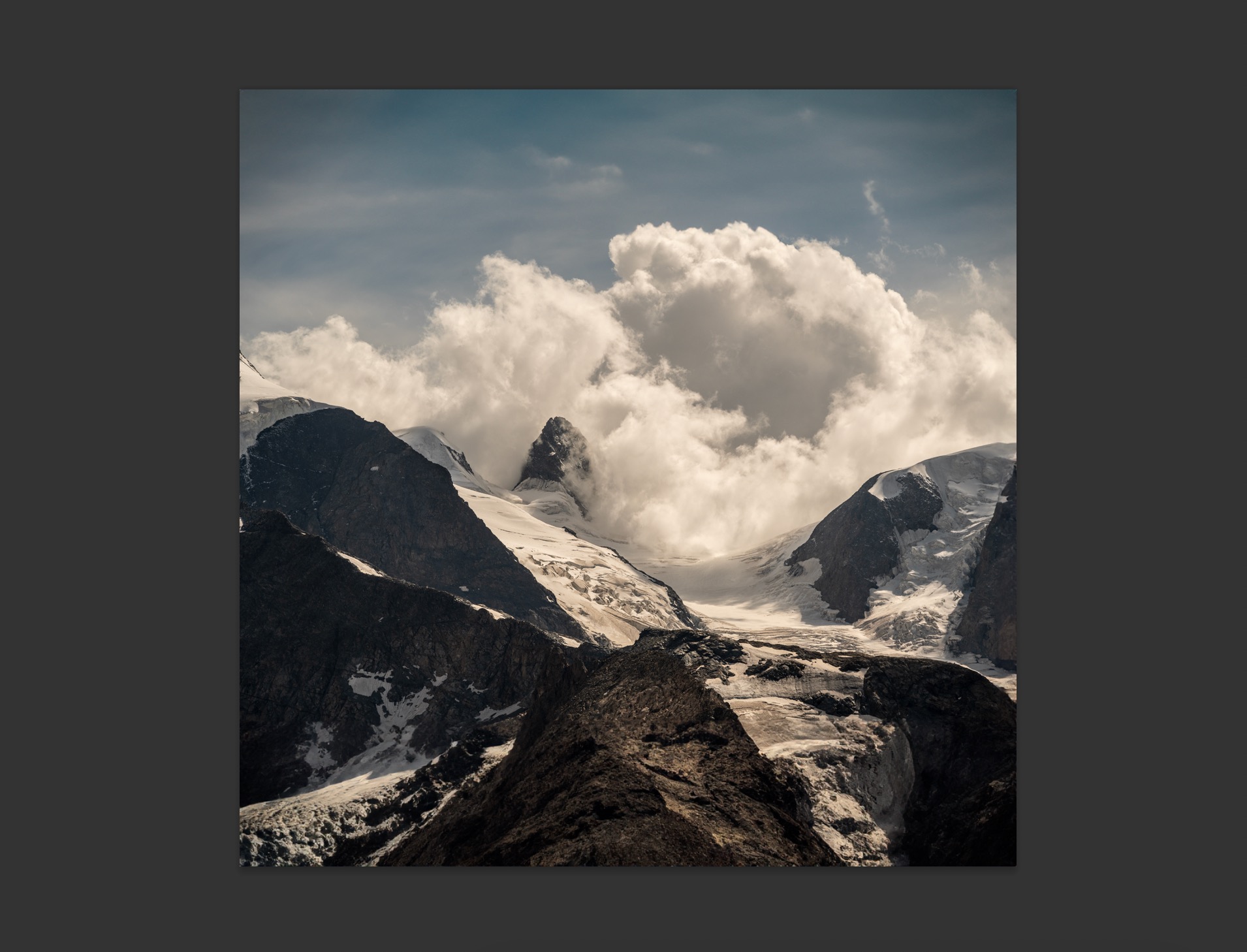
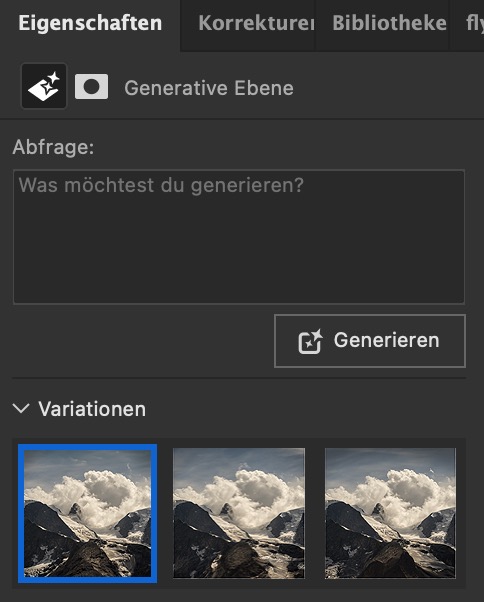
Einschränkung der »Generativen Erweiterung«
Bei dieser beeindruckenden Funktion gibt es nur zwei Wermutstropfen:
- Es ist eine Online-Verbindung erforderlich.
- Die Auflösung der generierten Bereiche beträgt nur 1024 × 1024 Pixel. Das bedeutet, wenn Sie Bereiche anfügen, die größer sind, muss der generierte Inhalt vergrößert werden. Dadurch kommt es zu Unschärfen, die – je nach Einsatzzweck – störend auffallen können.
Einsatzmöglichkeiten des »Generativen Erweiterns«
Für viele Anwendungsmöglichkeiten spielt die geringe Auflösung keine große Rolle.
Formatänderungen für Social Media
Jede Social-Media-Plattform hat ihre eigenen Bildformate und -größen. Statt ein Bild zu beschneiden oder Randbereiche mit einem weißen oder schwarzen Passepartout zu versehen, können Sie das Bild jetzt auch einfach auf das optimale Format erweitern. Ein Beispiel hatte ich Ihnen ja oben schon gezeigt:
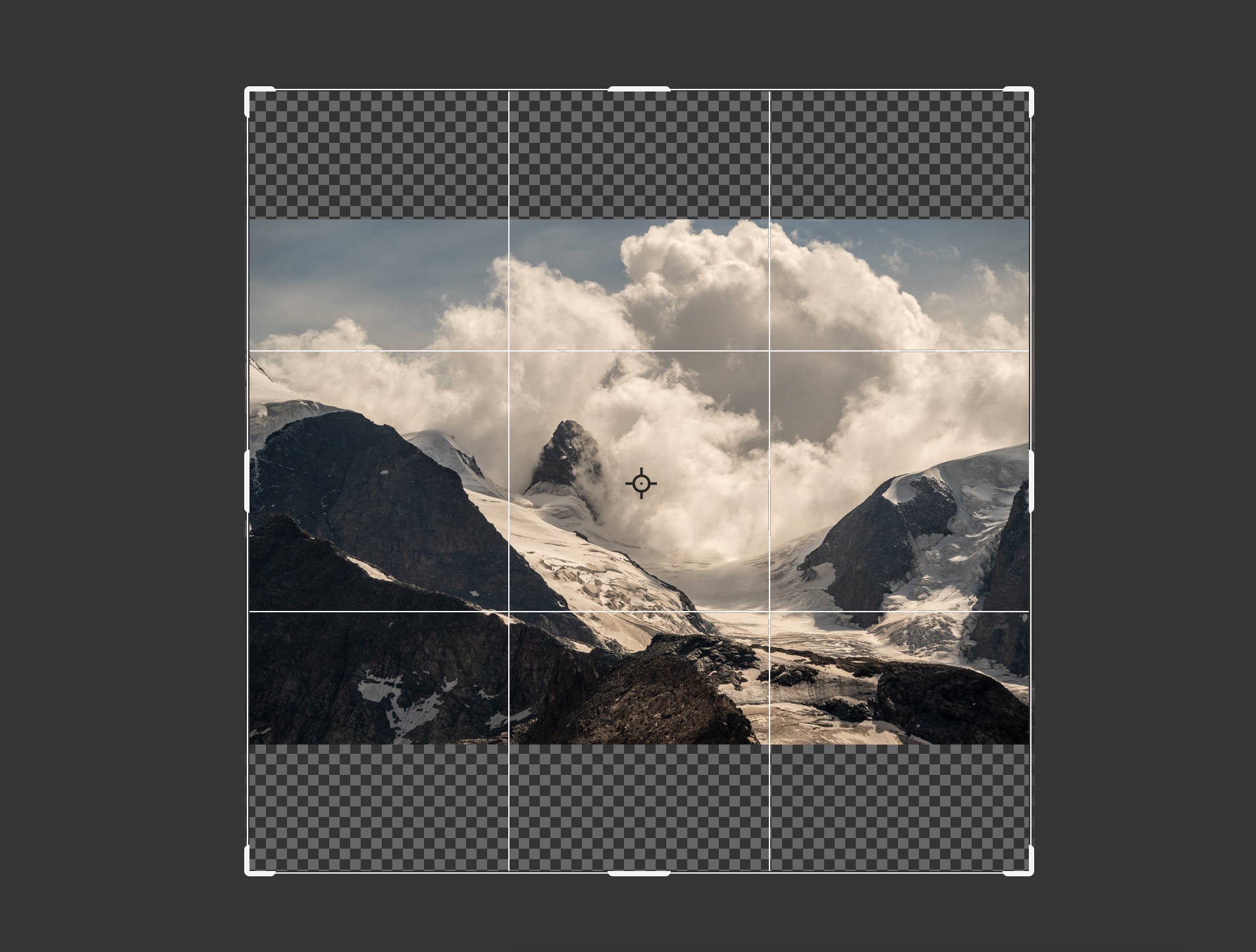

Anstricken für Ausdrucke
Auch wenn ein Bild für den Ausdruck nicht im gewünschten Format vorliegt (zum Beispiel „3:4“ <-> „3:2“) können Sie sich mit der »Generativen Erweiterung« behelfen. Sie benötigen insbesondere für den Leinwanddruck oft etwas Luft um ein Bild herum, da die Leinwand um den Spannrahmen geschlagen wird. Hier fällt die geringe Auflösung kaum ins Gewicht.
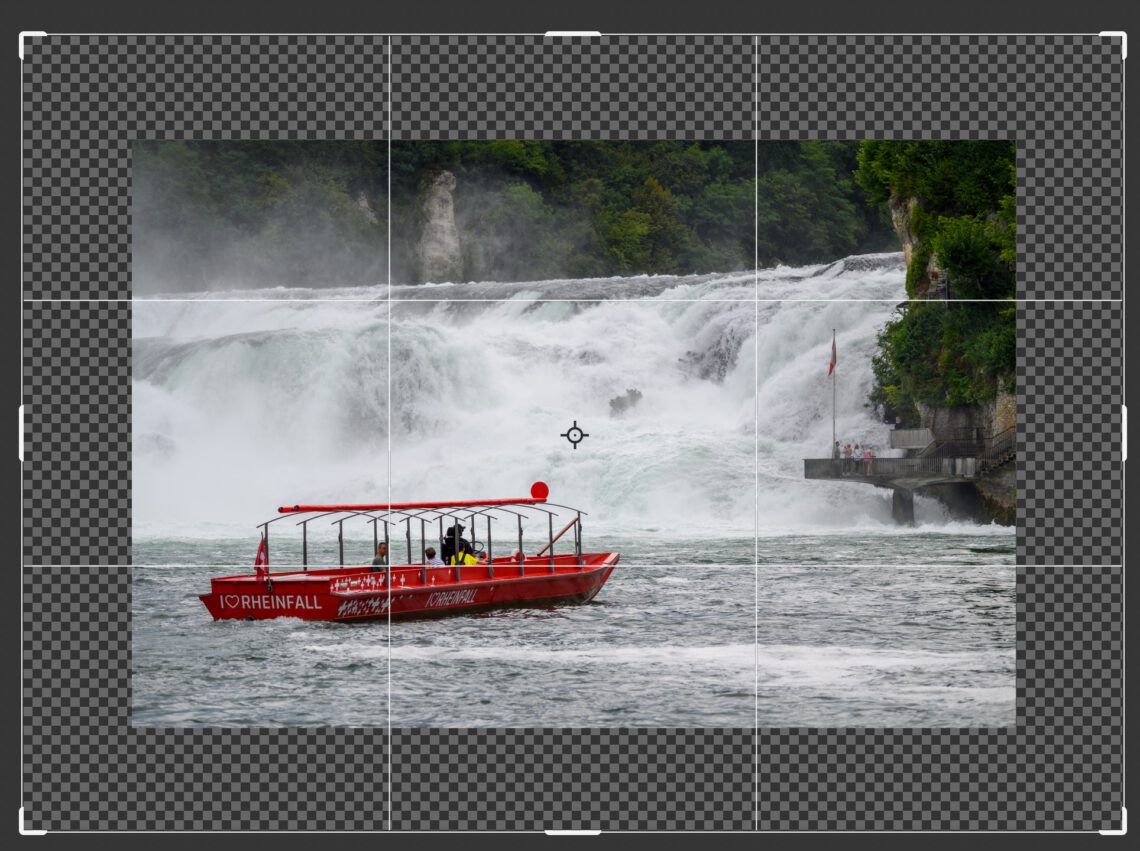

Kreative Erweiterung
Sie benötigen ein Stockfoto, finden das beinahe perfekte, aber der Ausschnitt ist zu eng gewählt? Kein Problem. Das generative Erweitern erzeugt hier realistisch eine Riesenwelle.
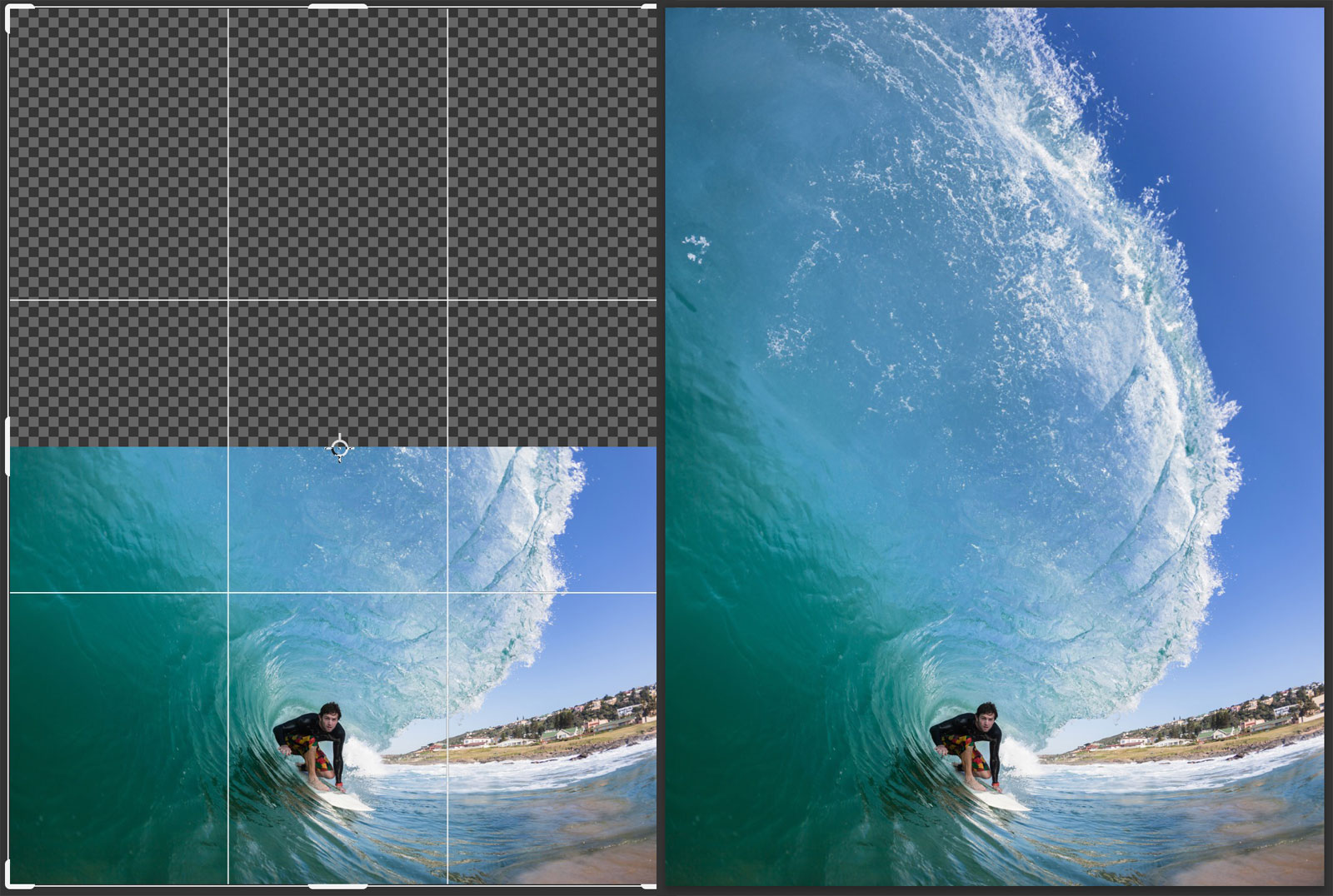
Wenn Sie den Prompt „Welle mit Hai“ beim Erweitern nutzen, fügt Photoshop auch einen Hai hinzu (siehe unten). Realistisch ist das selten. Deshalb empfehle ich in der Regel, beim Erweitern zunächst ohne Prompt zu arbeiten. Weitere Elemente fügen Sie dann besser mit der »Generative Füllung« hinzu.

Nothilfe
Oder Sie haben einen Schnappschuss gemacht, bei dem Teile des Kopfes oder die Füße fehlen? Für kleine Ausdrucke und die Verwendung im Internet ist auch hier die »Generative Erweiterung« eine gute Lösung. Hier können Sie auch bei Bedarf mit einer zusätzlichen Eingabeaufforderung nachhelfen und etwa einen Hut hinzufügen.
Wie leistungsfähig das generative Erweitern sein kann, sehen Sie an diesem Beispiel eines Tauchers, bei dem die kompletten Beine und der Boden neu erfunden wurden:






