Digitale Wunderkerze zu Silvester

DOCMA wünscht allen Leserinnen und Lesern ein gesundes, friedliches und erfolgreiches Jahr 2018. Und damit Sie Ihre Wunderkerze zu Silvester ganz ohne Brandgefahr leuchten lassen können, zeigt Ihnen Doc Baumann, wie man die Jahreszahl 2018 – oder jeden beliebigen Text – schnell in eine Wunderkerzenspur verwandelt.
Sie kennen das ja: Mit einer Wunderkerze (oder Taschenlampe) kann man bei offener Kamera-Blende und dunklem Hintergrund Spuren und Zeichen in die Luft malen. Das Verfahren hat allerdings einige Tücken und Nachteile: Die einzelnen Zeichen stehen nicht für sich, sondern sind über die – natürlich durchgängige – Leuchtspur der Wunderkerze miteinander verbunden. Außerdem ist es gar nicht so einfach, Zahlen oder Buchstaben ohne materiellen Träger auszuführen, ohne dass sie außer Form geraten und unerwünschte Abstände oder Überlappungen aufweisen. Man muss allerdings nicht unbedingt in Spiegelschrift schreiben, das Bild lässt sich ja nachträglich einfach kontern.
Die Vorzüge einer digitalen Wunderkerze
Zu deutlich besseren Ergebnissen gelangen Sie, wenn Sie mit der Spur einer digitalen Wunderkerze arbeiten. Wie Sie dabei vorgehen, zeigt Ihnen dieses kleine Tutorial Schritt für Schritt.
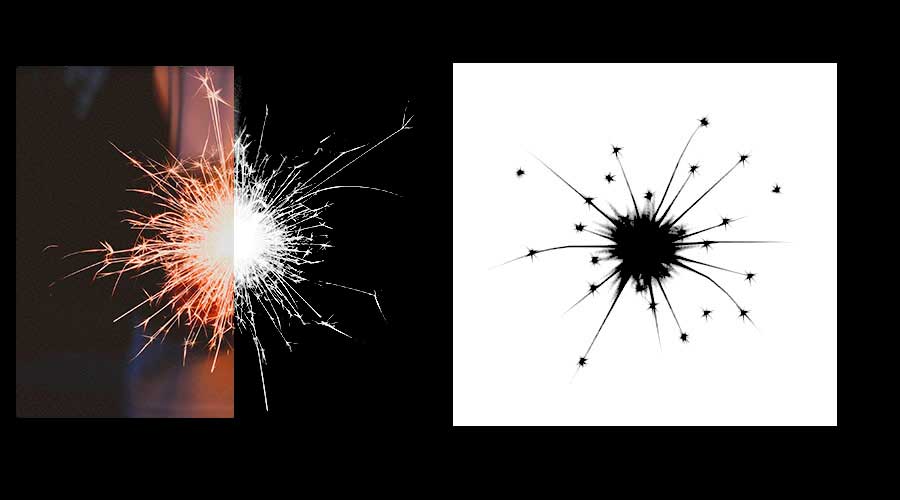
- Digitale Wunderkerze als Pinselspitze
Sie können die Momentaufnahme einer glühenden Wunderkerze selber malen, so wie ich das im Bild rechts getan habe (als Pinselspitzenvorlage hier bereits invertiert). Sie können aber auch das kurz belichtete Foto einer Wunderkerze nehmen (ganz links) und es durch Schwarzweiß-Umwandlung und Gradationskurvenanpassung so vorbereiten, dass nur die weißen Bereiche übrig bleiben (Mitte). Gegebenenfalls übermalen Sie verbleibende graue Pixel mit dem »Nachbelichter«-Werkzeug für Tiefen und Mitteltöne, bis nur noch weiße Pixel übrig sind.
Übernehmen Sie die Pinselspitze rechts (oder die linke, die Sie dann noch komplettieren müssten), am schnellsten per Screenshot. Invertieren Sie das Bild, so dass die Funken schwarz auf weiß erscheinen, dann gehen Sie zu »Bearbeiten > Pinselvorgabe festlegen« und benennen die Spitze passend, etwa „Wunderkerze“.
- Digitale Wunderkerze: Pfad vorbereiten
Öffnen Sie ein geeignetes, möglichst dunkles Bild für den Hintergrund oder legen Sie eine neue Datei mit schwarzer Hintergrundebene an. Erzeugen Sie eine neue leere Ebene. Aktivieren Sie das »Pfad«-Werkzeug und zeichnen Sie Pfade für die Spur. Um ein neues Zeichen beginnen zu können, unterbrechen Sie die Pfadkonstruktion jeweils durch Drücken der »Strg/Befehl«-Taste.
- Digitale Wunderkerze: Spur-Parameter festlegen
Im »Pinsel«-Bedienfeld aktivieren Sie zunächst die gerade neu angelegte Spitze der Wunderkerze. Geben Sie unter »Pinsel > Formeigenschaften« einen hohen Wert für »Größen-Jitter« und den Maximalwert 100% für »Winkel-Jitter« ein; klicken Sie »x-Ache spiegeln« an, dasselbe für die y-Achse. (links). Unter »Pinselform« wählen Sie die geeignete »Größe« und einen passenden »Abstand« (rechts). Wahrscheinlich müssen Sie mit diesen Werten weiter experimentieren. Erscheint die Spur nicht wie gewünscht, widerrufen Sie den letzten Schritt nach dem Füllen des Pfades (siehe nächstes Bild) und versuchen Sie es mit anderen Werten.
- Digitale Wunderkerze: Pfadkontur füllen
Sind die Pinsel-Parameter vorbereitet und haben Sie die Vordergrundfarbe auf Weiß gesetzt, wenden Sie sich dem »Pfade«-Bedienfeld zu. Dort sehen Sie den angelegten Pfad als Miniatur. Er muss aktiviert sein. Danach klicken Sie unten auf das Symbol für »Pfadkontur mit Pinsel füllen«. Und schon entsteht Ihre digitale Wunderkerzenspur.
- Digitale Wunderkerze: Pfad-Alternative Pinsel
Falls Sie mit dem »Pfad«-Werkzeug nicht gut klarkommen, können Sie alternativ auf der neuen leeren Ebene auch den »Pinsel« verwenden. Malen Sie die gewünschten Zeichen (links). Legen Sie eine neue Ebene an. Laden Sie die das gemalte Zeichen von dort aus als Auswahl, indem Sie die Miniatur der Zeichen-Ebene mit gedrückter »Strg/Befehl«-Taste anklicken. Verwandeln Sie die Auswahl in einen Pfad, indem Sie im »Pfade«-Bedienfeld auf das Symbol für »Arbeitspfad aus Auswahl erstellen« klicken (Mitte). Dann gehen Sie weiter vor wie in Schritt 4 demonstriert (rechts).
- Digitale Wunderkerze: Textwerkzeug einsetzen
Noch schneller geht es, indem Sie einfach das »Text«-Werkzeug einsetzen – allerdings wird die Wunderkerzenspur dann sehr gleichmäßig und auch langweilig und sieht kaum noch aus wie mit der Hand geführt. Geben Sie über der dunklen Hintergrundebene mit weißer Schrift Text ein (links). Damit die Spuren der einzelnen Zeichen sich nicht unerwünscht überlappen, erhöhen sie im »Zeichen«-Bedienfeld die »Laufweite«. Erzeugen Sie eine neue leere Ebene, laden Sie den Text wie in Schritt 5 als Auswahl. Da wegen der doppelten Pfadspur pro Zeichen (in Bild 5 ganz rechts) die Zahlen ziemlich breit werden, sorgen Sie für eine Verschlankung: Über »Auswahl > Auswahl verändern > Verkleinern« lassen Sie sie so weit schrumpfen, dass gerade noch alle Linien erhalten bleiben, ohne wegzubrechen (zweite von rechts, hier weiß gefüllt). Dann verwandeln Sie die Auswahl wie zuvor über das »Pfade«-Bedienfeld in einen Pfad (rechts) und lassen diesen mit der Wunderkerzen-Spitze nachmalen.
- Digitale Wunderkerze: Fertige Spur
Das Ergebnis lässt sich noch verbessern, indem Sie auf einer neuen Ebene die Pinselspitze ein weiteres Mal anwenden, diesmal mit höheren Werten für »Größe« und »Abstand«. Sie können auch mit farbigen Spuren arbeiten und/oder den Zeichen zum Schluss über »Ebenenstil > Schein nach außen« einen zusätzlichen Leuchteffekt verleihen.


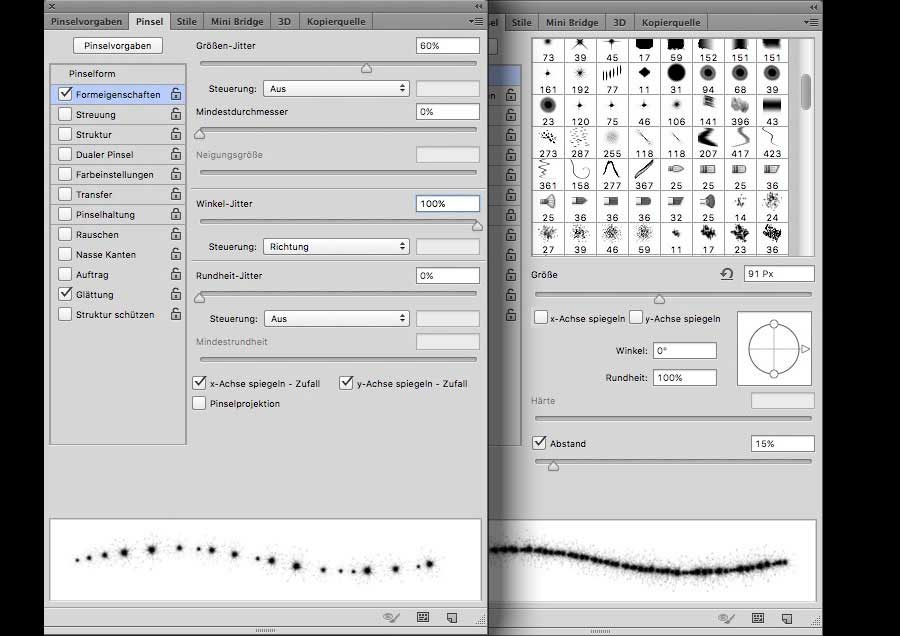
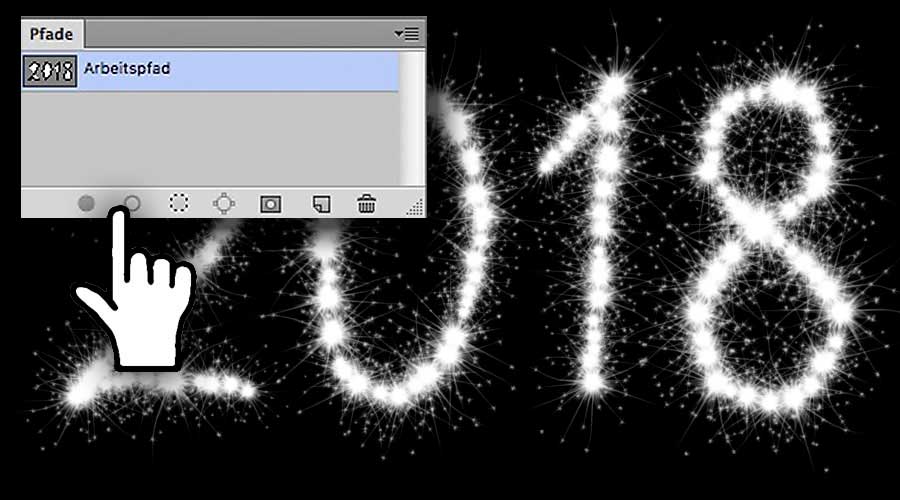
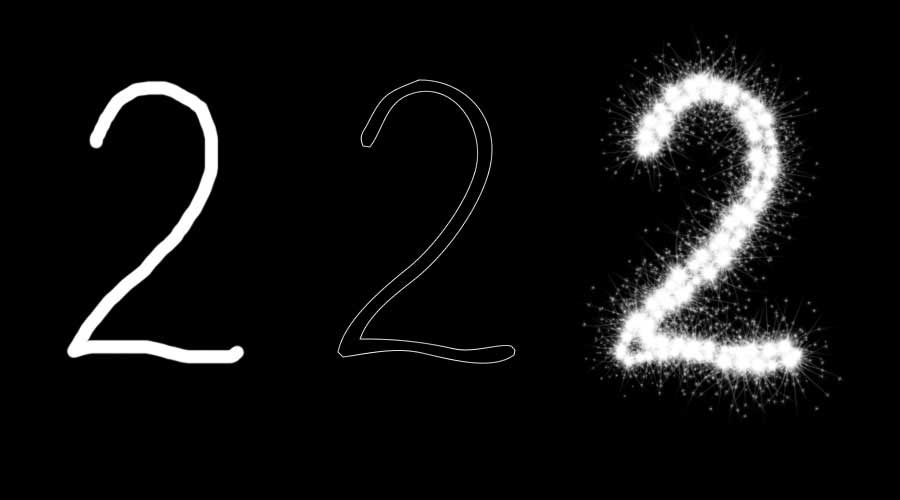
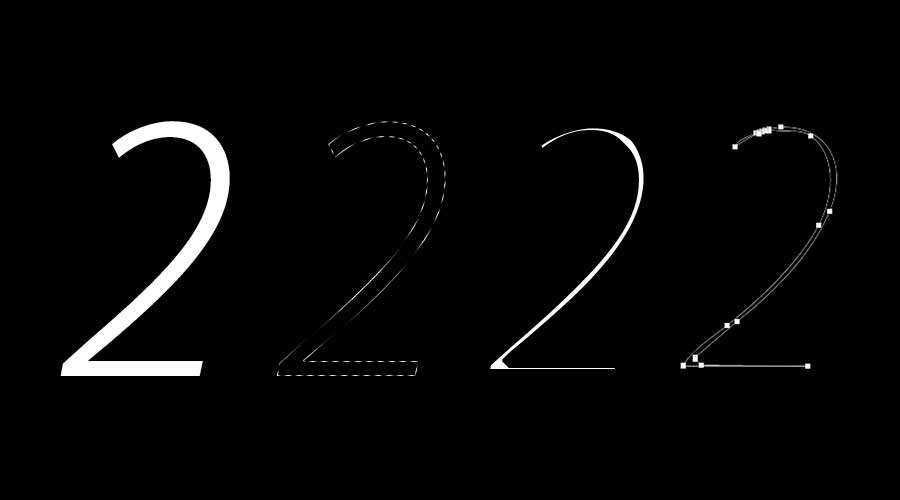






Super, das ist ja mal ne top Alternative zu aufwändigen Prozedere mit hinstellen, Dauerbelichtung und Wunderkerzen schwenken … Alles schon probiert und am Ende hast du nur genervte Freunde!
Habe übrigens letztens ein paar Alternativen zu echten Wunderkerzen gesammelt, falls es die digitale Variante nicht rausreißt 😉
https://hochzeitdiy.com/alternativen-zu-wunderkerzen-und-knicklichtern/
Besonders mit den Leuchtwedeln lassen sich auch nochmal schöne Fotos im Dunkeln machen…
Viele Grüße
Patric