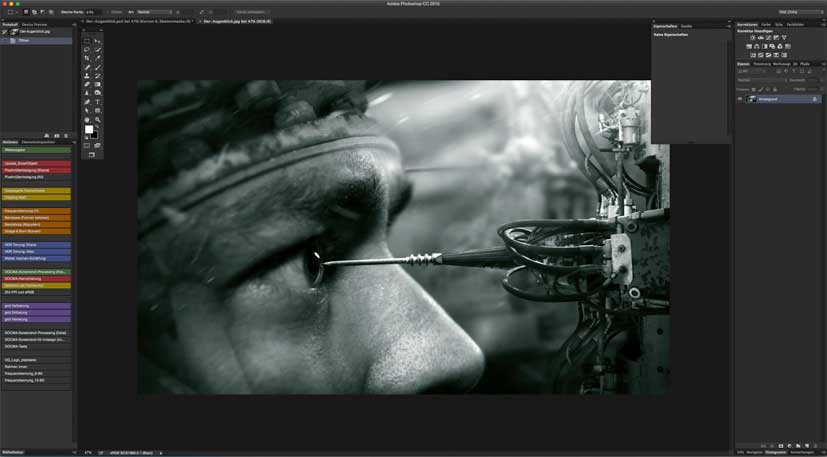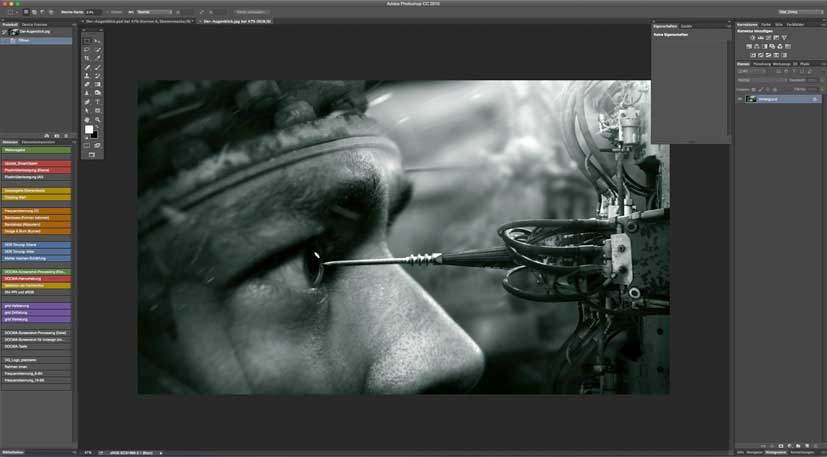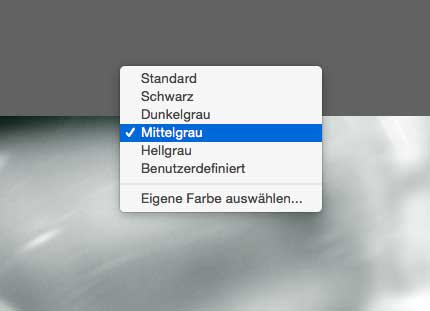Die Photoshop-Helligkeit anpassen
Die Helligkeit der Programmoberfläche hat verschiedene Auswirkungen auf Sie und Ihre Bildwahrnehmung. Die geeignete Helligkeitsstufe lässt sich direkt per Shortcut on-the-fly wählen.
Voreinstellungen
In den Voreinstellungen von Photoshop finden Sie unter Benutzeroberfläche > Erscheinungsbild vier verschiedene Helligkeitsstufen, die Sie der Programmoberfläche zuweisen können.
 Voreinstellungen für die Photoshop-Oberfläche
Voreinstellungen für die Photoshop-Oberfläche
Diese vier Helligkeitsstufen sehen Sie hier von der dunkelsten bis zur hellsten.
Die GUI-Helligkeit per Tastenkürzel ändern
Sie gelangen sehr schnell in diese Voreinstellung, indem Sie nacheinander die Tastenkürzel (Strg/Cmd)+(K) und (Strg/Cmd)+(2) drücken.
Sie können aber auch ohne den Umweg über die Voreinstellungen direkt die Programmhelligkeit wechseln, indem Sie über die Tastenkombination (Shift)+(F1) die Oberfläche abdunkeln oder sie über (Shift)+(F2) aufhellen.
Warum ist das eigentlich wichtig?
Ich arbeite in der Regel mit einer eher dunkleren Oberfläche, da diese bei längeren Photoshop-Sitzungen am wenigsten blendet – und sich nicht wie eine Nadel im Auge anfühlt. 😉 Für Screenshots, zum Beispiel in der DOCMA, wähle ich dagegen die hellste Stufe, weil diese im Druck am besten lesbar ist.
Doch auch in Abhängigkeit des gerade bearbeiteten Bildes wähle ich die jeweils am besten passende Photoshop-Helligkeit aus, denn bei sehr dunklen Bildern wirkt sich eine sehr helle Oberfläche störend aus, ebenso wie ein dunkles Interface den Helligkeitseindruck und die Kontrastwahrnehmung bei eher helleren Bildern nachteilig beeinflussen kann. Meine Lieblingshelligkeitsstufen der Benutzeroberfläche, die sich auch für die meisten Arten von Bildern für die Bearbeitung eignen, sind die zweitdunkelste und die hellste Stufe.
Der Arbeitsflächenhintergrund
Übrigens, die Hintergrundhelligkeit und -farbe des Fensterhintergrundes lässt sich individuell über einen Rechtsklick in den Hintergrund festlegen:
Beste Grüße und eine schöne Woche wünscht Ihnen
Olaf Giermann