Die Öffnen-, Speichern- und Abbrechen-Optionen von Camera Raw
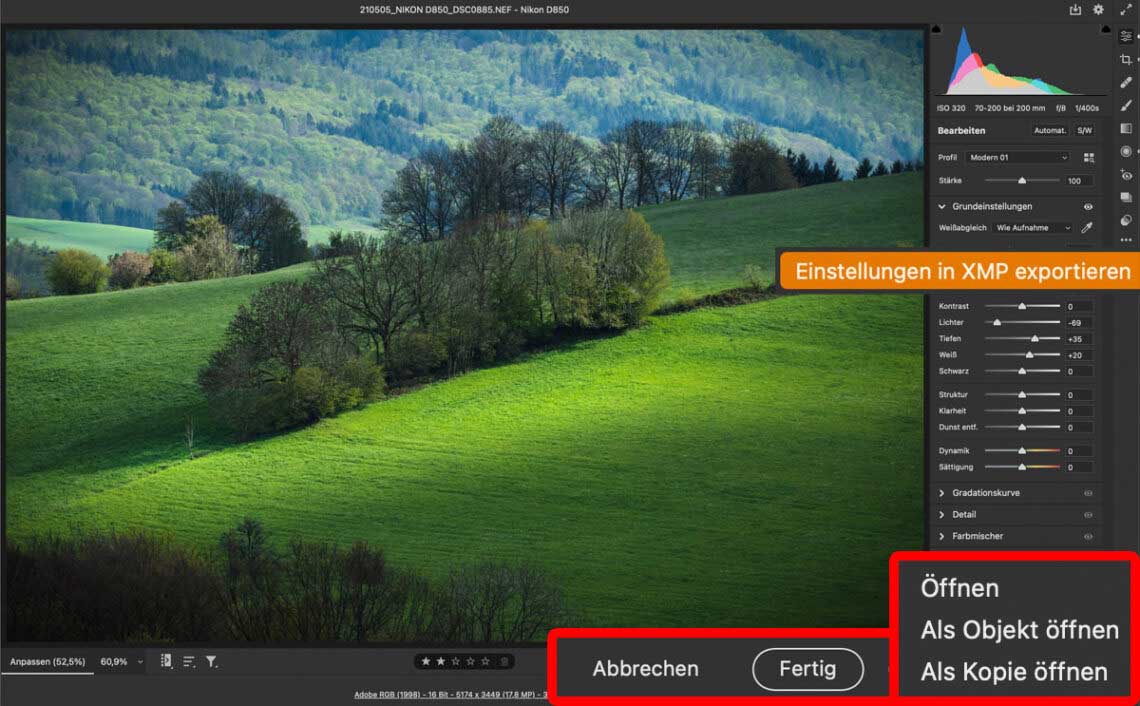
In letzter Zeit wurde mir häufiger die Frage gestellt, warum die Escape-Taste in Camera Raw nicht mehr zum Abbrechen des Dialogs genutzt werden kann. Das nehme ich mal zum Anlass, auch die übrigen Optionen für das Öffnen, Speichern und Abbrechen in Camera Raw zu erläutern. Denn wirklich selbst erklärend sind sie nicht alle.
Camera Raw abbrechen
Über die »Abbrechen«-Schaltfläche verlassen Sie den Camera Raw-Dialog, ohne vorgenommene Änderungen zu übernehmen. Früher ging das auch mit der Escape-Taste. In Camera Raw 13 und höher kann man mit dieser jetzt immer schnell zu den Grundeinstellungen zurückkehren, zum Beispiel vom Verlaufsfilter, Stempel- oder Freistellungswerkzeug. Auch der Profilbrowser lässt sich damit schnell schließen. Damit man nicht unabsichtlich mit Escape Camera Raw verlässt, wodurch man alle vorgenommenen Änderungen verlieren würde, hat Adobe das Tastenkürzel für das Abbrechen in »Strg/Cmd-Shift-Escape« geändert (schon in Version 12.3, bei dem die Oberfläche von Camera Raw generalüberholt wurde – mehr Infos dazu).
Entwicklungsdaten speichern
Anpassungen, die Sie im Camera Raw-Dialog vornehmen, werden als eine Art Entwicklungsrezept im XMP-Format gespeichert – entweder in der Datei selbst (bei JPEG-, HEIC-, TIFF- und DNG-Dateien) oder als Zusatzdatei (bei Raw-Fotos).
Das Speichern können Sie auf drei Wegen durchführen:
- Sie klicken auf »Fertig«. Die Entwicklungsdaten werden gespeichert und der Camera Raw-Dialog wird geschlossen.
- Sie wählen über das Ellipse-Menü (die drei Punkte in der Werkzeugleiste) den Befehl »Einstellungen in XMP exportieren«. Das ist die einzige Möglichkeit, die Entwicklung zu speichern, ohne den Camera Raw-Dialog zu verlassen. Selbst wenn Sie nach diesem Exportieren Camera Raw abbrechen, bleiben die geänderten Metadaten gespeichert. Für den XMP-Export gibt es keine Tastenkombination; ich persönlich habe diese Funktion in Camera Raw aber auch nie vermisst. In Lightroom Classic dient dazu übrigens »Strg/Cmd-S«, wodurch die Entwicklungsdaten aus dem Katalog auch auf die Festplatte exportiert werden.
- Wenn Sie die Datei in Photoshop öffnen – außer bei »Als Kopie öffnen«.
Fotos an Photoshop übergeben
Dateien können Sie mit drei Optionen in Photoshop öffnen:
- »Öffnen«: Öffnet die Datei als Hintergrund-Ebene. Vorgenommene Änderungen werden als XMP-Daten gespeichert.
- »Als Objekt öffnen«: Öffnet das Foto als Smartobjekt, so dass Sie mit einem Doppelklick auf dieses jederzeit wieder in den Camera Raw-Dialog zurückkehren können. Auch hier werden die XMP-Daten auf die Festplatte geschrieben.
- »Als Kopie öffnen«: Öffnet die Datei mit den im geöffneten Camera Raw-Dialog vorgenommenen Einstellungen, speichert diese jedoch nicht auf der Festplatte. Das kann nützlich sein, wenn Sie ein Bild beispielsweise für eine Fotomontage oder eine Collage in einer anderen Entwicklungsvariante benötigen, die originalen Entwicklungseinstellungen aber bewahren möchten.
Ich hoffe, Ihnen mit dieser Information weitergeholfen zu haben, 😉 und wünsche Ihnen ein schönes Wochenende.





