Der Schneemacher
Stellenweise liegt derzeit Schnee, andernorts nicht; die Winter werden immer wärmer. Mit Photoshop kann man zwar die Klimakatastrophe nicht aufhalten – aber immerhin im Handumdrehen eine Landschaft im Schnee versinken lassen. Und das nicht erst seit der neuesten Version und dem Einsatz von Künstlicher Intelligenz, das funktioniert auch mit Ihrer alten Version. Doc Baumann zeigt, wie das geht.

Der Trick ist nicht neu. In DOCMA habe ich ihn schon vor vielen Jahren vorgestellt. Aber zum einen liest nicht jeder das Heft schon so lange, zum anderen gerät eine spezielle Technik (angesichts Hunderter von Tipps in unserem Heft) schon mal in Vergessenheit. Also, wie funktioniert’s?
Am beste geeignet sind Landschaftsfotos. Nicht jedes eignet sich gleich gut, da muss man ein bisschen experimentieren.
Schritt 1
Am Anfang steht hier ein sommerliches Foto; ein kleines italienisches Dorf im Gebirge nahe der Ostküste. Den folgenden Schritt können Sie gleich anfangs vornehmen oder später: Wählen Sie den Himmel aus und duplizieren Sie ihn auf eine neue Ebene. Blenden Sie diese vorübergehend aus.

Schritt 2
Legen Sie über der Hintergrundebene eine neue, weiß gefüllte Ebene an. Ein Doppelklicken auf das Ebenen-Icon im Ebenen-Bedienfeld öffnet den »Ebenenstil«-Dialog. Dort finden Sie ganz unten die Regler für »Mischen, wenn …« (ältere Versionen: »Ausblenden«). Schieben Sie den Schwarzpunktregler von »Darunter liegende Ebene« ein Stück nach rechts; wie weit nach rechts, müssen Sie im jeweiligen Fall entscheiden, damit es „echt“ aussieht. Drücken Sie dann die Alt-Taste, damit lässt sich das Dreieck des Reglers in zwei Teile aufsplitten. Schieben Sie bei gedrückter Alt-Taste die rechte Hälfte weiter nach rechts. Nun werden dunkle Tonwerte der unteren Ebene zwischen den beiden Positionen weich ausgeblendet – beziehungsweise hier eigentlich: eingeblendet.
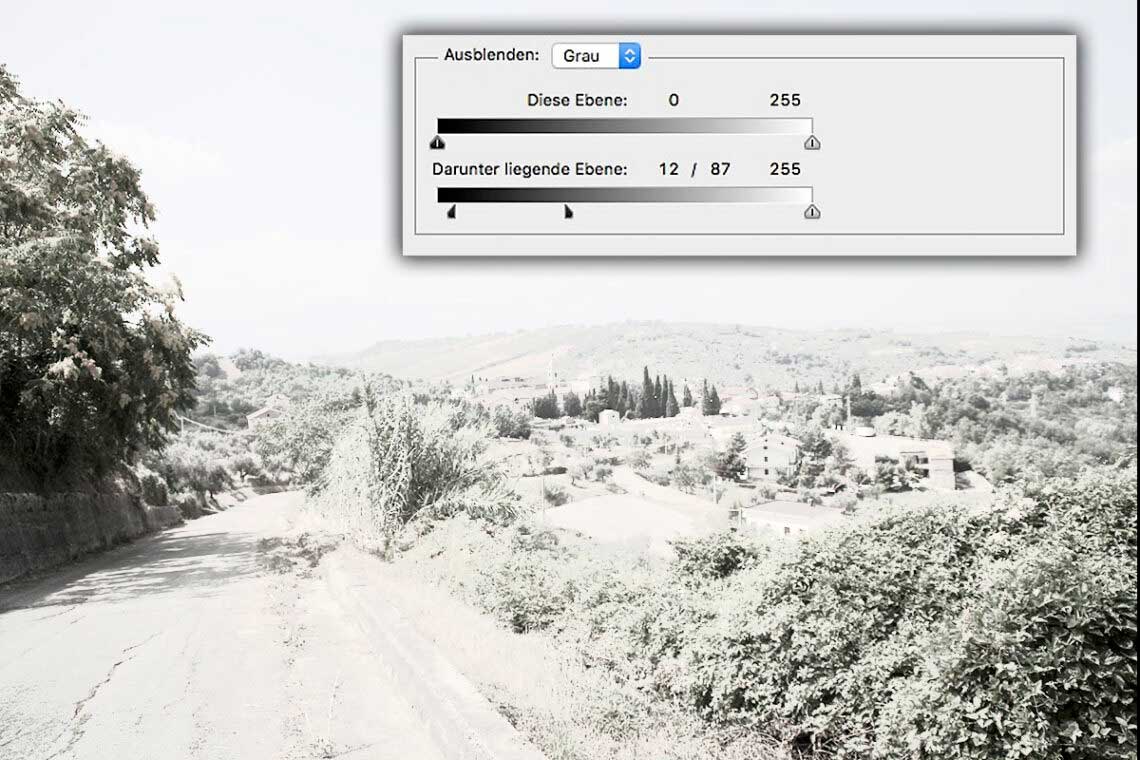
Schritt 3
Blenden Sie die zuvor angelegte Ebene mit dem Original-Himmel als oberste Ebene wieder ein.

Schritt 4
Ich habe hier noch eine weitere Ebene mit einem Weiß-zu-transparent-Verlauf am Horizont eingezogen, darüber eine »Farbfilter«-Einstellungsebene, die das ganze Bild schwach bläulich tont. Rechts sehen Sie das Ebenen-Bedienfeld. Von unten nach oben: Hintergrundfoto, weiße Schnee-Ebene, Himmel, Horizont-Verlauf, Fotofilter-Tönung.
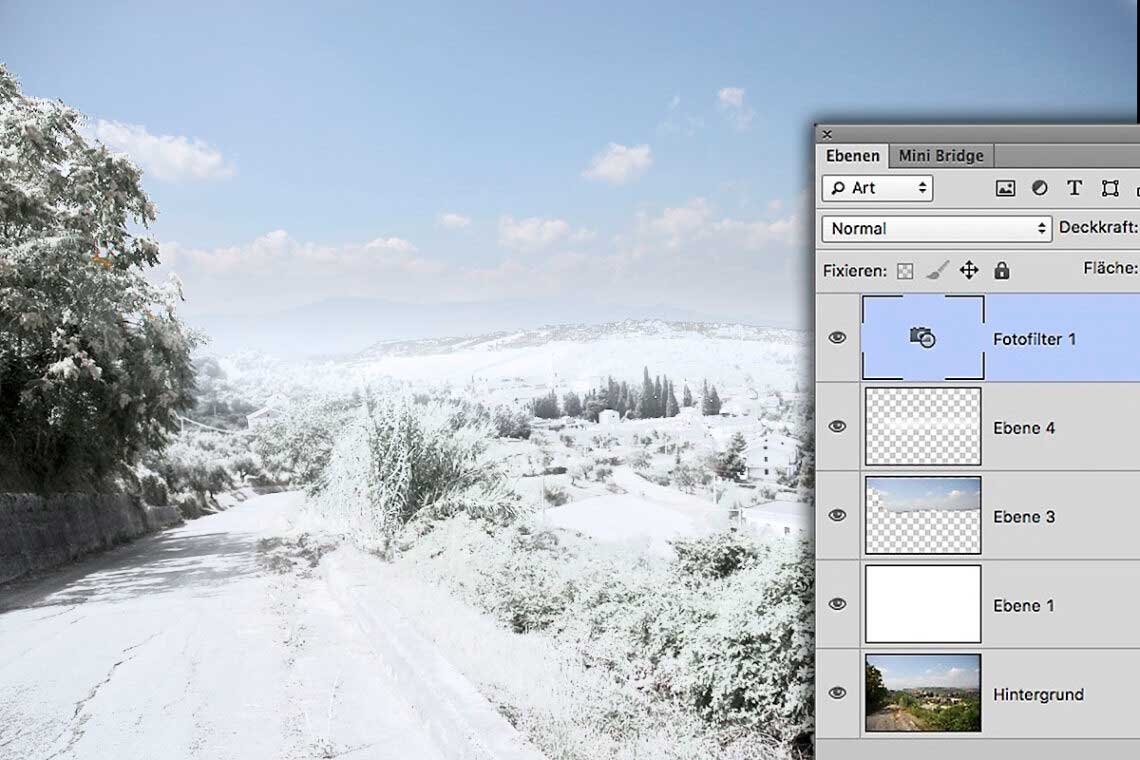
Schritt 5
Abhängig davon, wie weit Sie die beiden Hälften des Schwarzpunkt-Reglers nach rechts ziehen, legen Sie die Schneedichte fest. In dieser Version hat es nur ein wenig „geschneit“. Dort, wo in dem Feld links oben »Grau« steht, können Sie auch auf die einzelnen Farbkanäle zugreifen und so erreichen, dass nur bestimmte Farben ausgeblendet werden.

Schritt 6
Hier zeige ich Ihnen ein weiteres Bild, für das ich den Schnee-Effekt angelegt habe. In diesem Fall wurde auch die Landschaft hinten rechts gegen eine Winterlandschaft ersetzt. Wenn Sie einmal die Maske für den Original-Himmel angelegt haben, können Sie schnell andere Himmel- oder Hintergrundfotos dort einfügen, die vielleicht besser zum Vordergrundmotiv passen.







Kann man machen, braucht man aber nicht, richtiger Schnee sieht nun mal nicht wie Kalk oder Mehl in der Landschaft aus, zum basteln eher geeignet, vielleicht gewinnt mal einer einen Welt-Foto-Wettbewerb mit sowas, dann kommt es auf jedenfalls garantiert in Mode.