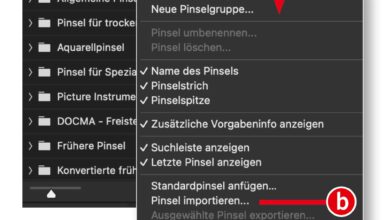Da fehlen doch Ordner im Application Support!?
Es ist interessant, wie sich manche Fragen rund um Photoshop immer wieder wiederholen, wie neue entstehen und wie diese dann kurioserweise in Zyklen gehäuft in meinen Postfächern auftreten. Eine derartige Frage – von Mac-Usern – betrifft das Installieren von Presets.

Woran es liegt, dass sich die gleiche Frage zu bestimmten Zeiten immer wieder häuft, habe ich noch nicht wirklich ausmachen können. Aber es erscheint mir zumindest so … Erst hört man monatelang nichts davon und plötzlich fragen viele Leser auf einmal dasselbe. Ist an Rupert Sheldrakes Idee der Morphischen Felder vielleicht doch etwas dran? 😉
Kürzlich ging es häufig um Folgendes:
Das Installieren von Presets in Photoshop
Vorgaben, wie zum Beispiel Sets von Pinselspitzen, Ebenenstilen, Mustern, Aktionen und so weiter lassen sich einfach direkt aus dem Finder oder Explorer mit einem Doppelklick in Photoshop laden, so dass Sie diese in den jeweiligen Bedienfeldern direkt finden und anwenden können. Damit sind diese Presets aber nur vorübergehend geladen. Setzen Sie etwa die geladenen Pinselspitzen zurück, sind diese aus Photoshop verschwunden.
Um Sie für den jeweiligen Benutzer zu installieren, müssen Sie die Vorgaben in entsprechende Ordner innerhalb des Benutzerordners kopieren (eine komplette Auflistung finden Sie hier).
Der Vorteil: In den verschiedenen Bedienfeldern und ihren Untermenüs werden die so geladenen Vorgaben aufgelistet und können von dort mit einem Klick geladen werden, ohne das entsprechende Set erst auf der Festplatte finden und manuell laden zu müssen.
Das Problem
Nun bekam ich häufig die Frage beziehungsweise den Hinweis von Mac-Usern, dass die ganzen Ordner fehlten, die unter dem angegebenen Datei-Pfad vorhanden sein sollten; also Ordner wie Actions, Brushes, Lighting Effects, Styles und so weiter.
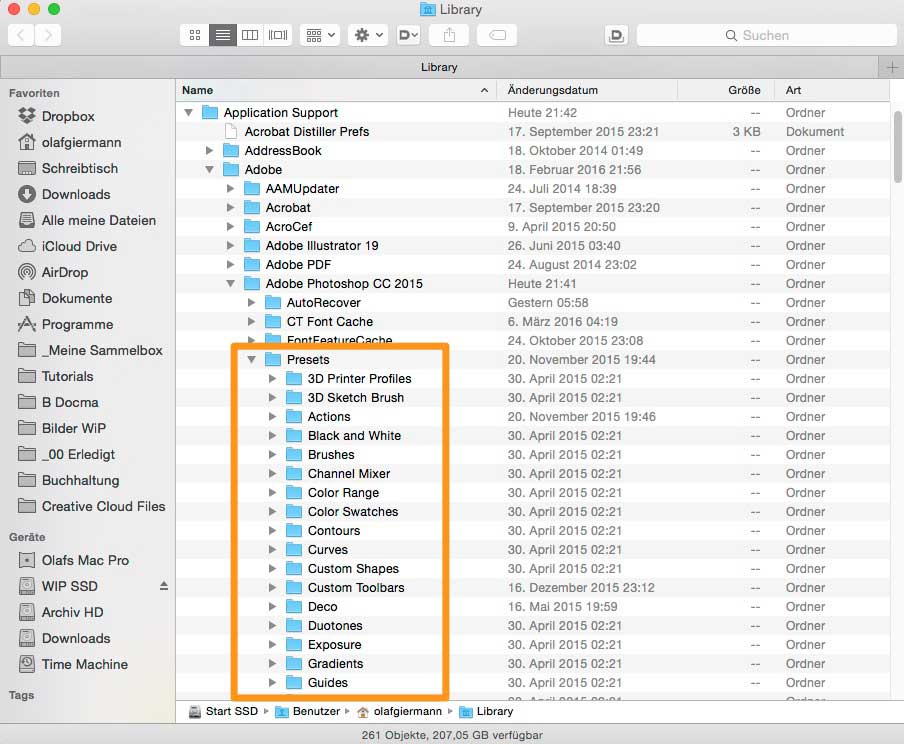
Dazu müssen Sie wissen, dass es einen Ordner »Application Support« auch »Preferences« an mehreren Stellen im System gibt. Die entscheidenen liegen jedoch im Benutzerordner – und der ist sei OS X 10.7 (Lion) standardmäßig versteckt. Anwender, die das nicht wissen, landen deshalb zwangsläufig in den falschen Ordnern.

Die Lösung
Sie können aus dem Finder am einfachsten direkt in den Benutzerordner springen, wenn Sie im Menü auf »Gehe zu« klicken und dann zusätzlich die »Alt«-Taste drücken. Solange Sie diese Taste gedrückt halten, erscheint ein zusätzlicher Menüpunkt namens »Library«. Klicken Sie darauf, gelangen Sie direkt in die richtige Bibliothek: die Benutzerbibliothek, in der Sie die vermeintlich fehlenden Ordner finden.
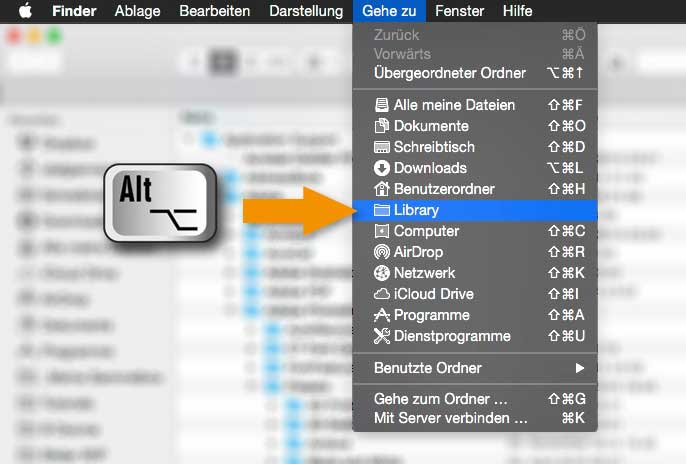
Alternativ können sie natürlich auch andere Dateibrowser wie zum Beispiel Transmit oder ForkLift benutzen, in denen Sie unkompliziert auch versteckte Dateien einblenden können. Oder Sie machen die Bibliothek dauerhaft sichtbar, wie es hier beschrieben wird. Hier ist es vielleicht unproblematisch – beim Umgang mit dem Terminal rate ich aber generell zur Vorsicht.
Na dann, viel Spaß beim Presets installieren. Wo Sie diese im Netz finden und wie Sie sie verwenden können, zeigen wir Ihnen ja in jedem Heft in unserer Rubrik „Freeloads“. 🙂
Beste Grüße,
Olaf