Camera Raw-Filter in Photoshop CS5/CS6 nachstellen
Eine der besten Neuerungen in Photoshop CC ist der »Camera Raw-Filter« (Kürzel: »Strg/Cmd-Shift-A«, denn er bietet wie eine kompakte Schaltzentrale eine Vielzahl nützlicher und schneller Tools, mit denen Sie ein Foto abstimmen und finalisieren können.
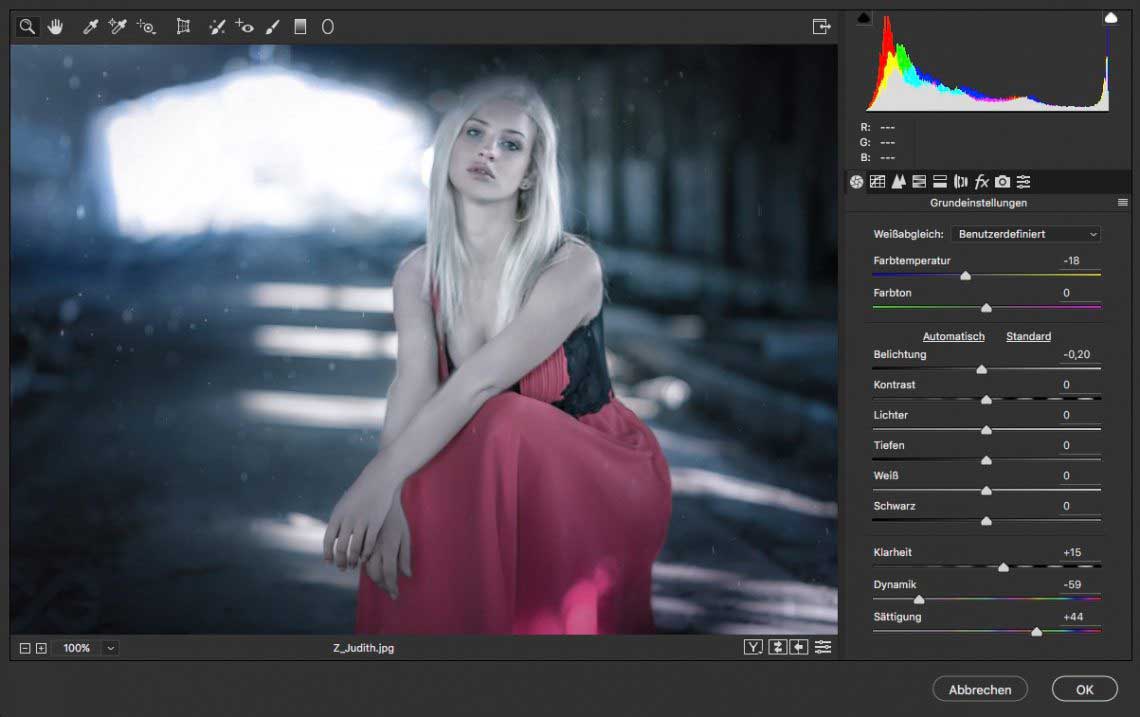
Der Camera Raw-Filter ist praktisch
Nach Möglichkeit sollten Sie natürlich direkt die Raw-Dateien in Camera Raw optimieren, da Sie nur hier auch direkt auf die Raw-Daten mit ihren Vorteilen zurückgreifen. Aber nehmen Sie einmal an, Sie haben das Bild an Photoshop übergeben, eine Reihe von Retuschen durchgeführt, Filter wie etwa »Verflüssigen« angewendet und möchten zum Schluss noch ein wenig die Farben finetunen, die Kontraste anziehen oder abschwächen, eine Vignette, Helligkeitsverläufe und Korn hinzufügen und so weiter.
All das können Sie prinzipiell auch mit Einstellungsebenen und anderen Filtern durchführen. Jedoch nicht so schnell, einfach und direkt wie mit dem »Camera Raw-Filter«. Mal eben die Ränder ohne Farbverschiebung abdunkeln und die Lichter ausblenden? Zwei Klicks. Im HSL-Bereich die Helligkeit, Sättigung und den Farbton für Hauttöne (unter anderem Orange) optimieren? Mit »Farbton/Sättigung« ist das doch vergleichsweise umständlich. Korn hinzufügen, Korngröße und Weichheit bestimmen? Oder gar Dunst entfernen? Dazu bräuchten Sie für ähnliche Ergebnis mehrere Filter und Luminanzmasken in Photoshop. Es gäbe noch viel mehr Beispiele, die für den »Camera Raw-Filter« sprechen.
Das Schöne: Wandeln Sie vor dem Anwenden des Filters eine neu zusammengefasste Ebene (»Strg/Cmd-Shift-Alt-E«) in ein Smartobjekt um, können Sie jederzeit mit einem Doppelklick wieder den Filterdialog öffnen und die Einstellungen anpassen.
All das führt natürlich dazu, dass die Tutorials im Heft von mir und unseren anderen Autoren zunehmend Gebrauch vom »Camera Raw-Filter« machen. Der ist eben tatsächlich überaus praktisch.
Den »Camera Raw-Filter« in Photoshop per Skript simulieren
Viele unserer Leser nutzen jedoch noch ältere Photoshop-Versionen. Ist diese deutlich älter als CS6 müssen Sie für die schnell im »Camera Raw-Filter« durchgeführten Änderungen die jeweils längeren Schritte mit den anderen Bordmitteln von Photoshop gehen oder beispielsweise Plug-ins wie Nik Viveza, Nik Color Effects oder Intensify von MacPhun einsetzen.
Von Adobes Russel Brown gibt es ein Skript namens „Edit layers in ACR“, mit dem Sie eine ähnliche Funktionalität wie den Camera Raw-Filter erhalten. Natürlich ist hier eine Anwendung als Smartfilter nicht möglich; Sie können also Camera Raw nur direkt auf eine Ebene anwenden. Leider wurde das Skript von der Seite entfernt, Sie finden es aber noch per Suchmaschine auf mehreren Internetseiten zum Download, beispielsweise auf photoshop.com.
Skript installieren
Kopieren Sie die Datei ¡Dr. Brown’s Edit Layer in ACR.jsx“ in dieses Verzeichnis:
- Mac: Applications/Adobe Photoshop CSx/Presets/Scripts
- PC: Program Files/Adobe/Adobe Photoshop CSx/Presets/Scripts
Stellen Sie sicher, dass in den Camera Raw-»Arbeitsablaufoptionen« die Ausgabeauflösung auf 240 PPI gestellt ist (anderenfalls kommt es beim Anwenden des Skriptes zu Größenänderungen).
Skript anwenden
Wollen Sie Camera Raw auf eine Ebene anwenden, rufen Sie das Skript über »Datei > Skripten > Durchsuchen« auf. Camera Raw wird geöffnet, Sie können die gewünschten Änderungen durchführen und dann diese mit einem Klick auf »OK« auf die Ebene anwenden lassen. Um es sich etwas einfacher zu machen, können Sie diesen Skriptaufruf als Aktion aufzeichnen, dann ist das Anwenden von Camera Raw in Zukunft nur ein einziger Klick.
Wie das Skript funktioniert
Das Skript sollte in Photoshop CS5 und CS6 funktionieren. Die dazu nötige Funktionalität ist jedoch schon seit Photoshop CS3 vorhanden, denn mit dieser Versionen konnte man bereits Nicht-Raw-Dateien, also JPEGs und TIFFs in Camera Raw öffnen. Sie könnten das Skript also auch manuell nachstellen, indem Sie eine Ebene als TIFF auf den Desktop exportieren und sie von dort über den Öffnen-Dialog bei eingestelltem »Format« »Camera Raw« in eben Camera Raw öffnen, bearbeiten und von dort wiederum die bearbeitete Version speichern und sie zurück in die Ausgangsdatei importieren. Ziemlich viele Schritte, die man sich mit der Fähigkeit, Skripte schreiben zu können, erspart. Wer das nicht kann (es ist nicht so trivial wie das Aufzeichnen von Aktionen), greift eben auf fertige Skripte wie das hier vorgestellte zurück.
Wenn Sie also kein Photoshop CC einsetzen, sondern eine ältere Version, dann können Sie über diesen Skript-Trick den meisten Tutorials, die den »Camera Raw-Filter« verwenden, direkt folgen. Neuere Werkzeuge wie etwa Verlaufsfilter, Radialfilter und erweiterte Vignettierungsoptionen gab es in den älteren Camera Raw-Versionen noch nicht. Das ist aber auch die einzige Einschränkung. Ganz so schick und einfach wie der »Camera Raw-Filter« in Photoshop CC ist das Ganze dann aber doch nicht. 😉
Viel Spaß,
Ihr Olaf Giermann







Hallo Olaf,
In Bezug auf „Das ist aber auch die einzige Einschränkung“
Soweit ich mich erinnere (das Script … es geht doch um jenes, an welchem Calvin Hollywood mitgewirkt haben soll? hat gibt es ja schon einige Jahre), gibt es bei diesem leider schon eine lästige Einschränkung:
Man muss Photoshop dafür in den Einstellungen darauf festlegen Tif´s generell mit ACR zu öffnen.
Ansonsten ist die Lösung besonders für den partiellen Weissabgleich in Photoshop ideal…, da dieser sich mit Photoshop-Bordmitteln extrem schwierig gestaltet.
VG
Bobby
Moin Olaf,
erreichen Lightroom-Nutzer mit dem Import bzw. der Synchronisation in Lightromm mit dem Entwickeln-Modul nicht das gleiche?
Zumindest wenn es sich wirklich nur noch um finale Anpassungen handelt?
Gruß, Gerd
Läuft auf CS6 prima!
Danke
Jörg