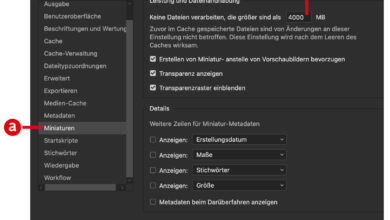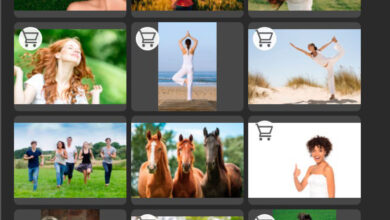Bildformate in Adobe Bridge per Drag-and-Drop konvertieren
Einige Bildformate benötigt man immer wieder: zum einen bestimmte Dateiformate wie etwa JPEG, PNG oder TIFF, und zum anderen bestimmte Abmessungen für etwa die unterschiedlichen Social-Media-Plattformen. In Bridge können Sie sich dafür verschiedene Export-Vorgaben anlegen, per Drag-and-Drop ausgewählte Bilder auf diese ziehen und den Export per Mausklick in einem Rutsch erledigen lassen.
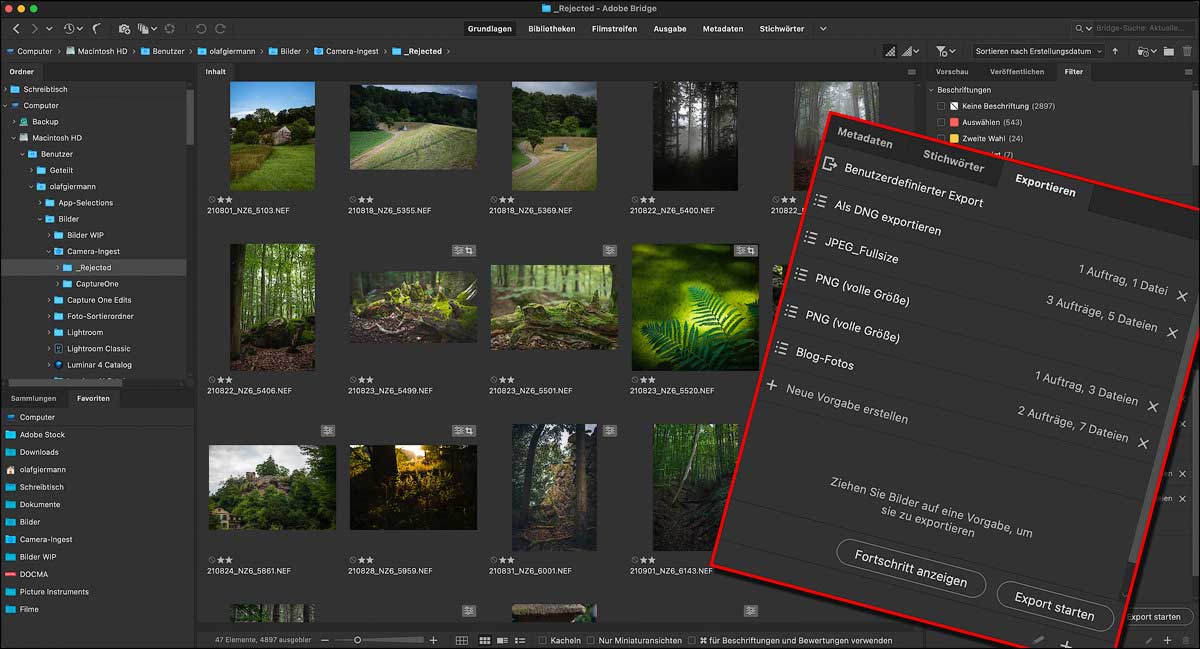
Das Exportieren-Panel von Adobe Bridge
Über »Fenster > Exportieren-Fenster« öffnen Sie die »Exportieren«-Platte in Bridge.
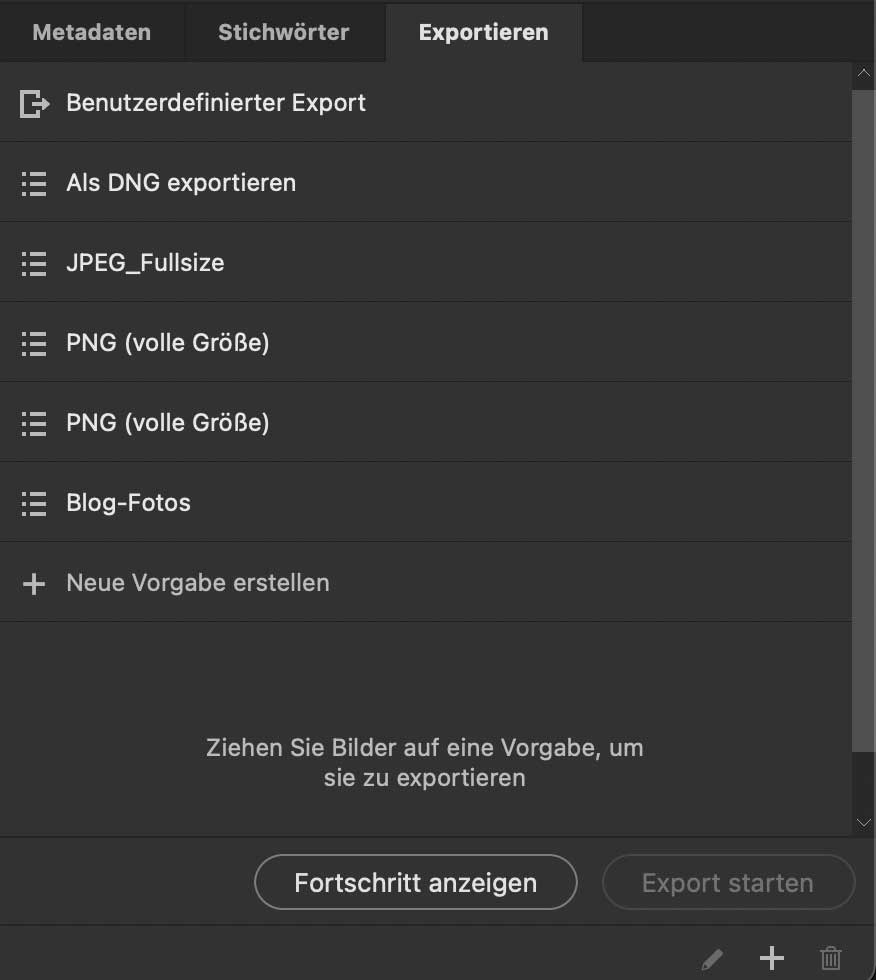
Benötigen Sie ein bestimmtes Bildformat nur einmal, ziehen Sie die Bilder aus dem »Inhalt«-Fenster auf die Zeile »Benutzerdefinierter Export«. Bei mehrfach benötigten Formaten klicken Sie auf »Neue Vorgabe erstellen«.
In beiden Fällen öffnet sich derselbe Dialog, in dem Sie den Speicherort inklusive eines Unterordners, das Bildformat (JPEG), die Bildgröße und die einzubettenden Metadaten wählen:
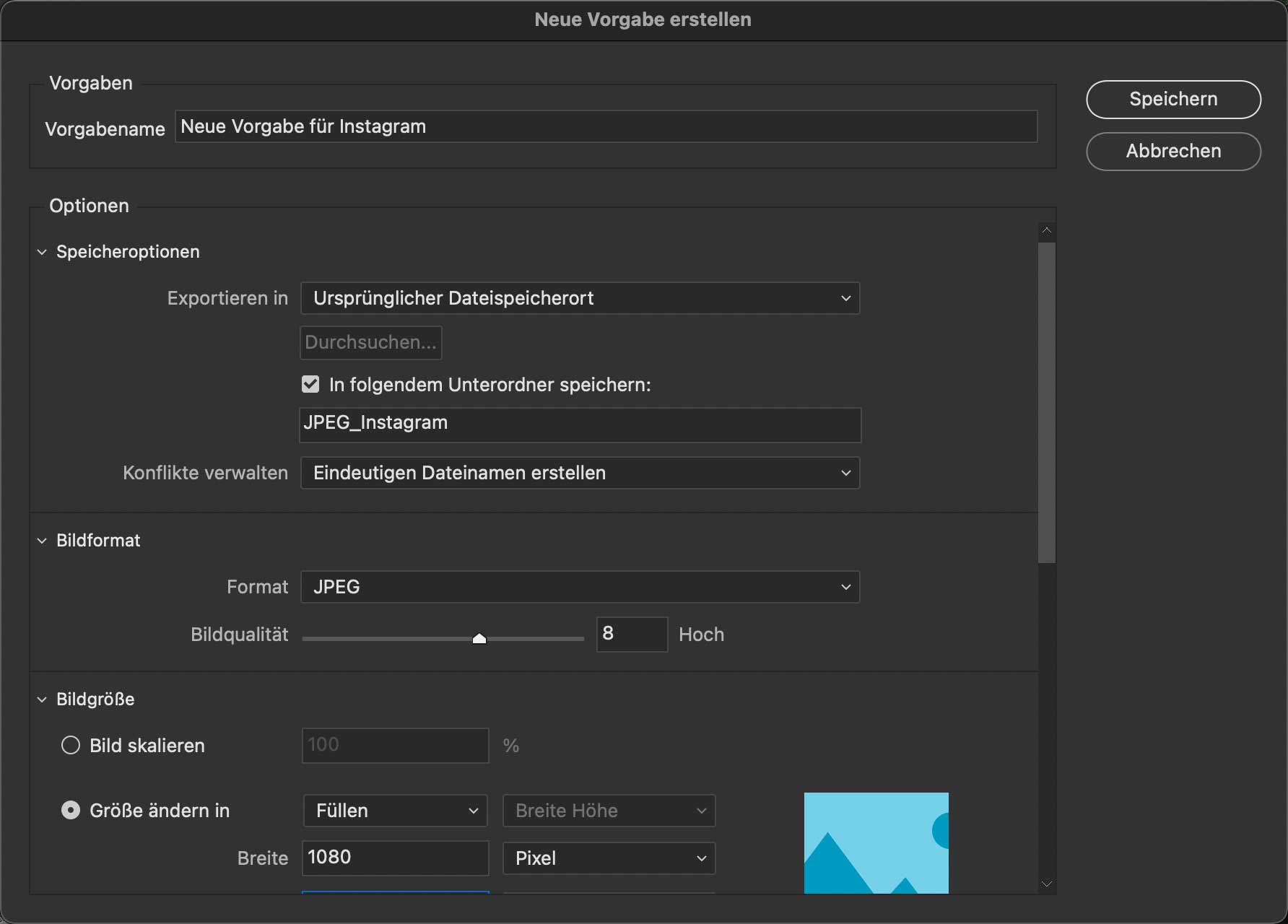
Bei »Benutzerdefinierter Export« beginnt der Export sofort, wenn Sie auf »Export starten« klicken. Bei »Neue Vorgabe erstellen« erzeugen Sie mit »Speichern« einen neuen Eintrag im »Exportieren«-Fenster.
In einem Rutsch exportieren
Auf die beschriebene Weise lassen sich verschiedene Vorgaben anlegen, die beispielsweise für die Verwendung auf dem Blog, bei Facebook oder Instagram optimiert sind. Markieren Sie im Inhaltsbereich einfach die Thumbnails der zu konvertierenden Bilder und ziehen Sie sie auf die gewünschten Vorgaben.
Der Export startet dann nicht jeweils sofort, sondern das Panel zeigt die Anzahl der „Aufträge“ (das ist einfach ein Zähler, wie oft Sie Bilder auf die Vorgabe gezogen haben) und der Dateien pro Formatvorgabe:
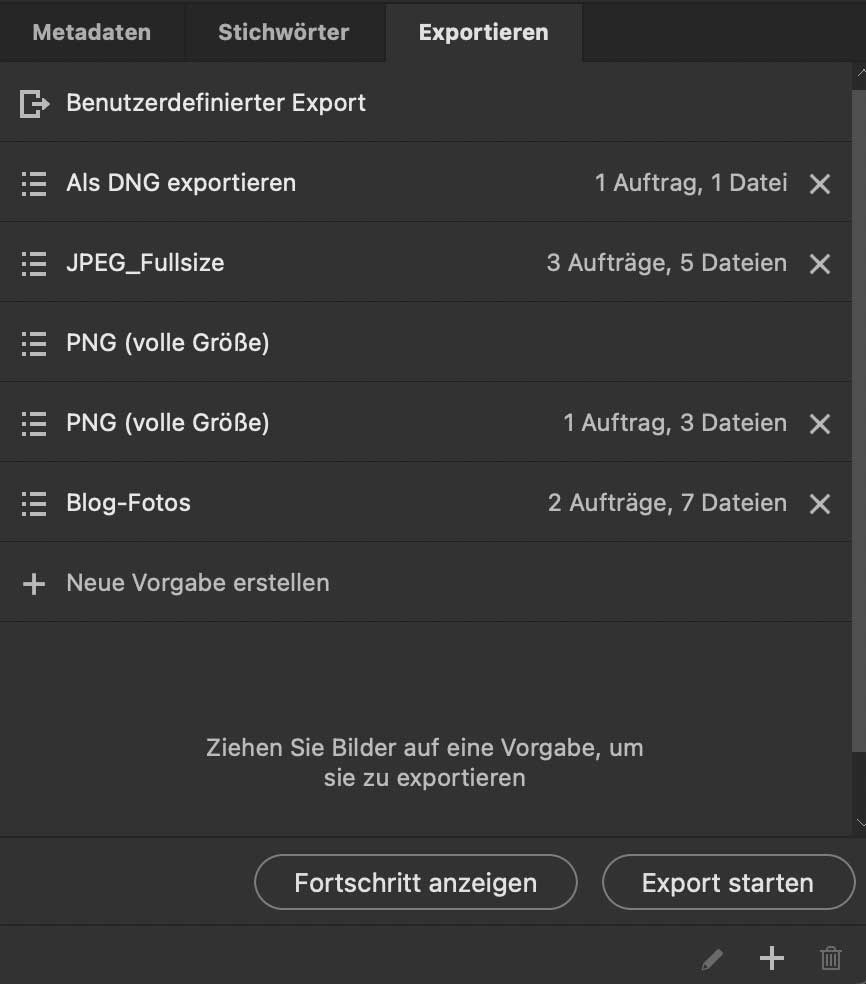
Klicken Sie auf die Schaltfläche »Export starten«, wenn sich genügend Aufträge angesammelt haben und Sie eine Kaffeepause benötigen. Bridge arbeitet dann die anstehenden Exportaufgaben zügig durch.
Dank dem Exportieren-Fenster können Sie für die meisten einfachen Bildkonvertierungen die Dialoge »Stapelverarbeitung« und den »Bildprozessor« sowie die »Droplet« vergessen. Denn damit geht es einfacher und aufgeräumter.
Bildformate in Adobe Bridge: Probieren Sie es doch an diesem Wochenende einmal aus! 😉