Bildfehler auf Monitoren mit geringem Farbumfang erkennen
In meinem Blogbeitrag letzter Woche testete ich das neueste Huion-Stift-Display. Eine berechtigte Frage in den Kommentaren war, was denn diese „145 % sRGB“ bedeutet. Tja, wer weiß das schon. 😉 Wichtig ist aber, die Grenzen des verwendeten Bildschirms einzuschätzen. Das bedeutet: Wie kann man denn Bildfehler vermeiden, wenn man nicht gerade den besten Monitor verwendet?

Farbumfang des Monitors beurteilen
Das Gamutlimit-Testbild stammt von basiccolor.de – die Seite ist geschätzt mindestens digitale drei Millionen Jahre alt, ist aber nach wie vor sehr hilfreich, die Leistungsfähigkeit Ihres Monitors zu beurteilen. Das Testbild müssen Sie herunterladen und in einer Software mit aktivem Farbmanagement öffnen und beurteilen. Sehen Sie die Streifen in allen drei Einzelbildern, sind Sie technisch einwandfrei aufgestellt. Falls nicht, probieren Sie die folgenden Tipps aus.
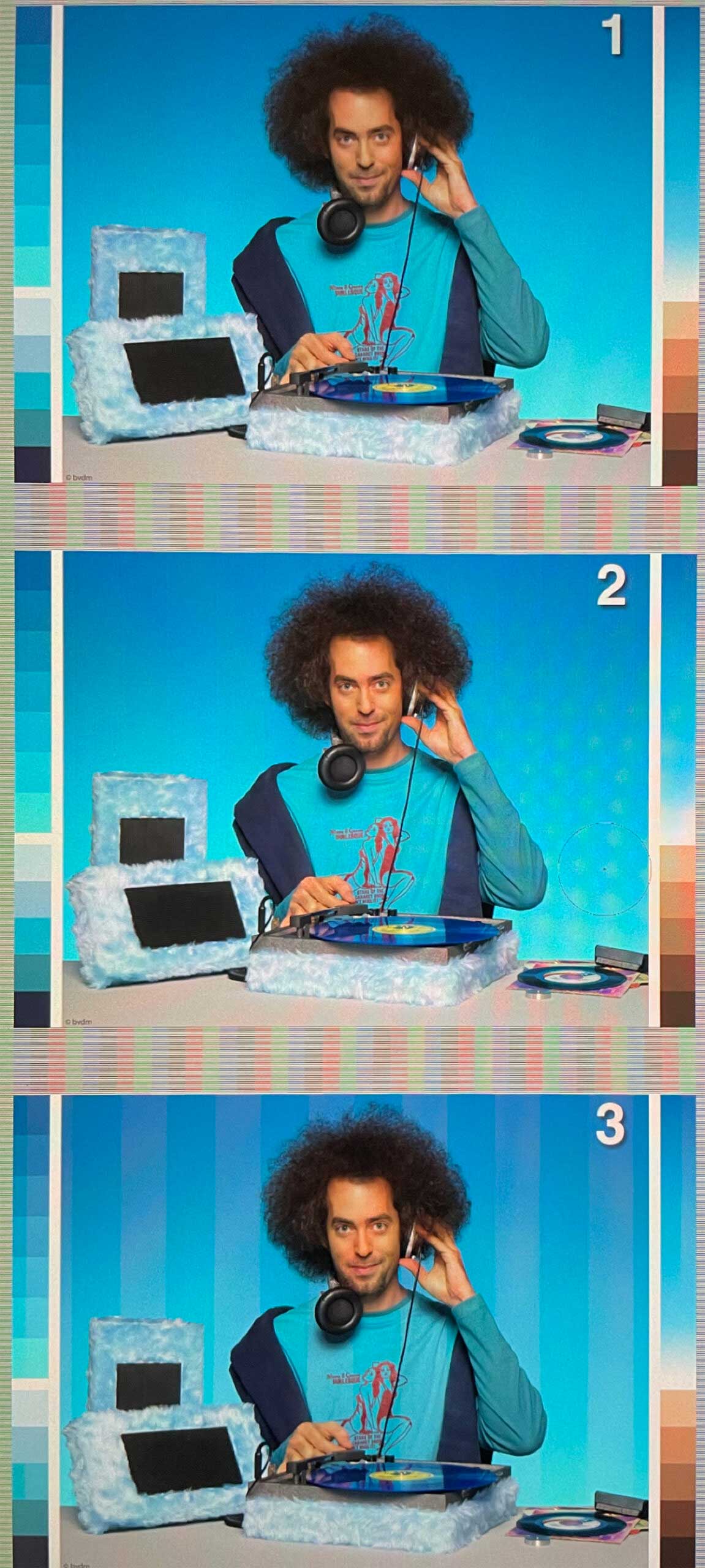
Tipp 1: Kanäle kontrollieren
Kontrollieren Sie die einzelnen Farbkanäle! Das geht durch Anklicken der Kanäle in der »Kanäle«-Palette von Photoshop – oder schneller per Shortcut »Strg/Cmd-3 bis 5«. Mit »Strg/Cmd-2« schalten Sie wieder auf die Composit-Ansicht zurück (also auf die normale Darstellung eines Fotos).

Tipp 2: Solarisationskurve
Zuletzt hatte ich unseren Lesern diese wertvolle Visualisierung in der DOCMA-Akademie „Visuelle Hilfsmittel“ von Heft 99 vorgestellt (inklusive zur Verfügung gestellter Ein-Klick-Aktion zum Anlegen dieser und weiterer Ebenen). Sie hilft beim Aufspüren vieler Arten von Bildfehlern – sei es verpatzten Maskierungskanten, Verläufen oder bei der Retusche vergessenen Makeln. Die Solarisationskurve offenbart auch bei diesem Testbild jeden Fehler, den Sie auf einem minderwertigen Bildschirm nicht einmal angezeigt bekommen.


So sieht die eingesetzte Solarisationskurve übrigens aus:
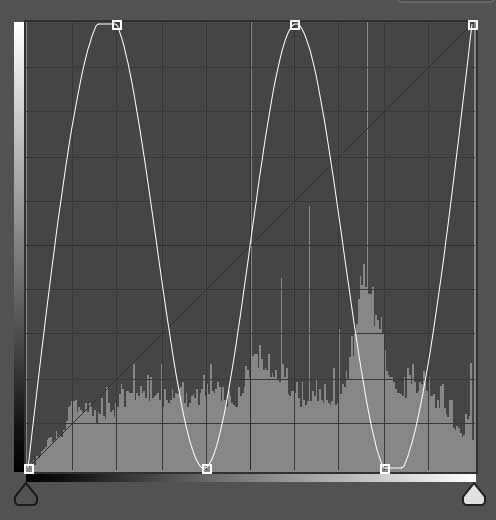
Um auf den Farbumfang des Huion-Displays zurückzukommen …
Auf die unter meinem Blogbeitrag zum Huion gestellte Frage kann ich unter Verwendung des oben verlinkten Testbilds feststellen, dass die Streifen in Bild 2 und 3 problemlos erkennbar sind. Die Streifen in Bild 1 erkenne ich noch gerade so auf meinem Wacom Cintiq Pro 32 (98 % Adobe RGB!), aber überhaupt nicht auf dem Huion. Um den nuancierten Unterschied erkennen zu können, benötigt man aber einen geübten Blick und damit einen hohen Anspruch.





