Bildanmerkungen in Photoshop
Hallo und einen schönen Donnerstagmorgen! Heute habe ich einmal einen kurzen Workflow-Tipp für Sie, zu einem Werkzeug, das viele Anwender entweder gar nicht kennen, beziehungsweise nicht benutzen. Selbst weit in das Bild hineingezoomt springen Sie damit direkt und mühelos zwischen markierten Bildstellen hin und her.

Das Anmerkungen-Werkzeug
Bei umfangreicheren Retuschen oder aufwendigen Compositings ist es empfehlenswert, zunächst einmal das Bild in der Übersicht zu beurteilen und sich direkt Notizen und Hinweise im Bild zu vermerken, welche Bildaspekte und welche Bildteile noch im Detail geprüft und verbessert werden sollen. Hierzu lege ich mir für schnelle Markierungen oft einfach eine leere Ebene an, auf der ich in unterschiedlichen Farben mit dem Pinsel Bereiche markiere, die ich später verändern möchte.
Im Prinzip könnten Sie die Farben nach dem Ampelsystem einsetzen. Also etwa mit Rot kritische Bildstellen markieren, mit Gelb noch zu Überprüfendes und Dinge, die man ausprobieren kann, und mit Grün die Bereiche, die abgeschlossen sind. Doch so genau halte ich das nicht, sondern radiere einfach die Markierung, wenn ich die entsprechende Bildstelle bearbeitet habe. Mit Plus und Minus markiere ich manchmal Bereiche, die ich noch aufhellen oder abdunkeln möchte (Dodge & Burn).

Falls Sie mit Text arbeiten und vor allem auch dann, wenn Sie mit anderen Personen bei der Bearbeitung zusammenarbeiten, sind Sie wesentlich besser beraten, das »Anmerkungen-Werkzeug« zu verwenden. Sie finden es in der Standardkonfiguration von Photoshop direkt unter dem »Pipette-Werkzeug«.
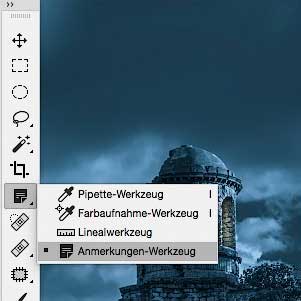
Klicken Sie damit ins Bild, um an der Cursorposition eine Anmerkung einzufügen. Es öffnet sich das Fenster »Anmerkungen«, in das Sie … nun ja … eben Anmerkungen schreiben können.
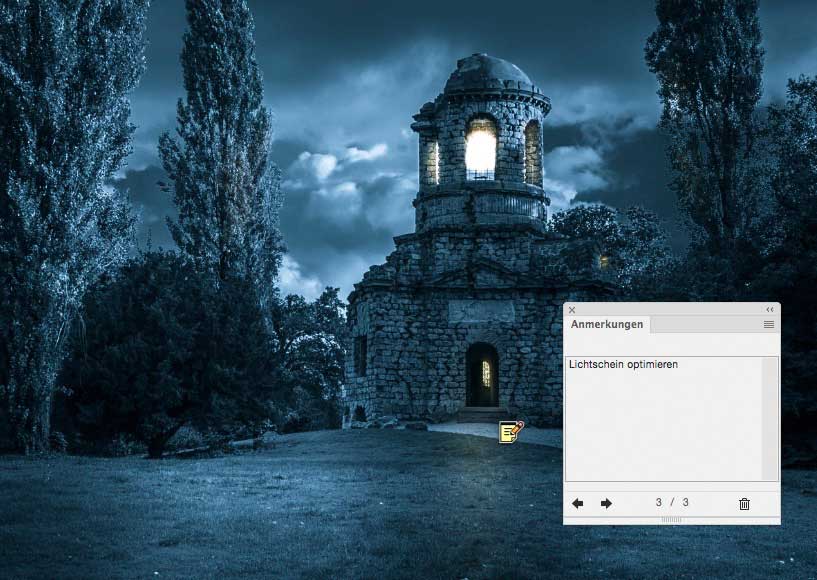
Klicken Sie auf eine Notiz im Bild, erscheint deren Inhalt in diesem Fenster. Sie können mit den Pfeiltasten von Notiz zu Notiz springen und eine Anmerkung über das Papierkorb-Symbol löschen.
Eingezoomt zwischen Bildstellen springen
Ich nutze das »Anmerkungen-Werkzeug« manchmal aber auch zweckentfremdet. Beim Arbeiten in hoher Zoomstufe muss man mitunter einmal zwischen verschiedenen Bildstellen hin- und herspringen. Das geht mit der „Birds Eye-View“-Funktion (»H« halten und klicken) oder über den »Navigator« in Photoshop zwar sehr einfach, aber nicht sehr schnell und präzise. Deshalb klicke ich mir mitunter an den fraglichen Bildstellen Notizen ins Bild – und kann dann mit den Pfeiltasten im »Anmerkungen«-Fenster schnell zwischen diesen springen.
Ich hoffe, Sie können von diesen Tipps profitieren.
Schönen Tag noch,
Ihr Olaf Giermann 🙂






