Adobe-Creative Cloud-Speicher voll? Tipp: CC-App kontrollieren
Wenn man die effektiven Möglichkeiten der Creative Cloud von Adobe konsequent ausnutzt, ist – zumindest beim Foto-Abo mit 20 GB – der Cloud-Speicher schnell voll. Aber, was wird dort überhaupt gespeichert und wie kann man das kontrollieren?
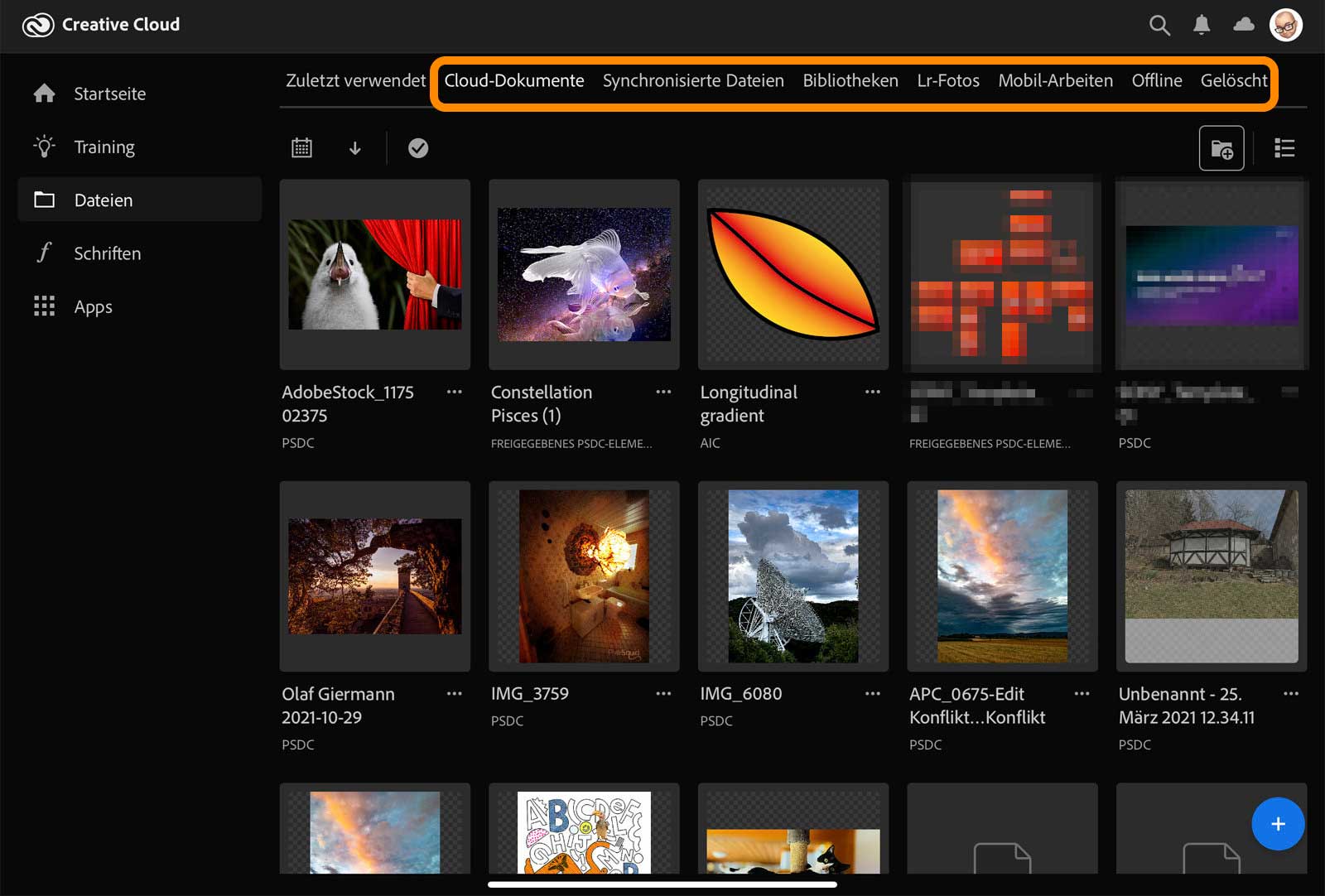
CC-Workflows
Smart Previews
Mit einer Sache hat mich Adobe tatsächlich am Haken: Der cloud-basierte Arbeitsablauf zwischen Lightroom Classic und Lightroom (Mobile/Cloud) ist klasse und funktioniert in beiden Richtungen super und zuverlässig. Am besten gefällt mir dabei, dass ich in Lightroom Classic Sammlungen synchronisieren kann und diese dann am iPad oder Smartphone immer und überall dabei haben, sichten und bearbeiten kann. Mehr dazu siehe hier: Smartphone/iPad-Workflow (beinahe) mit Smart-Sammlungen von Lightroom Classic (unbedingt auch den Kommentar von Rüdiger Flockert unter meinem Beitrag lesen. Super Tipp!)
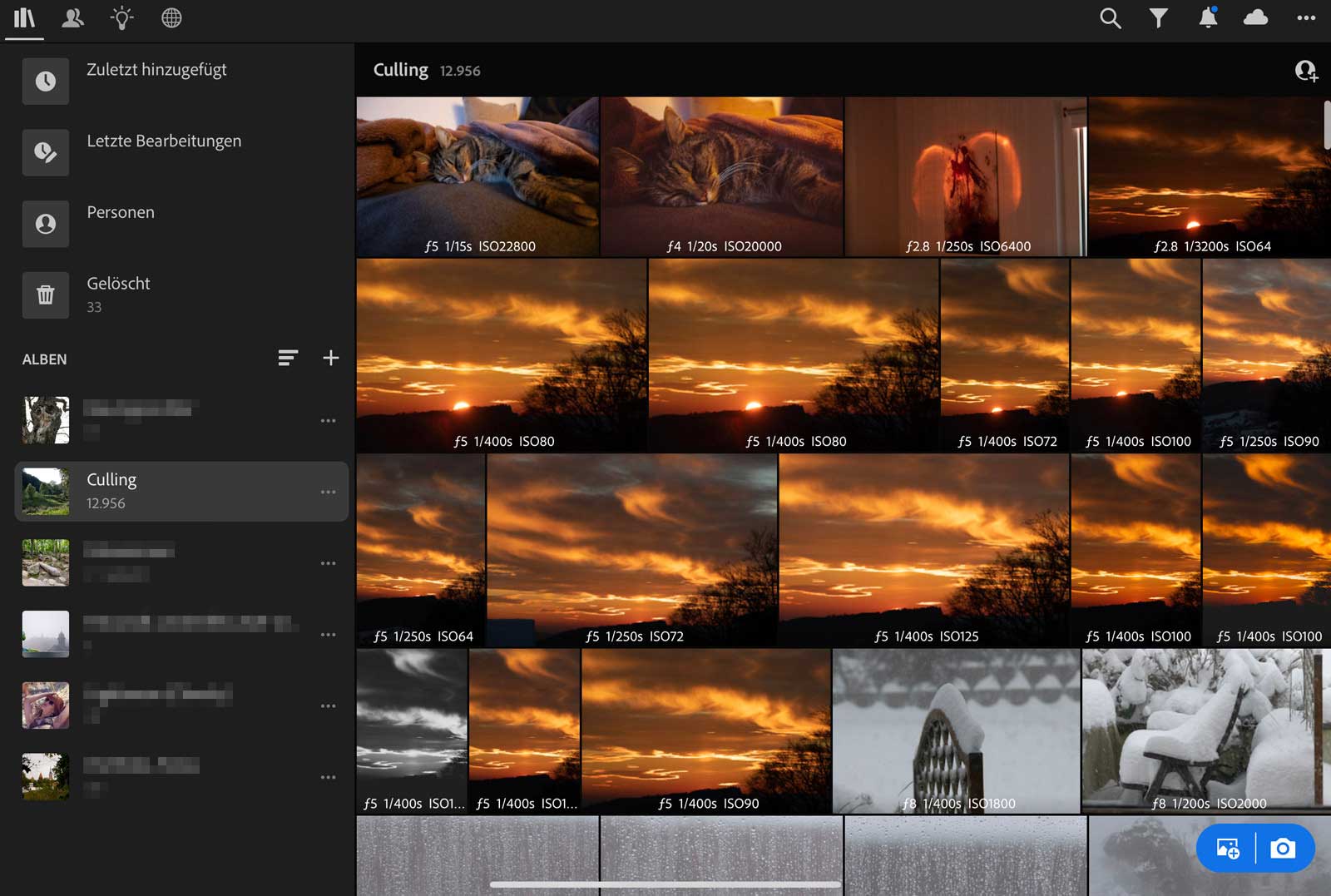
Laden Sie jedoch Fotos mit Lightroom (Mobile/Cloud) hoch, dann laden Sie dadurch die Originale (also Raws oder JPEGs) hoch. Diese werden vom CC-Speicherplatz-Kontingent abgezogen.
Photoshop-Cloud-Dokumente
Auch bei mit Photoshop gespeicherten Cloud-Dokumenten kann ich theoretisch nahtlos zwischen Desktop und iPad wechseln. Denn anders als bei herkömmlichen Arbeitsabläufen wird nicht immer das gesamte Dokument beim Öffnen/Speichern herunter- oder hochgeladen, sondern immer nur die Pixel, die tatsächlich geändert worden sind. Das spart immens Bandbreite. Einziger Wermutstropfen ist hier der immer noch extrem beschränkte Funktionsumfang von Photoshop auf dem iPad (immerhin hat es inzwischen die Funktionen, die für die Ideenfindung und grundsätzliche Konzeption von Fotomontagen wichtig sind).
Cloud-Dokumente werden aber vom verfügbaren CC-Speicherplatz abgezogen. Und bei großen Dokumenten ist der dann auch schnell aufgebraucht.
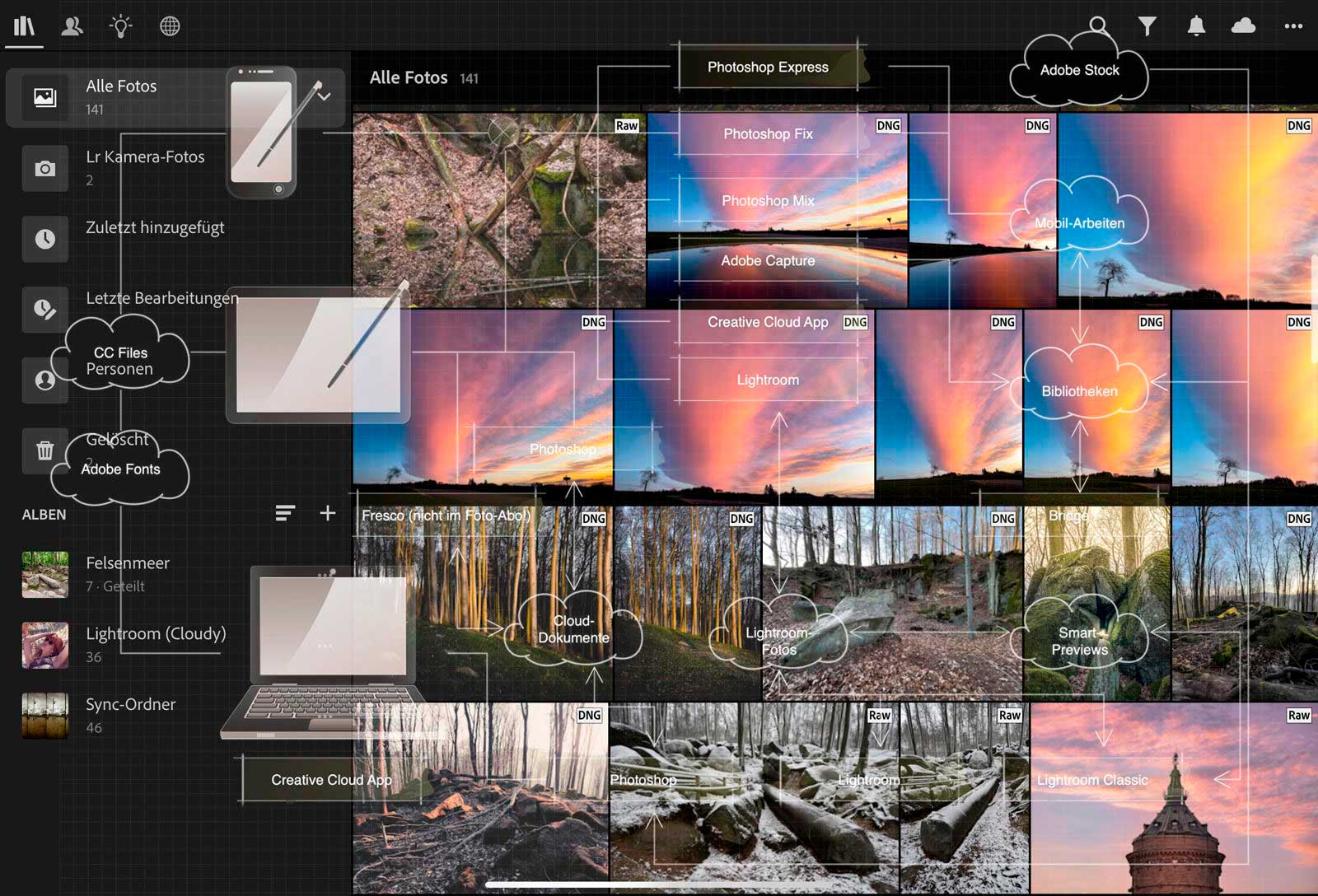
Alles Wissenswerte zu den CC-Workflows mit dem Foto-Abo erfahren Sie in DOCMA-Ausgabe 93: Adobe Creative Cloud Workflows.
Die CC-App
CC-App: Desktop-Version
Im Prinzip finden Sie alles, was Ihren CC-Speicherplatz belastet, über die Creative Cloud-App. In der Desktop-Version klicken Sie auf »Dateien«. Was Sie dort unter »Ihre Dateien« und »Ihre Bibliotheken« finden, ist Teil Ihres Speicher-Kontingents. Sollten dort keine Dateien vorhanden sein, Ihr Speicher aber trotzdem noch belastet sein, kontrollieren Sie diese zwei Stellen:
- Gelöscht(e Dateien) – die Dateien im Papierkorb übersieht man leicht; erst endgültig gelöscht, belasten sie Ihren Cloud-Speicher nicht mehr.
- Klicken Sie unten links auf »Synchronisationsordner öffnen«. Das ist sozusagen die „Dropbox“ von Adobe. Auch diese Dateien belasten Ihren Cloud-Speicher. Kontrollieren Sie in Finder/Explorer, ob Sie diese Dateien noch benötigen und löschen Sie sie gegebenenfalls.
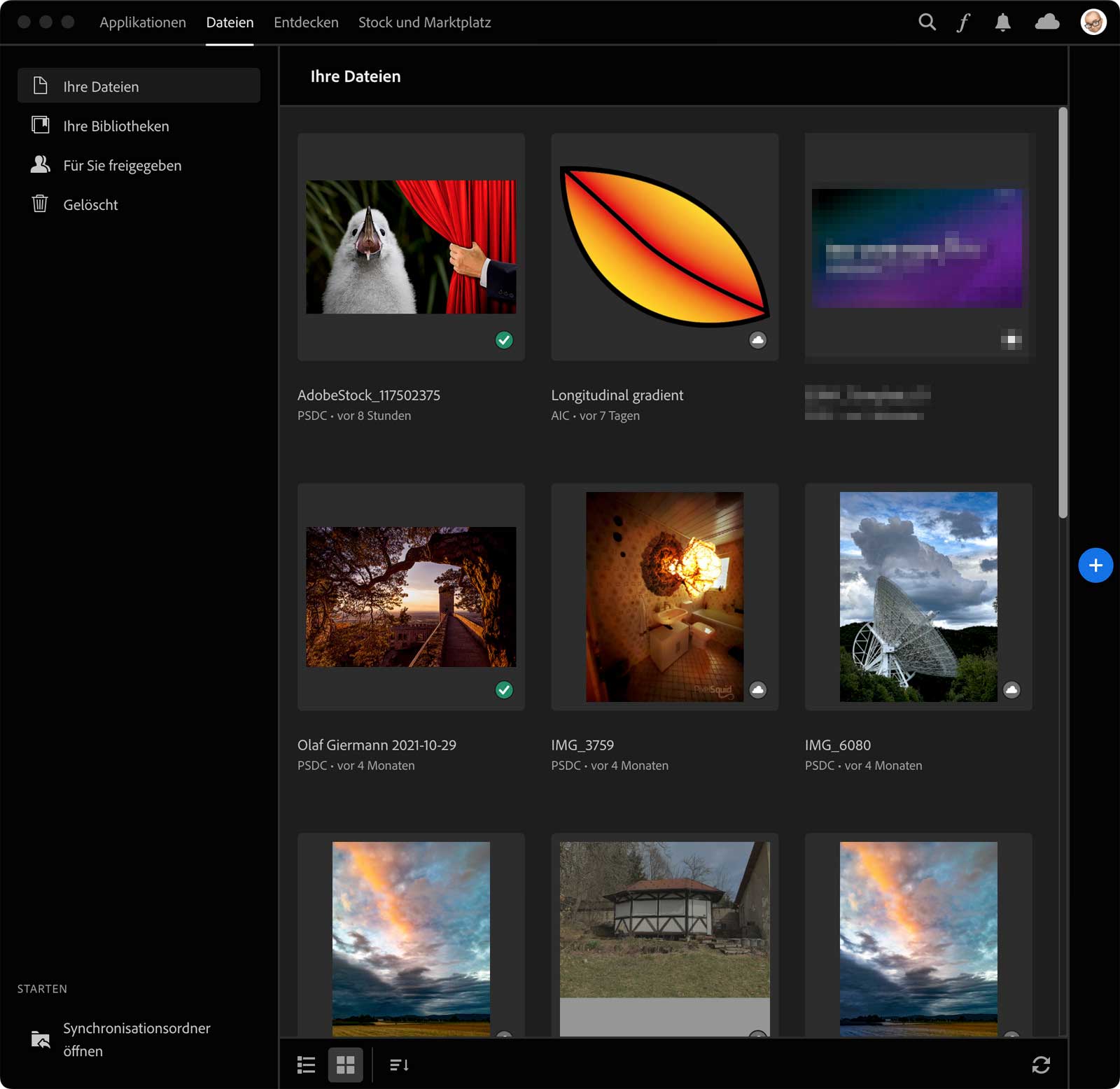
Die bessere CC-App: Mobile-Version
In der mobilen Version der CC-App (hier gezeigt: Die iPad-Version) ist das alles etwas übersichtlicher gestaltet. Tippen Sie auf »Dateien« sehen Sie am oberen Rand eine feinere Unterteilung der gespeicherten Dateien, die auf Ihr CC-Kontingent angerechnet werden (außer die Offline-Dateien):
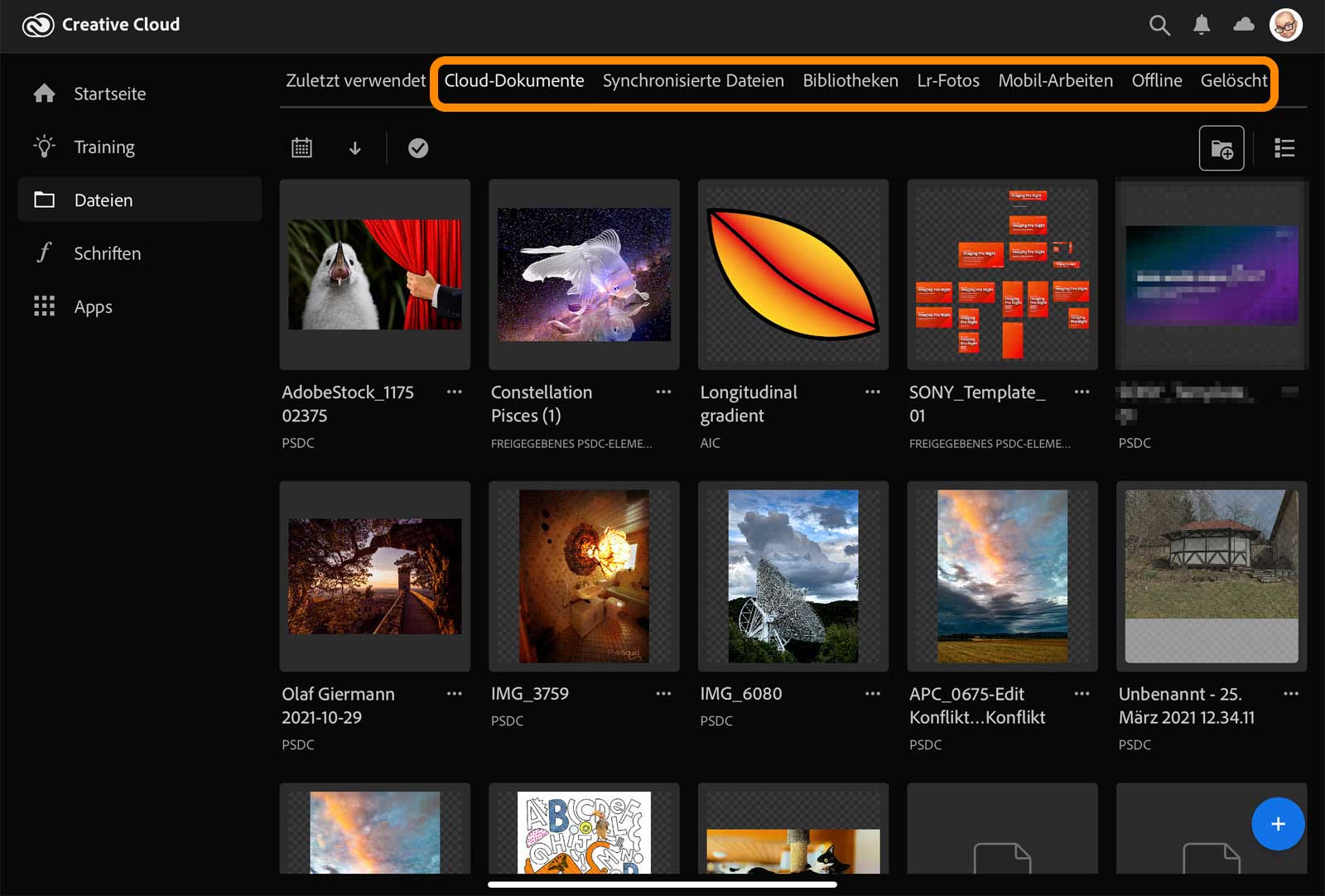
Achtung: Vorlagen-Synchronisation
Fast hätte ich es vergessen. Auch wenn Sie die Vorgaben-Synchronisation in den Voreinstellungen von Photoshop aktiviert haben, und damit Pinsel, Verläufe, Muster und Formen über die Cloud synchronisiert werden, belastet das Ihren CC-Speicherplatz.
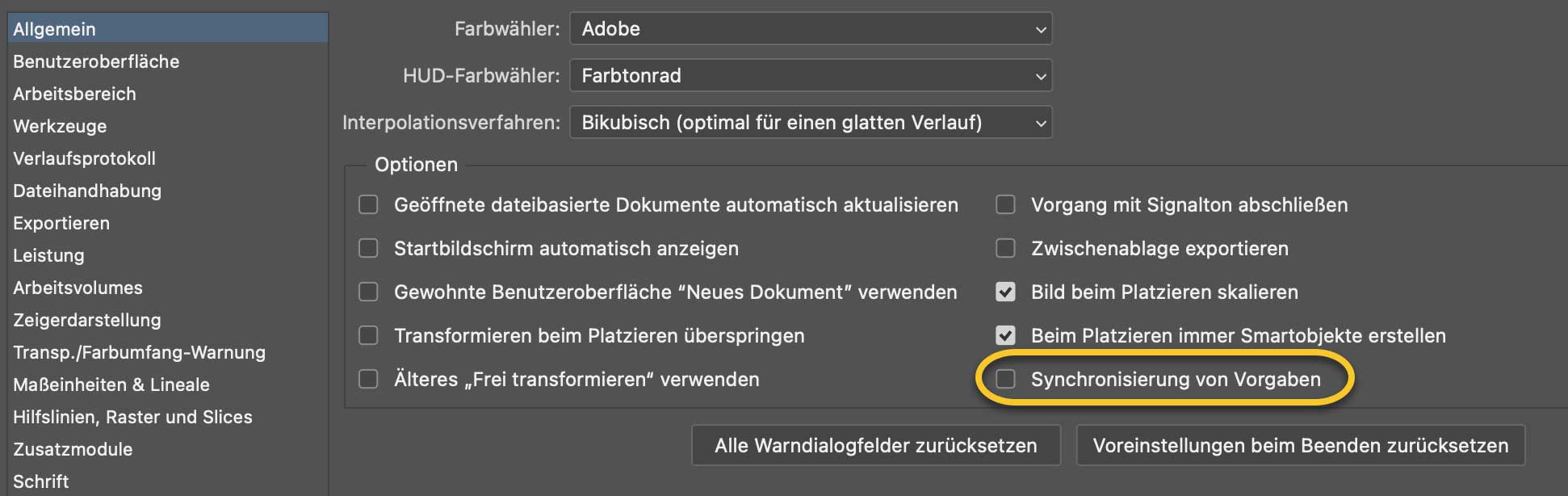
Zurzeit empfehle ich auch, die Option ausgeschaltet zu lassen, weil sie in ihrer jetzigen buggy Funktionsweise mehr nervt als hilft. Denn wenn Sie mehrere Rechner benutzen, werden für jeden Rechner eigene Vorgabenordner erzeugt und diese vervielfachen sich dann munter ohne Zutun immer wieder einmal, bis Sie Dutzende identische Ordner in den einzelnen Preset-Panels haben – und den Cloud-Speicher zugemüllt.
Es ist bemerkenswert, dass Adobe das mit der Vorgaben-Synchronisation jetzt schon zum zweiten Mal nicht richtig hinbekommt. Zumal doch Adobes Cloud-Dokumente, Bibliotheken, Lightroom-Bilder und CC-Files nach meinen Erfahrungen zuverlässig und fehlerfrei alle Dateien synchronisieren. Die können das also! Vielleicht muss da mal etwas WD-40 ran. Ich schick Adobe mal eine Flasche. 😉






Hallo, sehr hilfreicher Artikel, aber leider zeigt die app im IPAD unter LR photos alle synchronisierten Photos an mit keinem Unterschied zwischen synchronisierten Smart previews oder Orginalen uploaded into the cloud. Gibt es einen Weg / Filter nur die Photos anzuzeigen welche als Originale in der cloud sind .. also ohne all Smartpreviews ?
Danke vorab
Bjoern
In der in der iPad und auch in der Browser-Version von Lightroom (Mobile/Cloud) ist mir leider keine Filter- oder Such-Möglichkeit bekannt, mit der man Original-Raws- und synchronisierte Smart-Vorschauen unterscheiden könnte. Hält Adobe bislang wohl nicht für notwendig. Ich behelfe mir, indem ich alle Bilder konsequent in Alben stecke. Am besten die synchronisierten Alben von Lightroom Classic noch mit einem LC-Präfix versehen. Zumindest in Lightroom-Desktop kann man auch nach „Synchronisiert von Lightroom Classic“ filtern und in den Infos wird angezeigt, um was für eine Datei es sich gerade handelt.
Da können wir nur Däumchen drücken, dass Adobe das auf dem iPad mal nachbessert. Lightroom (Mobile/Cloud) braucht eh bessere Such- und Filtermöglichkeiten auf allen Geräten.
Sehr interessant! Aber müsste der Artikel dann nicht etwas angepasst werden, da in der Creative Cloud iPad App nicht nur Fotos angezeigt werden, die Speicherplatz in der Cloud beanspruchen, sondern auch die „kostenlosen“ Smart Vorschauen?
Ich verzweifle gerade etwas daran herauszufinden, welche Dateien genau meine Cloud füllen, weil man leider nicht danach filtern kann, was Speicherplatz verbraucht und was nicht :/
Hallo Olaf,
A propos Synchronisation: wäre ja auch toll, wenn Adobe endlich mal den Preset-Sync von LrClassic und Lr(mobile) IN BEIDEN RICHTUNGEN hin bekommen würde. Das nervt mich schon soooo lange. Da kann man sich ja den Finger wund tippen beim feedbacken, da tut sich einfach nix… ??
Habe denn nur ICH ein Problem damit?
Schöne Grüße
Achim
Nee, ich finde das auch sehr unbefriedigend. Zumal gerade das Exportieren von Presets aus Lightroom (Mobile/Cloud) auch nur einzeln möglich und damit maximal lästig ist.
Auch hier können wir nur Daumen drücken und hoffen.