360°-HDR-Bilder per „KI-Malprogramm“ Nvidia Canvas
Mit der kostenlosen Software Nvidia Canvas kann jeder gezielt fotorealistische Landschaften malen – dank KI. Voraussetzung dafür ist eine RTX-Grafikkarte. Besonders interessant in der neuen Version: das Malen von 360°-Panoramen, mit denen sich 3D-Szenen beleuchten und realistische Reflexionen erzeugen lassen. Die Retusche solcher Bilder erledigen Sie am einfachsten in Affinity Photo.
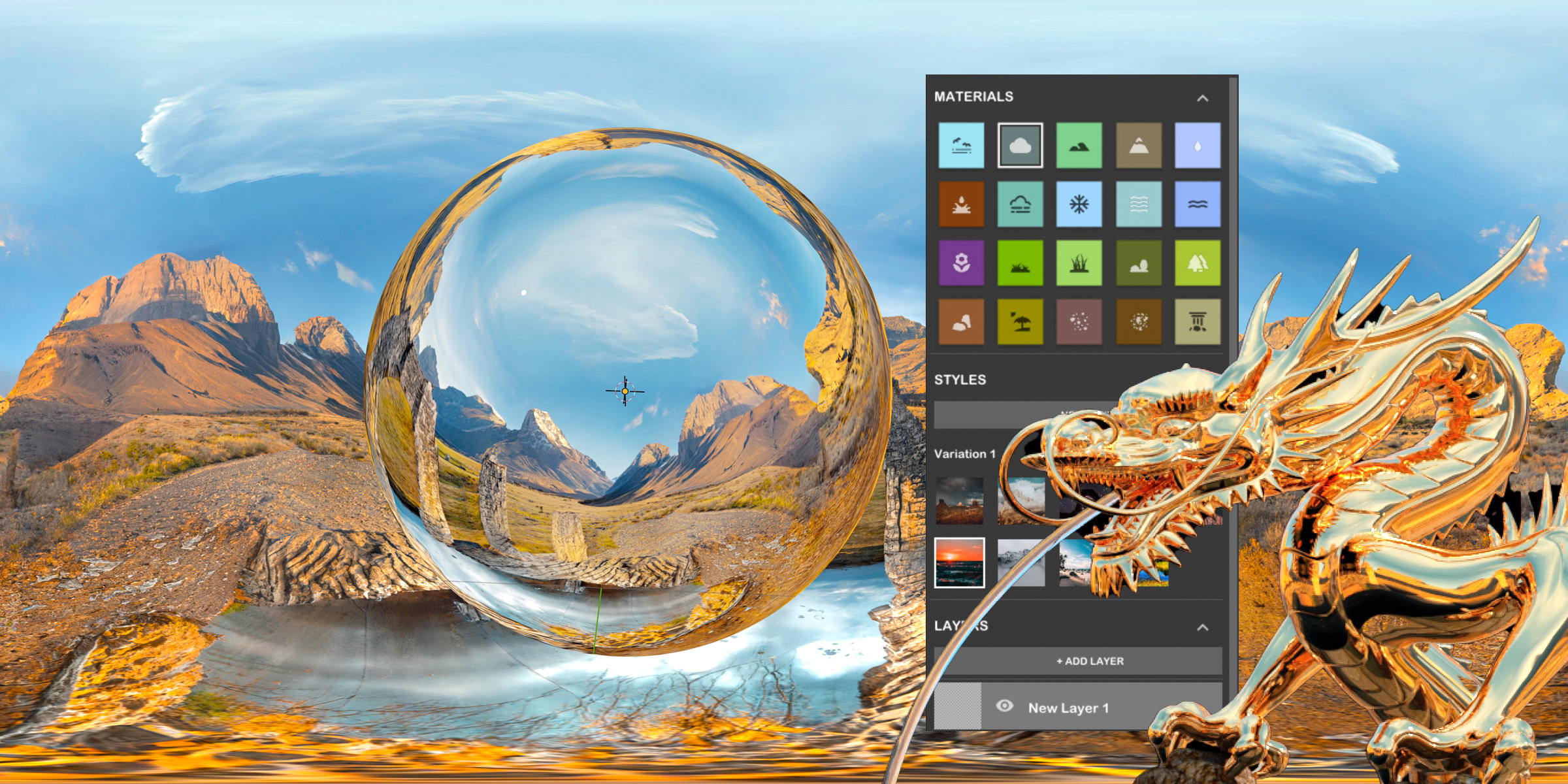
Nvidia Canvas
Hardware
Eine erste browserbasierte Variante stellte ich Ihnen bereits vor vier Jahren hier auf dem Blog vor (Lasst Euch beeindrucken). Seitdem hat sich viel getan. Es gibt eine lokal ausführbare App, die aber eine RTX-Grafikkarte von Nvidia voraussetzt. Dadurch funktioniert aber auch jeder Pinselstrich in Echtzeit.

Software
Nvidia Canvas Version 1.4 befindet sich immer noch in der Beta-Phase, funktioniert aber schon zuverlässig. Hier können Sie sich eine Video-Demo anschauen und die App herunterladen. Die App-Oberfläche ist selbsterklärend: Links im Bild skizzieren Sie Elemente mit einfachen Pinselstrichen, rechts davon sehen Sie das Ergebnis. In der rechten Spalte wählen Sie unter »Materials«, was Sie einfügen möchten (Berge, Wasser, Wolken, Sand, Felsen …) und unter »Styles« wählen Sie aus verschiedenen Szenen-Vorgaben.
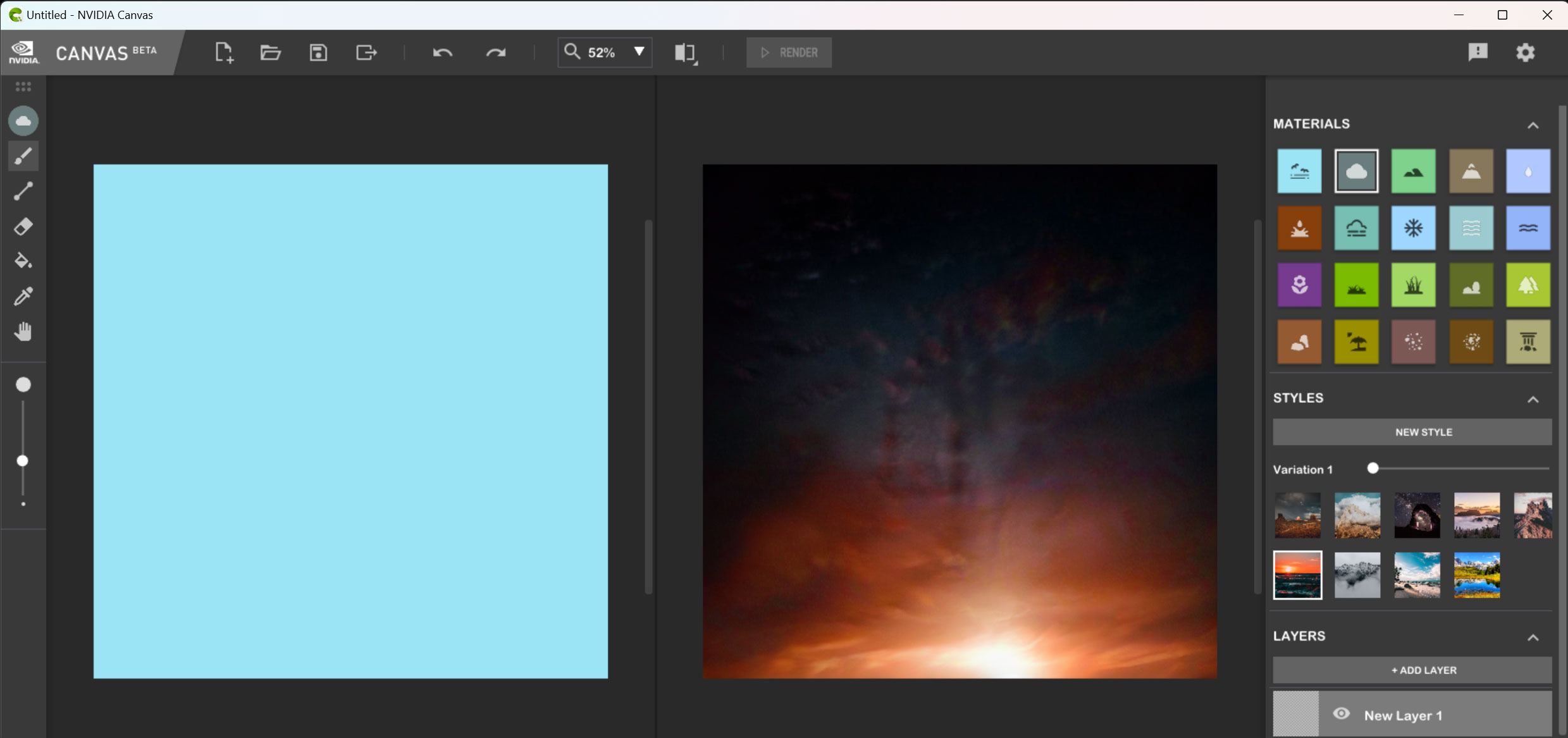
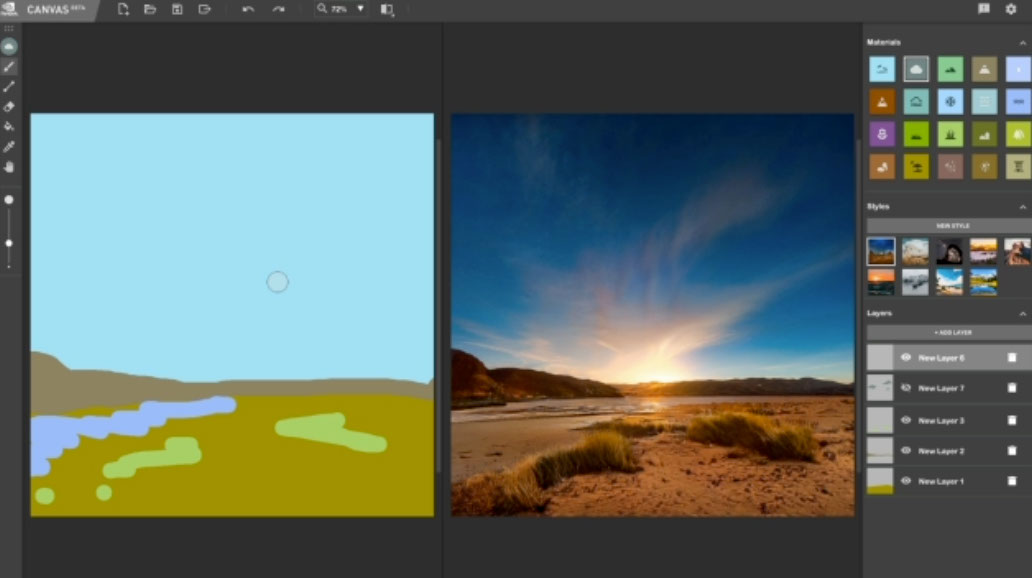
360°-Panorama
Für 3D-Künstler ist insbesondere die neue Möglichkeit interessant, 360°-HDR-Panoramen zu generieren. Mit diesen lassen sich 3D-Szenen beleuchten und realistische Reflexionen – beispielsweise in 3D-Programmen wie Blender oder Modo – herstellen. Beim Start von Nvidia Canvas fragt Sie das Programm, ob Sie ein normales Bild oder ein 360°-Panorama erzeugen möchten.

Die Funktionsweise für Beleuchtung und Spiegelungen sehen Sie hier am Beispiel von Blender.
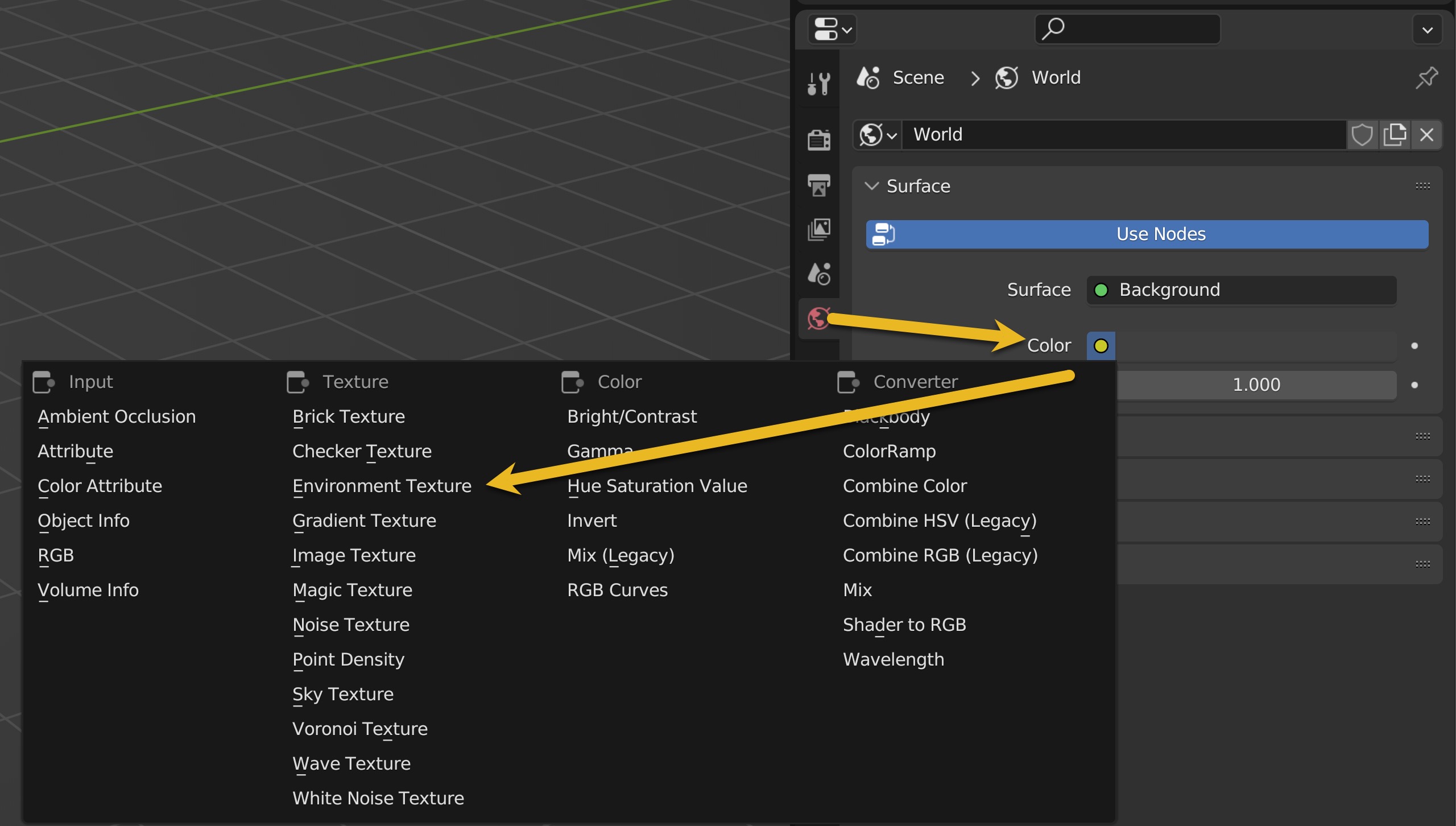

In anderer 3D-Software funktioniert das alles prinzipiell genauso. Sie laden das 360°-HDR in einen Environment-Kanal und können dann über die zugehörigen Optionen festlegen, ob die Umgebung auch für die Kamera oder nur für die Beleuchtung, Reflexionen und Brechungseffekte sichtbar sein sollen.
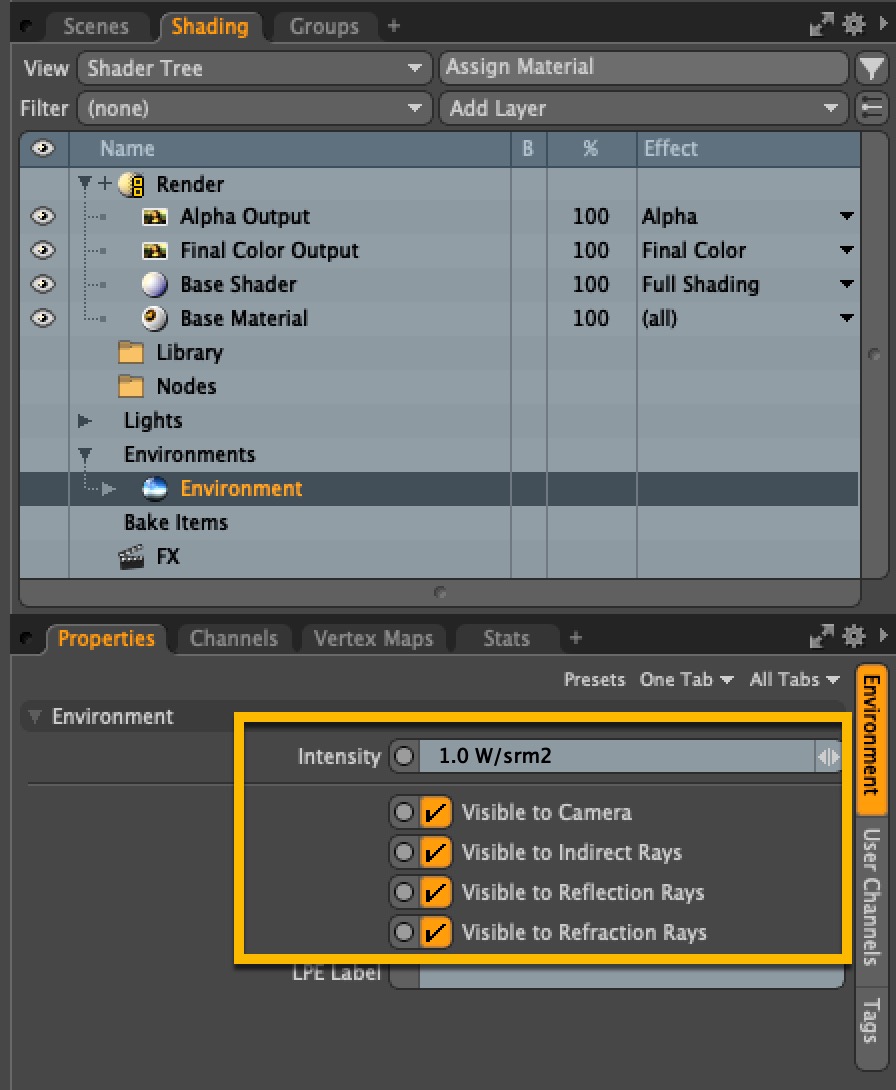
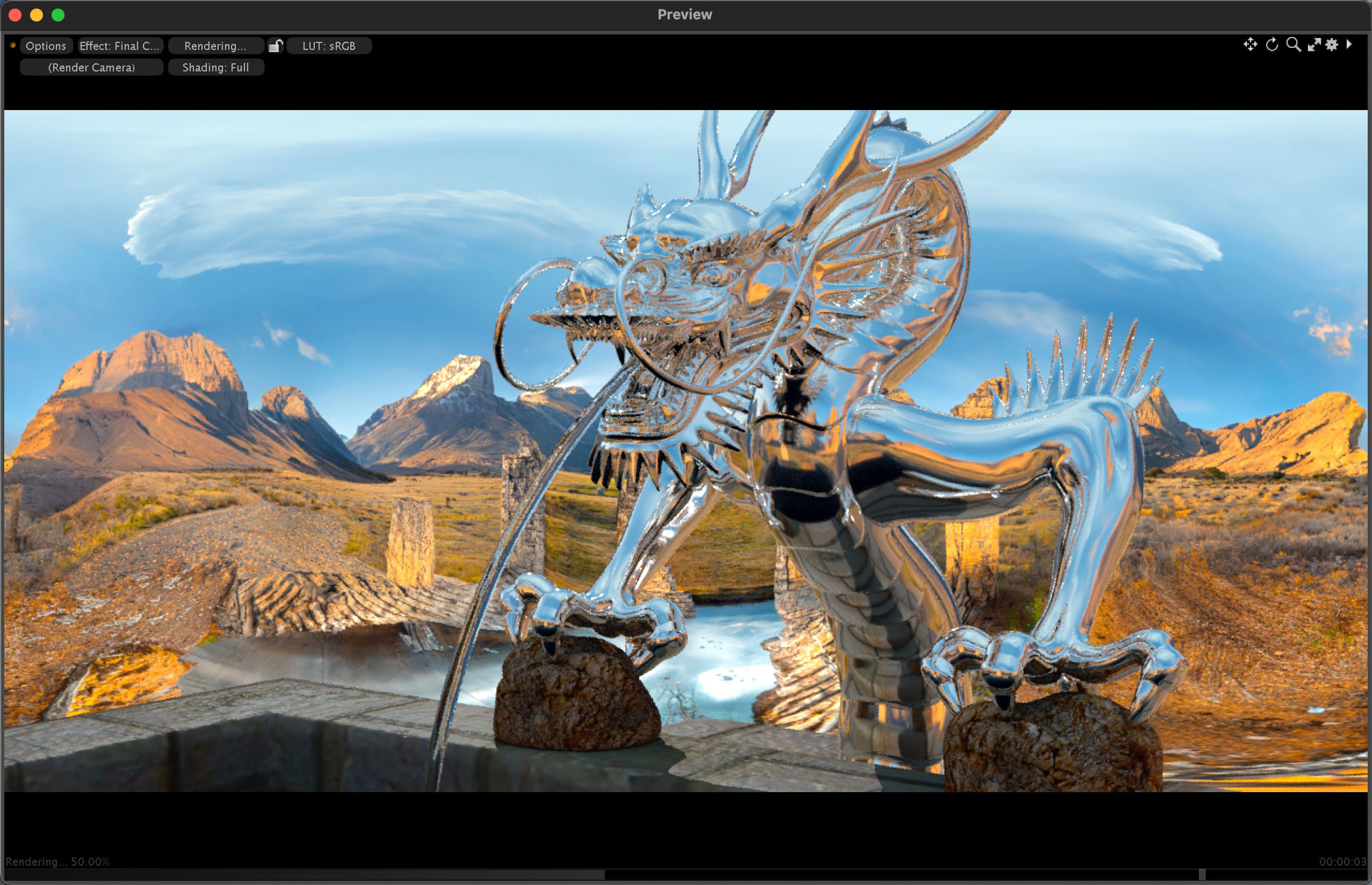
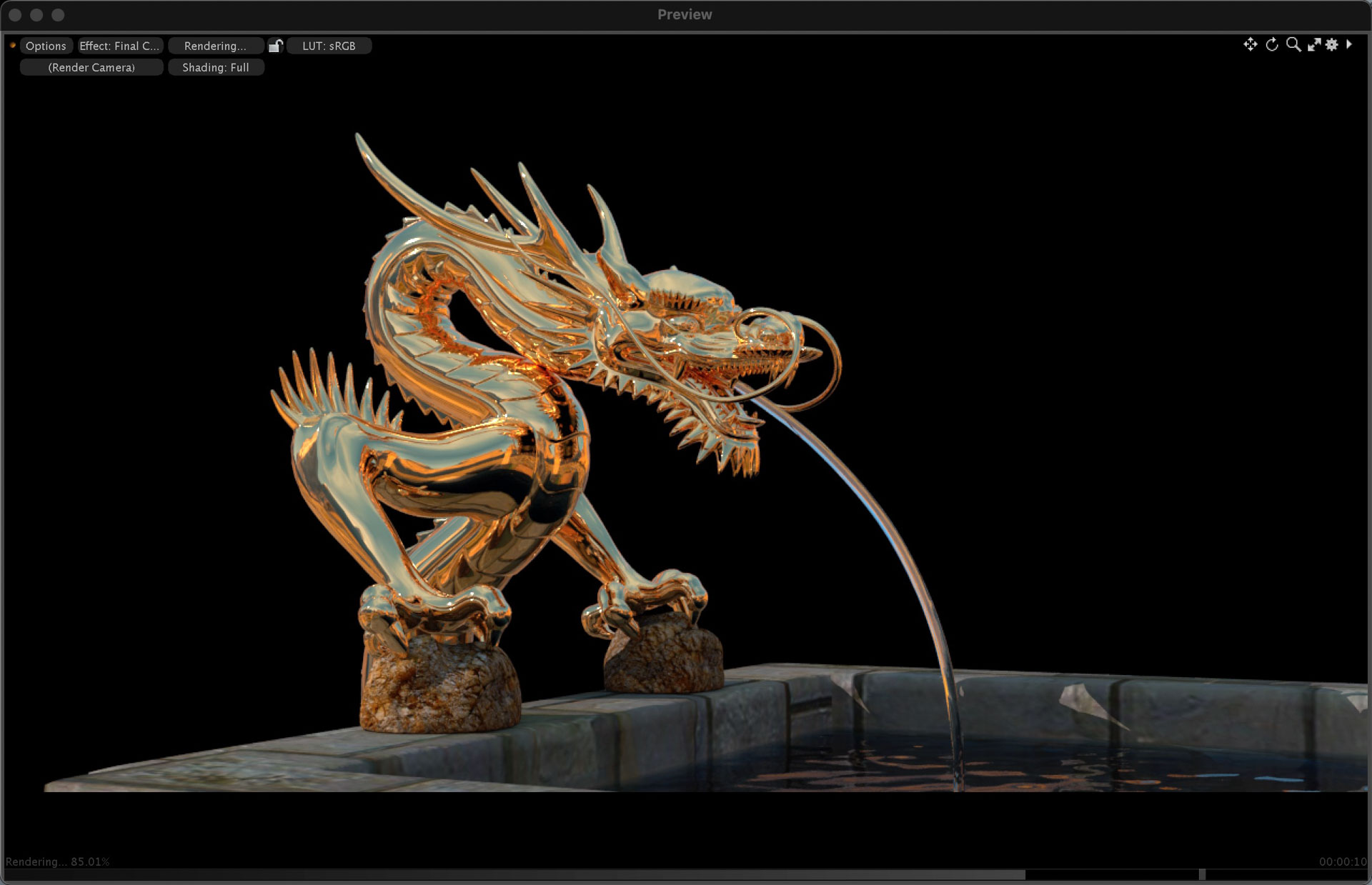
Projektion und Retusche in Affinity Photo
Statt zu versuchen, kleinere Störungen in Nvidia Canvas zu beheben, ist es oft einfacher und effizienter, in einem anderen Programm zu retuschieren. Am einfachsten geht das in einer Software, die das Panorama sphärisch projizieren kann. Photoshop kann das zwar noch über die 3D-Funktionen, aber der Workflow ist sperrig und Darstellung sowie Performance sind ungenügend. Außerdem werden die 3D-Funktionen von Photoshop eingestellt, sodass Sie sich damit am besten gar nicht mehr herumquälen.
Gerade für 3D-Künstler empfehle ich die (Zusatz-) Anschaffung von Affinity Photo. Damit können Sie mehrere Ebenen (etwa verschiedene Render-Passes) gleichzeitig retuschieren, mittels Normal-Maps die Beleuchtung gerenderter Bilder optimieren oder auch einfach und verzögerungsfrei in eine sphärische Projektion wechseln. In dieser lässt sich das 32-Bit-HDR-Bild zur Beurteilung frei drehen, wie ein normales Bild in Farbe und Kontrast mit allen Einstellungsebenen und Filtern optimieren und unkompliziert mit den Stempelwerkzeugen retuschieren.
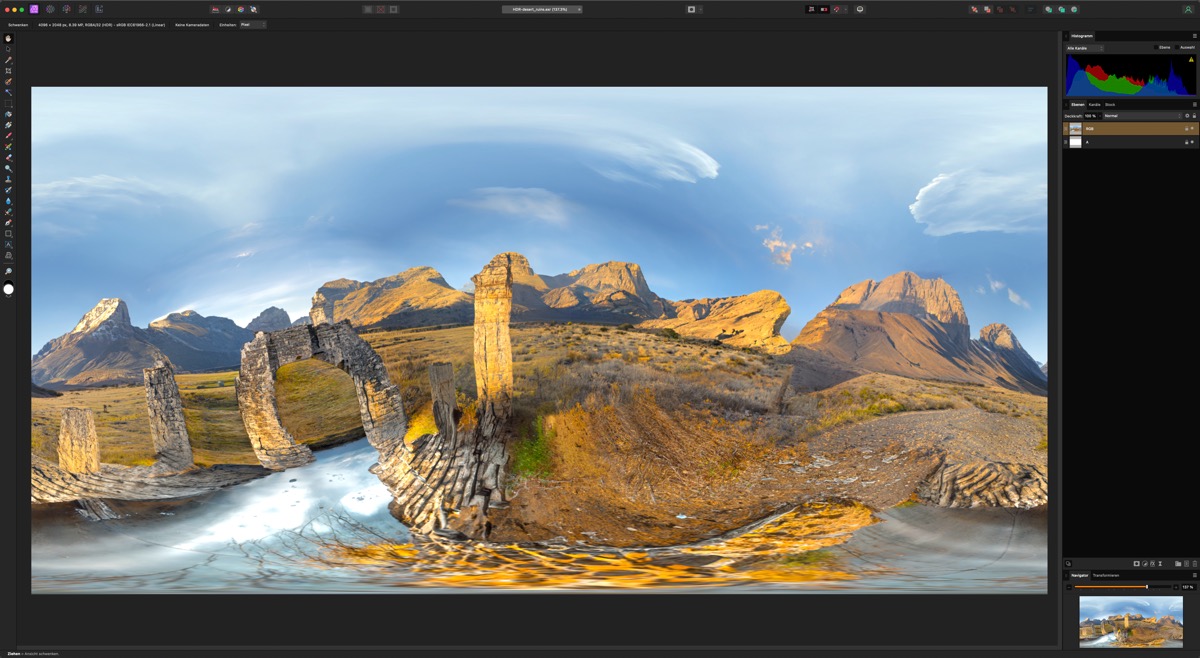

Stellen Sie sich vor, das Bild würde mit einem Projektor ins Innere einer Kugel projiziert, in deren Zentrum Sie sich befinden.
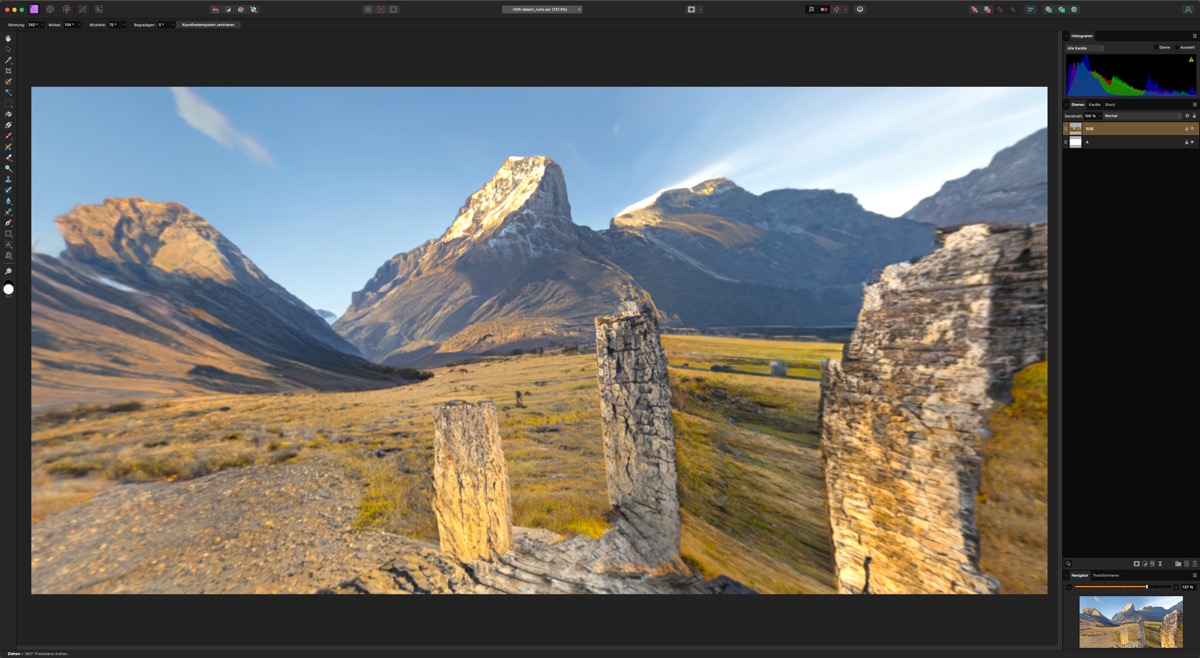
Die Projektion lässt sich dabei wahlweise ein- und ausschalten – ganz ohne komplizierte 3D-Smartobjekt-Konvertierung und kompliziertem Export mit möglichem Qualitätsverlust. Da die Projektion für eine einzelne Ebene gilt, können Sie auch mehrere Ebenen mit unterschiedlichen Projektionen in einer Datei haben, falls ein Projekt das erfordert.





