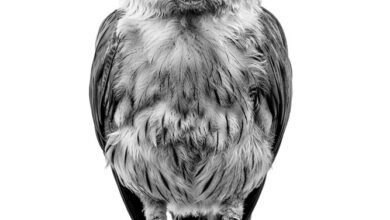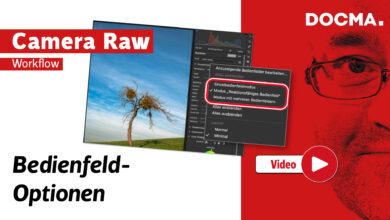Schatten-Effekte
Wie viele Schatten-Varianten gibt es bei Photoshops Ebenenstilen? Falls Ihnen nur „Schlagschatten“ und „Schatten nach innen“ einfallen, sollten Sie sich auch die vier weiteren näher anschauen, die dort versteckt sind. Doc Baumann stellt sie Ihnen vor.

Eines sei gleich vorausgeschickt: Es geht hier nicht um realistische Schlag- oder Körperschatten von Objekten. Die bietet Photoshop nur in seinem 3D-Modul an. Im Folgenden wird ausschließlich von der Schatten-Erzeugung mit Hilfe der »Ebenenstile« die Rede sein.
Aber wo sollen sich neben den vertrauten »Schlagschatten« und »Schatten nach innen« noch vier weitere verstecken? Nun, so wenig Photoshops »Pinsel«-Werkzeug mit einem wirklichen Pinsel – der eben nicht in bestimmten Abständen dieselbe Form aufs Papier stempelt – zu tun hat, so wenig ist ein »Ebenenstil« wie etwa »Schein nach außen« darauf beschränkt, nur leuchtende Konturen darzustellen. Das tut er zwar in seiner Grundeinstellung mit weißer Farbe und dem aufhellenden Modus »Negativ multiplizieren«, aber Sie können stattdessen auch eine dunkle Farbe wählen und einen abdunkelnden Modus wie »Multiplizieren«, und schon wird aus dem Leuchten ein Schatten.
Damit stehen auch »Schein nach außen« und »Schein nach innen« zur Verfügung. Auf ähnliche Weise lässt sich »Kontur« anpassen; vor allem mit der »Füllart > Verlauf« stehen eigene Gestaltungsmöglichkeiten offen. Und schließlich gibt es noch den »Tiefenmodus« von »Abgeflachte Kante und Relief«, der letztlich auch nichts anderes ist als ein vielseitiger Schatten-Generator.
Auf ein paar Besonderheiten möchte ich noch eingehen: Schatten als Ebenenstil lassen sich nur mit den vorgegebenen Werten festlegen, aber nicht weiter – etwa bezüglich ihrer Form – verändern. Hier hilft »Ebene > Ebenenstil > Ebene erstellen«; so wird aus dem Stil eine eigene, mit allen Werkzeugen bearbeitbare Ebene. (Ein Beispiel zeigt Schritt 3).
Achten Sie bei der Beleuchtungseinstellung darauf, ob die Option »Globales Licht verwenden« erwünscht ist oder nicht; ist sie aktiviert und Sie nehmen Änderungen vor, wirkt sich das auf alle bereits zugewiesenen Ebenenstile aus. »Über-« oder »Unterfüllen« bedeutet, dass der (Schattierungs-)Verlauf nahe der Kante verstärkt wird. Manche Effekte ermöglichen die Unterscheidung, ob sie sich an der gesamten Ebene orientieren sollen oder nur an den dort vorhandenen Pixeln, die den Effekt formen.
Arbeitsmaterialien finden Sie unter: www.docma.info/22190
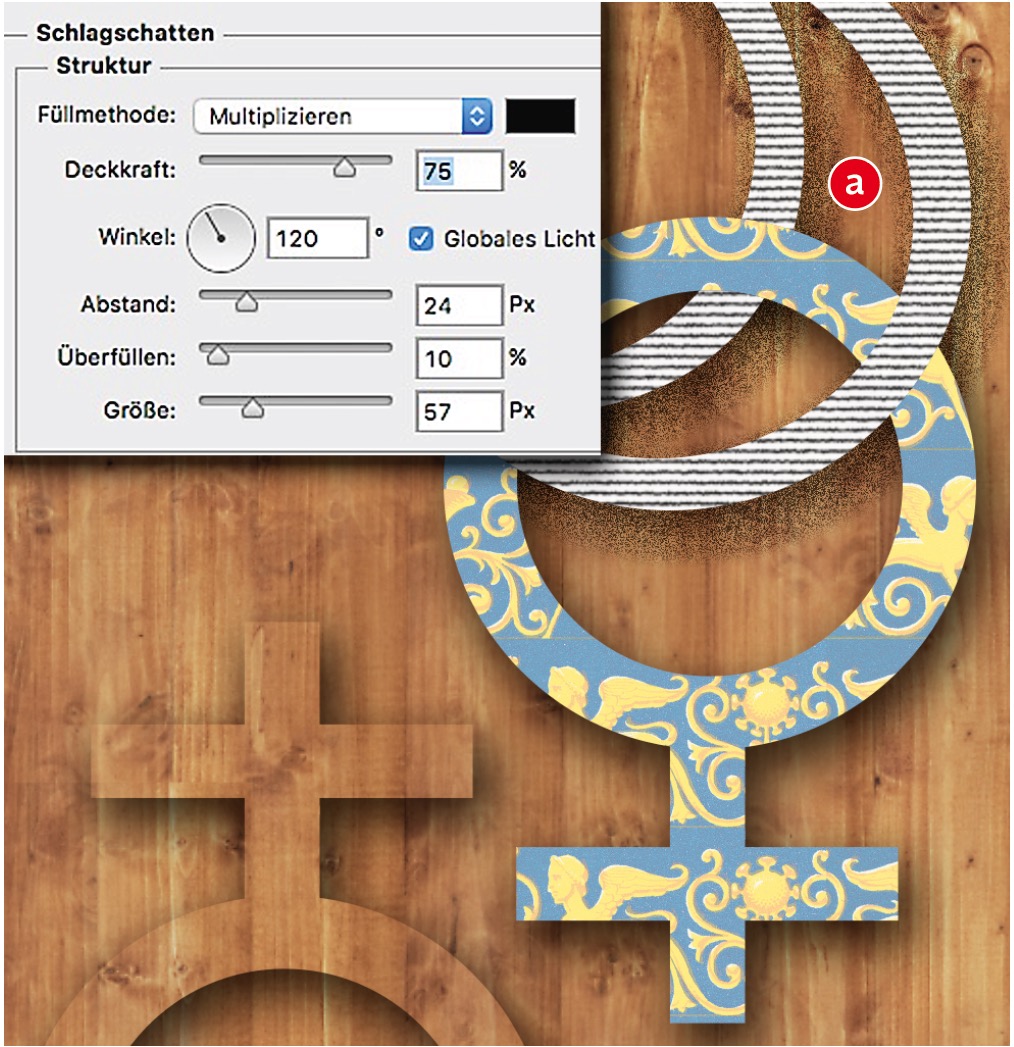
01 Ebenenstil »Schlagschatten«
»Schlagschatten« ist sicherlich der vertrauteste Ebenenstil, wenn es um Schattenerzeugung geht. Bei den einstellbaren Parametern ist »Größe« wohl am erklärungsbedürftigsten, denn der Wert gibt die Ausdehnung der Weichzeichnungszone an. Im Screenshot nicht sichtbar ist der Regler für »Rauschen«, der es erlaubt, nicht nur technisch glatte Schattenverläufe darzustellen, sondern sie durch Rauschen etwas natürlicher zu gestalten (a).
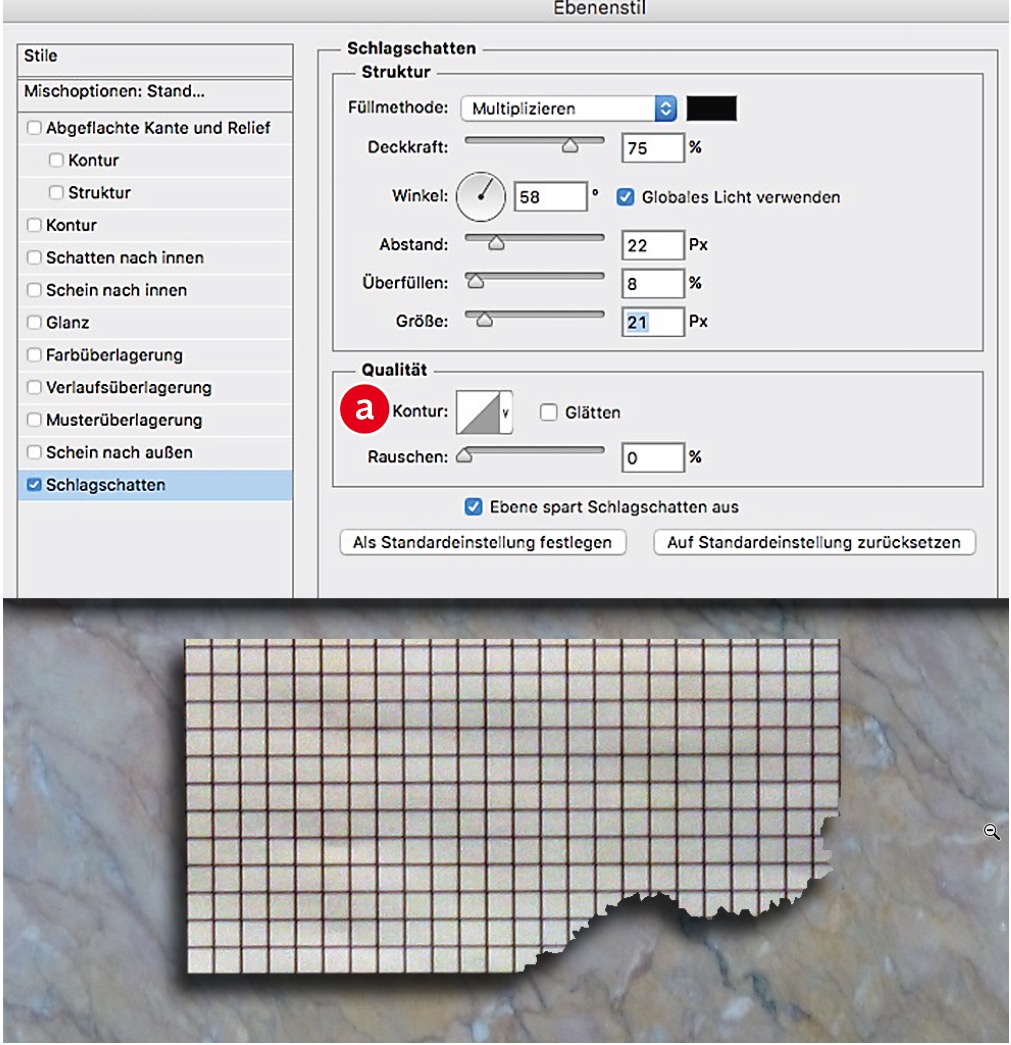
02 »Schlagschatten« Anwendungsbeispiel
Sinnvoll anzuwenden ist »Schlagschatten« ausschließlich im zweidimensionalen Bereich, wenn ein flächiges Objekt über einer anderen Fläche liegt, die parallel dazu ausgerichtet ist. Bei unseren Beispielbildern 1 zeigt das Symbol unten links den Effekt immer bei ausgeblendeten Ebenenpixeln, also bei einem Flächenwert 0, und bei allen wird bei »Qualität > Kontur« (a) die Grundvariante beibehalten; andere ebenso mögliche entsprechen nicht einer Schattierung.
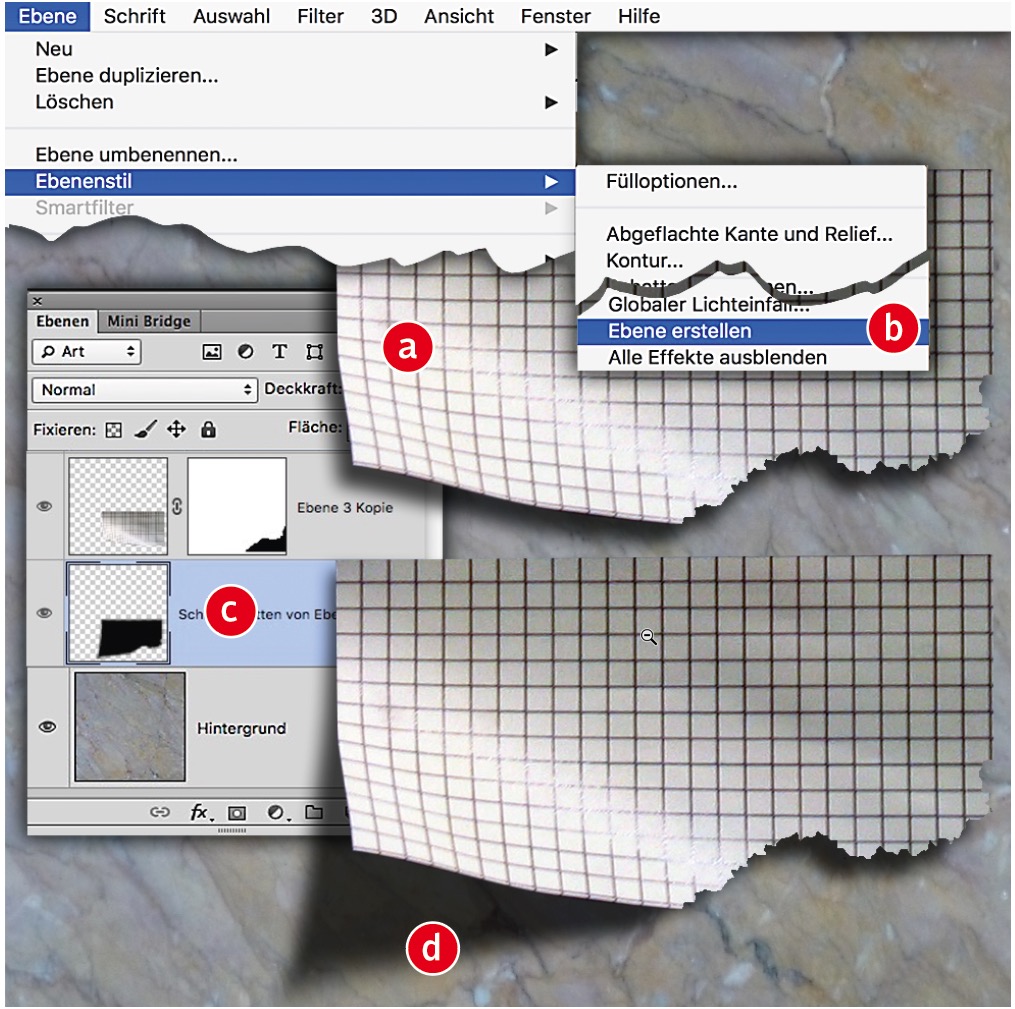
03 »Ebene erstellen«
Beim oberen Beispiel (a) ist die linke untere Ecke des karierten Papiers umgebogen, der Schlagschatten folgt aber weiterhin (und falsch) parallel seiner Kante. Um ihn anzupassen, verwenden Sie diesen wenig bekannten Befehl: »Ebene> Ebenenstil > Ebene erstellen« (b). Der Schatten verschwindet als Stil aus der Ebene und erscheint stattdessen gerastert auf einer darunter (c). Hier können Sie ihn nun beliebig anpassen, etwa durch »Transformieren > Verformen« (d).
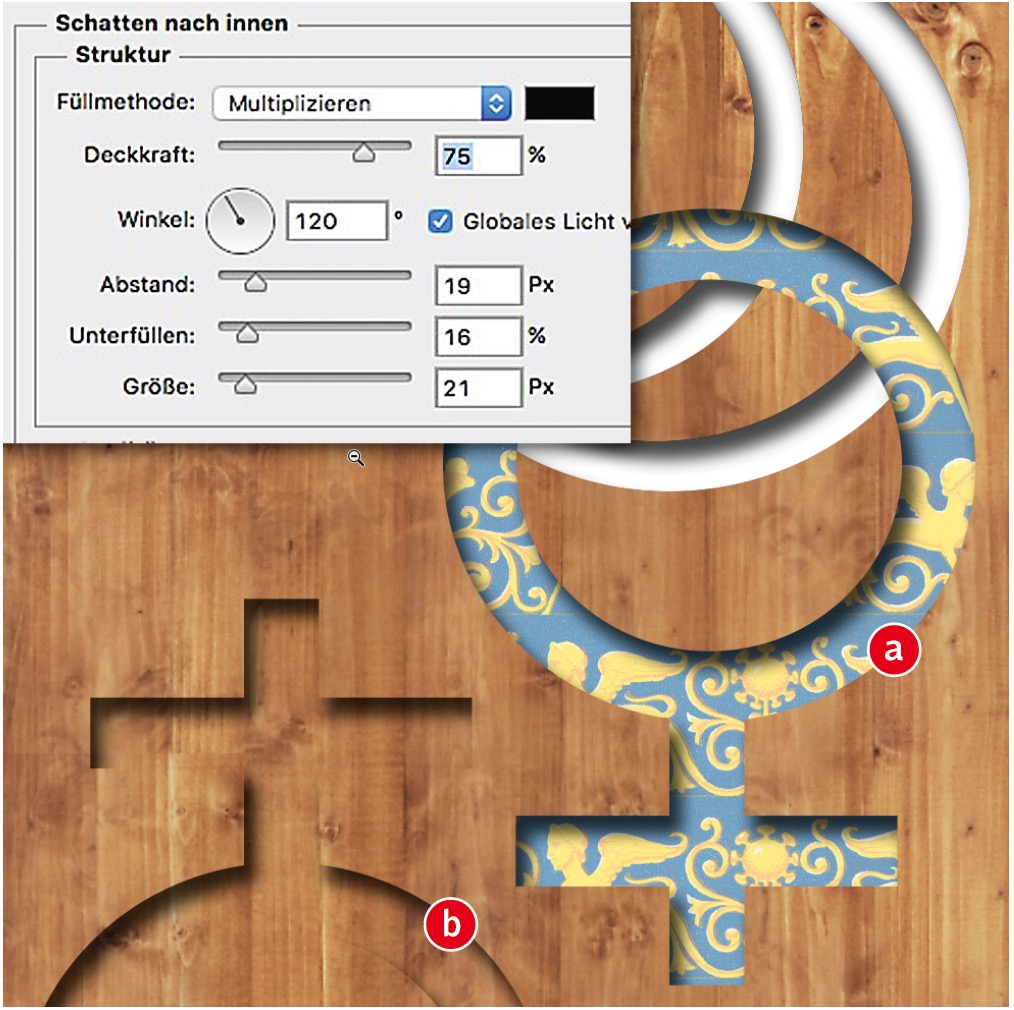
04 Ebenenstil »Schatten nach innen«
Dieser Ebenenstil setzt einen Schatten in die Pixelform auf einer Ebene. Das lässt sich (entgegen der Lichtrichtung) durchaus auch als Körperschatten nutzen, wenn also das blau gemusterte Symbol (a) von rechts unten beleuchtet würde (oder mit Weiß und »Negativ Multiplizieren« als weicher Lichtrand). Am gebräuchlichsten ist der Ebenenstil »Schatten nach innen«, wenn es darum geht, eine Aussparung oder Vertiefung wiederzugeben (b).
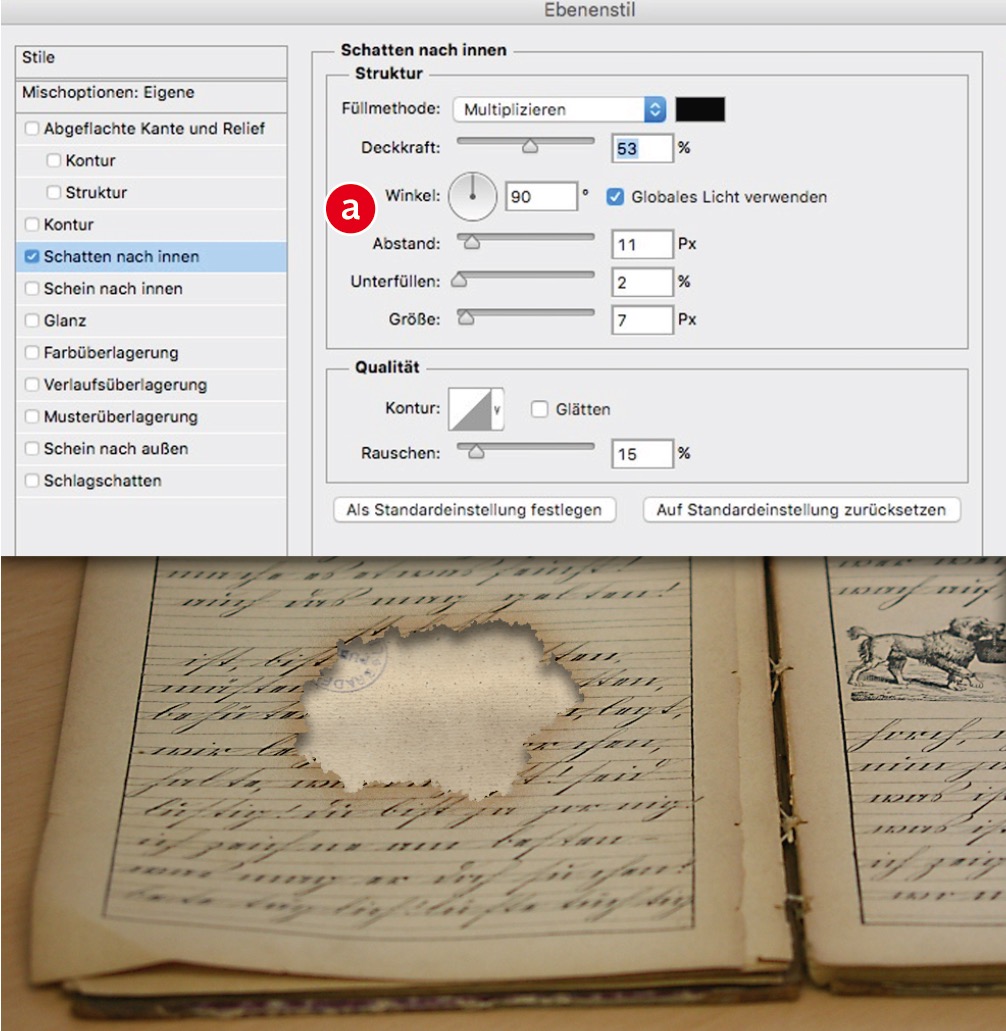
05 »Schatten nach innen« Anwendungsbeispiel
Das Bild zeigt eine solche Situation: Ein altes Schulheft mit einem Loch im Papier, durch das man scheinbar die darunterliegende Seite erkennen kann. Dazu wurde die Loch-Auswahl auf eine neue Ebene dupliziert und mit den im Screenshot angezeigten Werten angewandt. Achten Sie in solchen Fällen auf die Beleuchtungsrichtung der fotografierten Szene und stellen Sie »Winkel« (a) so ein, dass der Schattenwurf damit übereinstimmt.
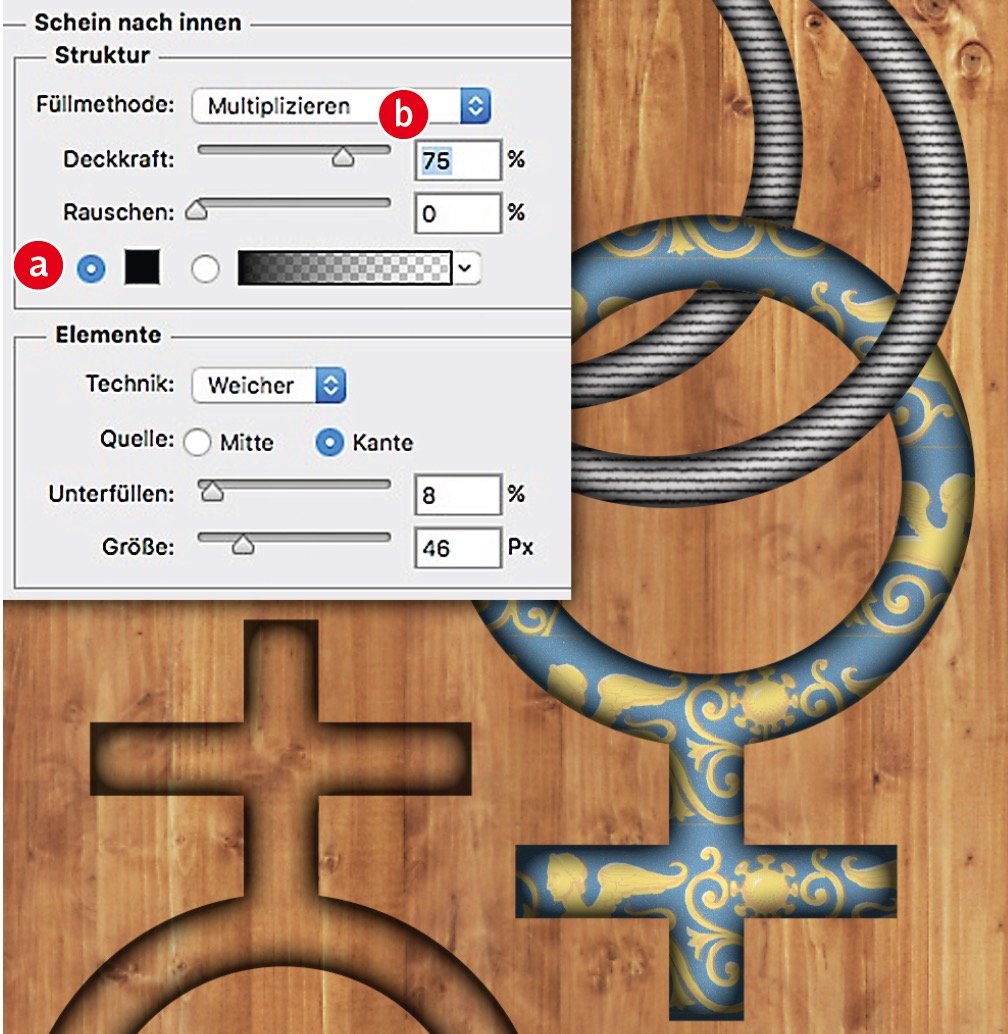
06 Ebenenstil »Schein nach innen«
Dies ist nun der erste Ebenenstil, der zweckentfremdet benutzt wird – „Schein“ lässt ja einen Lichteffekt erwarten. Wählen Sie dafür statt einer hellen Farbe eine dunkle (a) und ändern Sie die »Füllmethode« von »Negativ multiplizieren« zu »Multiplizieren« (b). Dies entspricht ungefähr einer Schattierung bei direkter Beleuchtung von oben beziehungsweise von vorn. Der Effekt dient so dazu, Objekte plastischer aussehen zu lassen.
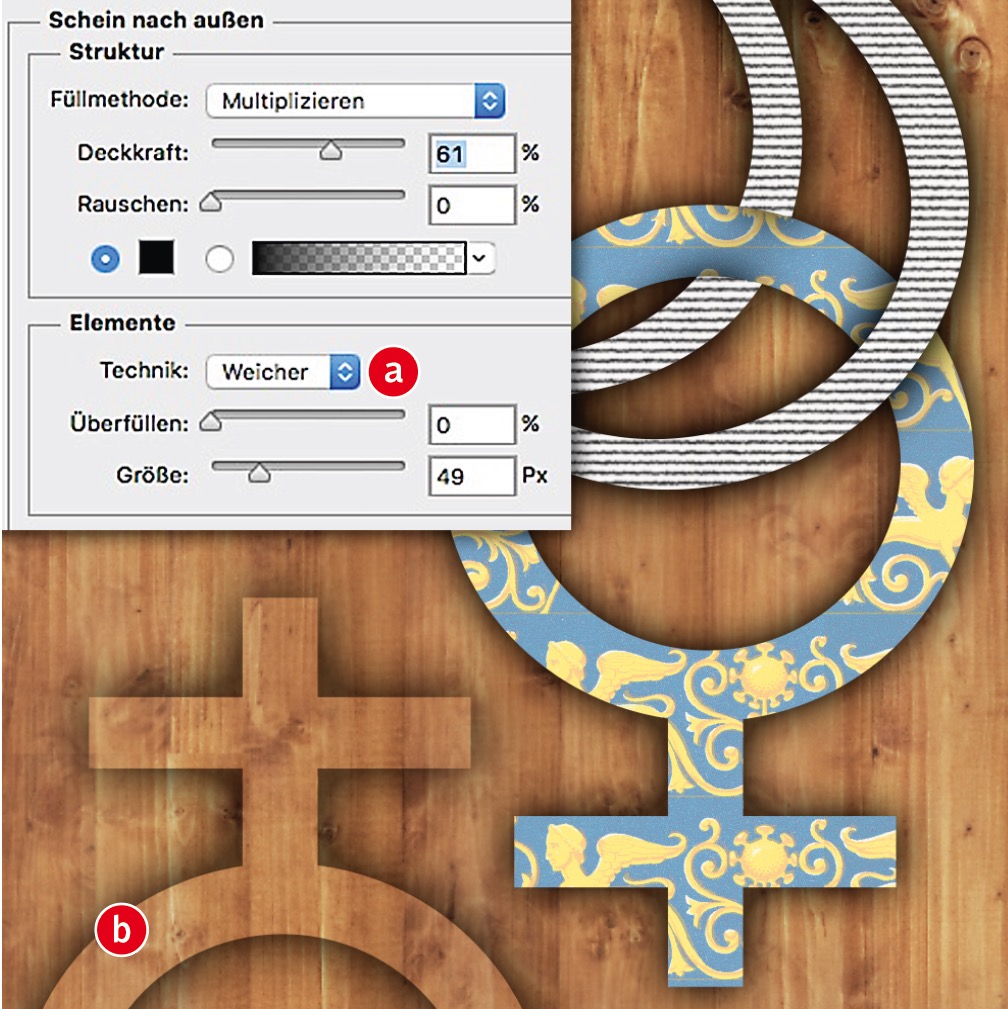
07 Ebenenstil »Schein nach außen«
Bei »Schein nach außen« ist alles weitgehend identisch mit »Schein nach innen«, nur dass der Schatten in diesem Fall nicht von der Kontur der Pixelform auf einer Ebene nach innen gerichtet ist, sondern nach außen. In der Regel ist die Variante »Weicher« unter »Technik« (a) besser geeignet als die Alternative »Präziser«. Der Effekt entspricht ungefähr einem diffusen Schattenwurf bei Licht von oben/vorn, kann aber auch Bereiche einfach hervorheben (b).
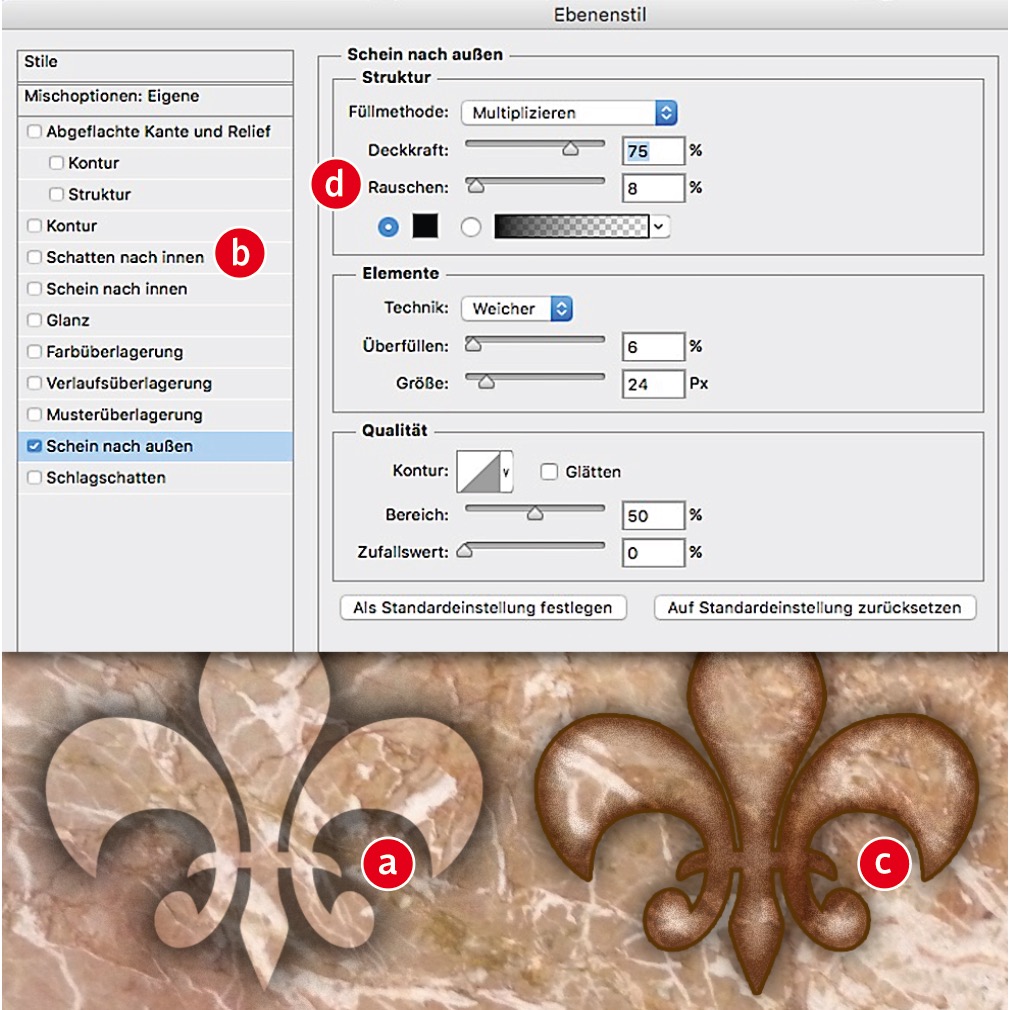
08 »Schein …« Anwendungsbeispiele
Um eine Form zu akzentuieren, eignet sich »Schein nach außen (a)«. Das lässt sich, da beide vergleichbare Lichtsituationen wiedergeben könnten, auch gut mit »Schein nach innen« kombinieren (b). Allerdings hat »Schein nach innen« besonders bei differenzierten Formen eine deutliche Einschränkung: Der Schattenrand ist überall gleich breit – schmale Bereiche laufen damit einfach zu (c). Mit »Rauschen« (d) wirkt die Plastizität auch hier oft natürlicher.
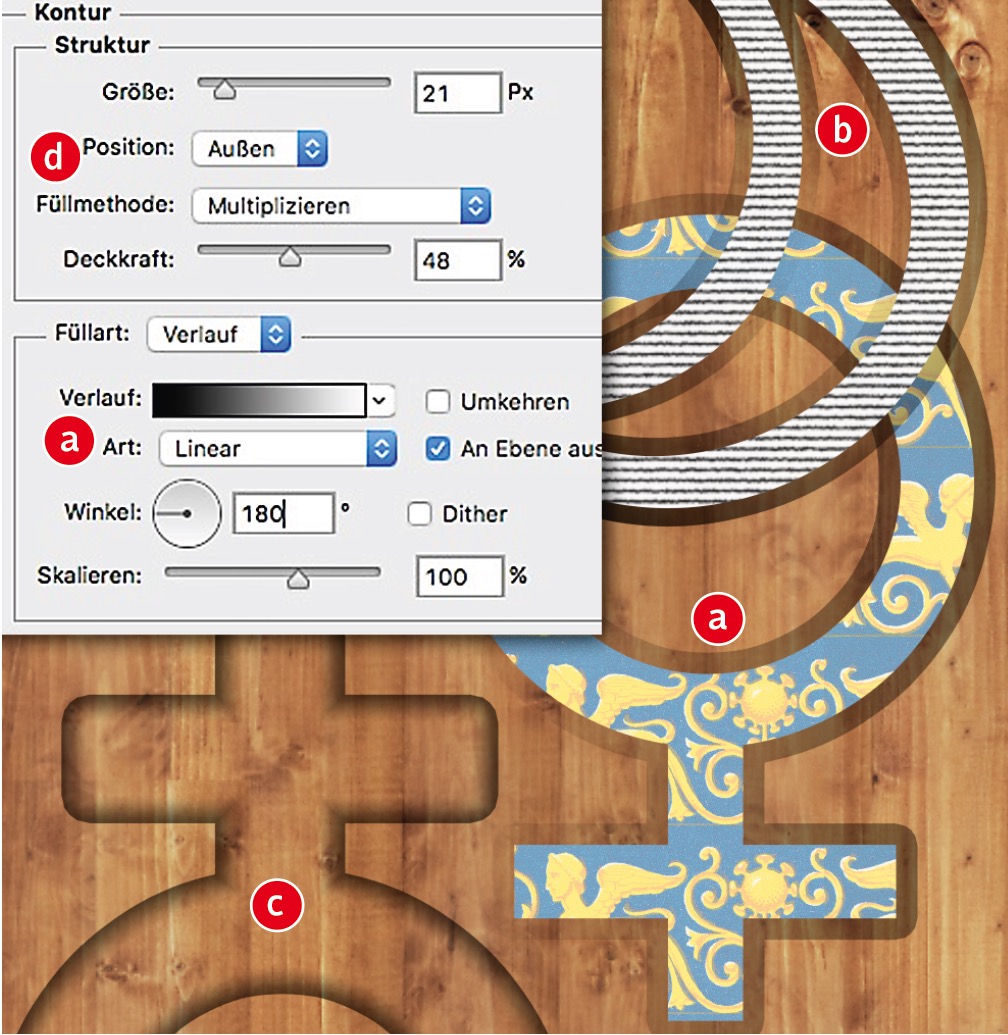
09 Ebenenstil »Kontur«
Für eine Schattierungswirkung kommen unter »Kontur > Verlauf« zwei Varianten in Frage: ein auf »Art > Linear« (a) oder »Radial« (b) gesetzter Verlauf bei der »Füllmethode > Multiplizieren«. Bei »Art > Explosion« (c) gleicht das Ergebnis weitgehend »Schein nach innen/außen«, Sie können hier zwischen den drei »Positionen« (d) wählen: Außen, Mitte und Innen (wobei »Mitte« selten zu einem schattenbezogen brauchbaren Resultat führt).
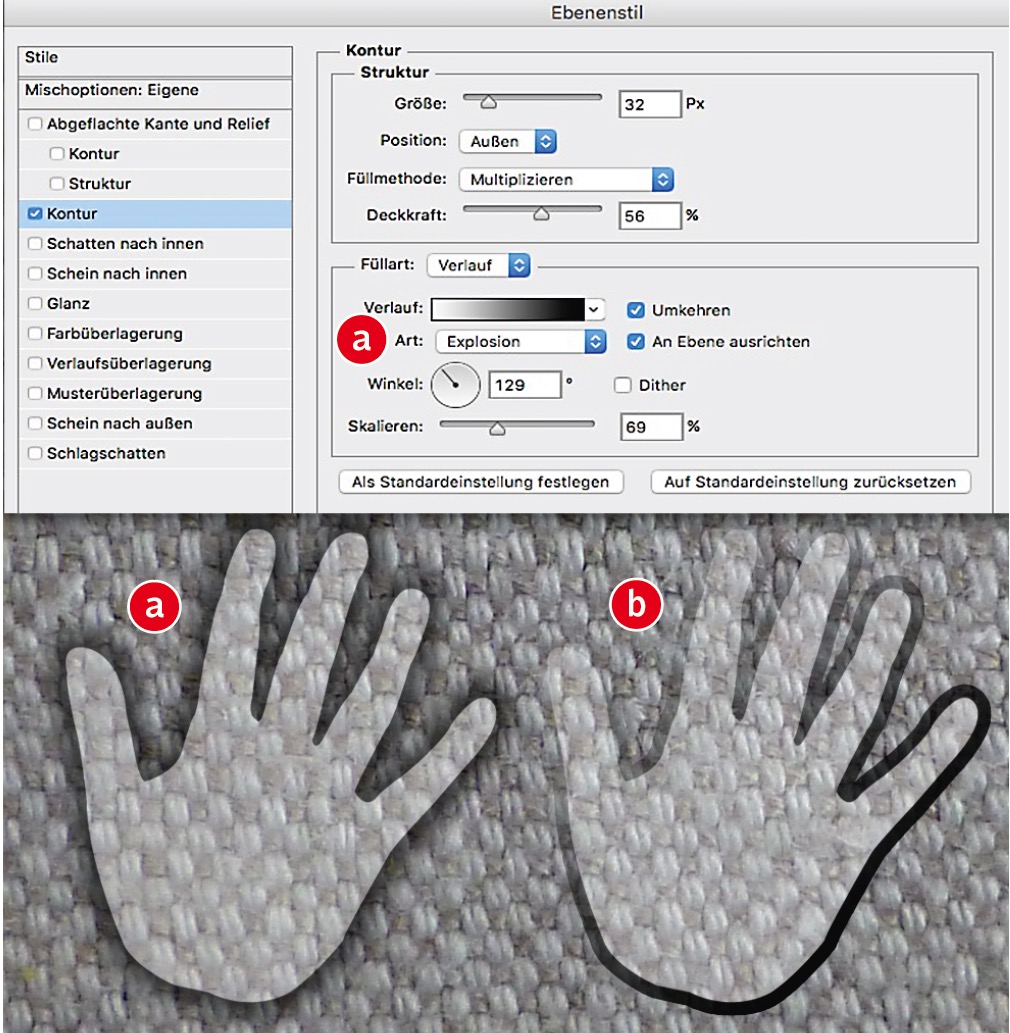
10 »Kontur« Anwendungsbeispiele
Weil die Wirkung bei Einstellungen unter »Verlauf > Explosion« (a) weitestgehend denen von »Schein« gleicht, hat sie keine eigenständige Besonderheit (außer, dass man beide kombinieren könnte, um bestimmte Effekte zu erzielen). Ein multiplizierend angewandter, linearer oder radialer Verlauf (b) dagegen bringt zwar ein unverwechselbares Resultat, allerdings ist es nicht ganz leicht, dafür praxisrelevante Anwendungsbeispiele zu finden.
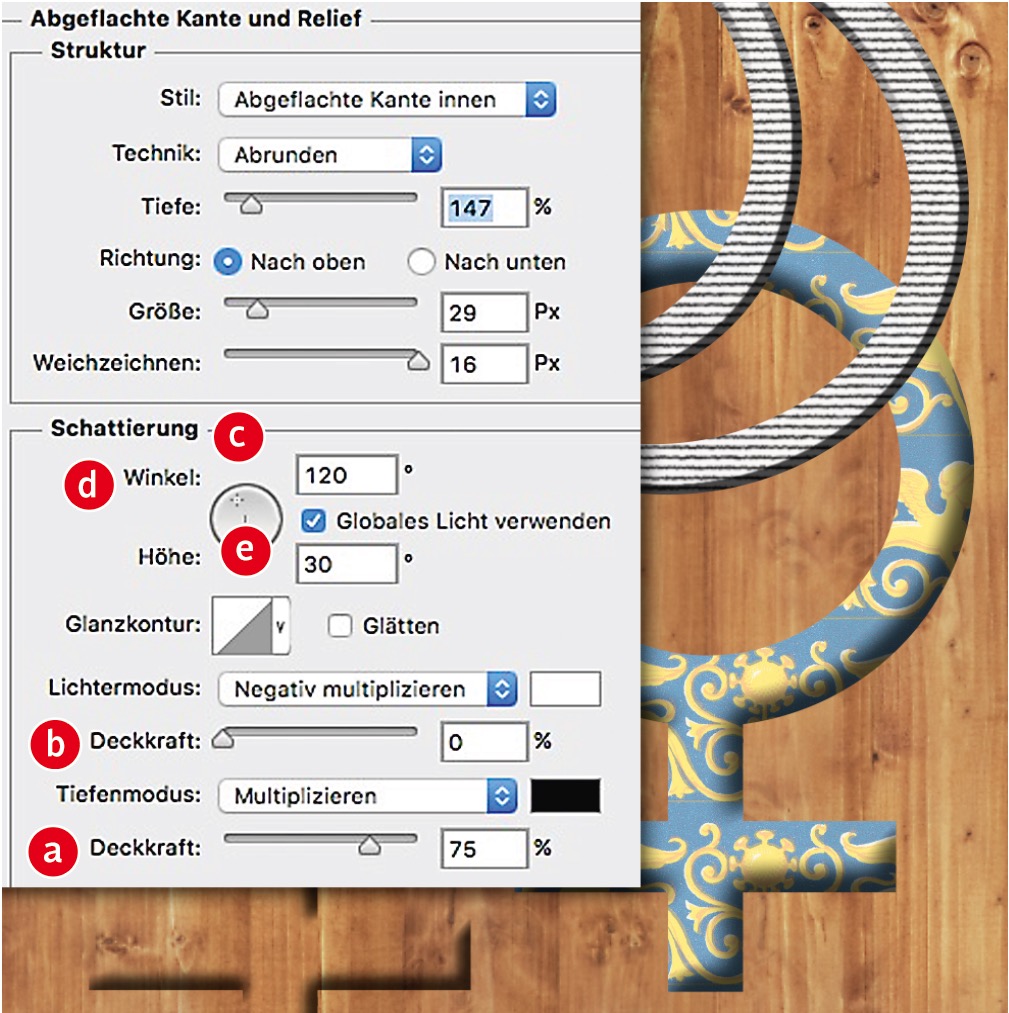
11 Ebenenstil »Abgeflachte Kante und Relief«
Bei diesem Ebenenstil taucht der Begriff „Schatten“ zwar seltsamerweise im Einstellungsfenster gar nicht auf, aber nichts anderes ist mit »Tiefenmodus« (a) gemeint. Blenden Sie den »Lichtermodus« aus (b), entspricht die Wirkung der von »Schatten nach innen«.. Allerdings können Sie bei »Schattierung« (c) nicht nur wie sonst den »Winkel« (d), sondern auch die »Höhe« (e) vorgeben, also die Position der Lichtquelle in einem Winkel zur Horizontalen.
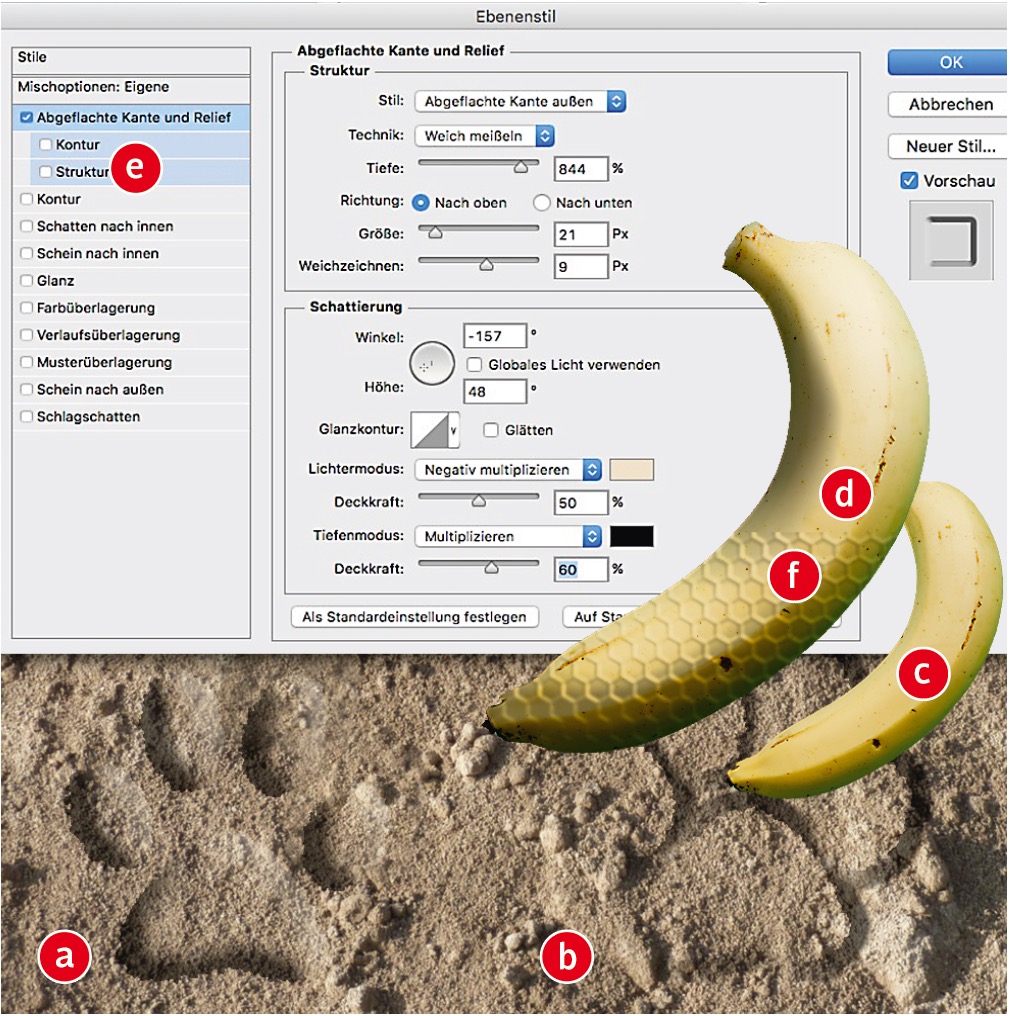
12 »Abgeflachte Kante … « Anwendungsbeispiele
Mit »Abgeflachte Kante und Relief« kann eine Form auf einer Ebene (hier eine Tatzenspur) bei einem Flächenwert von 0 sowohl überzeugend vertiefte Abdrücke (a) als auch plastische Erhebungen (b) darstellen. Achten Sie dabei immer auf die Beleuchtungsrichtung der Szene! Aber auch die Plastizität von freigestellten Objekten (c) können Sie so steigern (d) und sie über »Struktur« (e) auch gleich noch mit einer geprägten Oberfläche ausstatten (f).