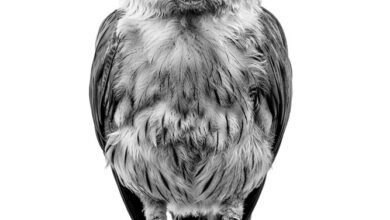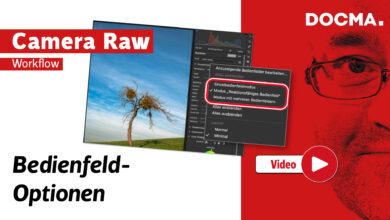Malen mit dem Impressionist-Stempel
Zur malerischen Umsetzung eines digitalen Bildes bietet Photoshop das Werkzeug des Kunstprotokoll-Pinsels an. Eine sehr viel genauere Steuerung erlaubt Ihnen jedoch der Musterstempel mit der Option „Impressionist“.

Photoshops Kunstprotokoll-Pinsel ist ein bemerkenswertes Werkzeug, das dabei hilft, Bildvorlagen im Handumdrehen in Gemälde zu verwandeln. Wie bei Filtern mit derselben Aufgabenstellung kann der Anwender auch hier unterschiedliche Umsetzungsparameter festlegen, darüber hinaus aber viel genauere manuelle Eingriffe vornehmen. Dabei hilft das Werkzeug Anwendern mit wenig Malerfahrung, indem es sich selbstständig an im Bild vorhandenen Kontrastkanten orientiert und die Malstriche an ihnen ausrichtet.
Doch was Einsteiger schätzen, da sie auf diesem Weg schnell zu ansehnlichen Resultaten gelangen, ist für Fortgeschrittene und Profis häufig eher störend, weil das Werkzeug oft zu viel Eigenständigkeit entwickelt und daher gezielte Eingriffe erschwert. Die Funktion, beim Malen automatisch die Farben des Ursprungsbildes durch Klonen zu übernehmen, ist eigentlich durchaus sinnvoll und wünschenswert, denn sie erspart eine Vorzeichnung und die Auswahl der jeweils passenden Farbtöne.
Meine persönliche Abneigung gegen Photoshop 6 hatte nicht zuletzt damit zu tun, dass Adobe eines meiner Lieblingstools gnadenlos aus dem Programm geworfen hatte: den Impressionist-Pinsel. Ein weiterer Grund, der ebenfalls mit der unnötigen Behinderung malender Anwender zusammenhing, war die Abschaffung der Werkzeugspitzen-Palette. Der Impressionist hatte bereits eine Odyssee durch die Werkzeug-Palette hinter sich; mal war er hier, mal dort untergebracht worden. Photoshop 7 hat ihn reanimiert, wenn auch in einem Funktionszusammenhang, der sich Digitalmalern nicht ohne weiteres erschließt:
Als Variante des Stempels gibt es den Musterstempel, der – im Gegensatz zum vertrauten Stempel – nicht eine gewählte Bildregion an eine andere Stelle kopiert, sondern mit einem gespeicherten Muster malt. In der Optionenpalette des Werkzeugs gibt es das Feld „Impressionist“; aktivieren Sie es, wird das Muster unregelmäßig versetzt dargestellt.
Man kommt allerdings nicht ohne weiteres darauf, dass ein Muster nicht nur aus einer Struktur bestehen, sondern ebenso ein ganzes Bild sein kann, denn dafür gibt es eigentlich kaum eine sinnvolle Anwendung. Kennt man allerdings die Arbeitsweise des alten Impressionist-Tools, erschließen sich die Einsatzmöglichkeiten dieser ungewöhnlichen Kombination.
Sie beginnen mit dem Bild, das Sie malerisch umsetzen wollen. Bereiten Sie es in der gewünschten Weise vor. Dann wählen Sie es aus und legen es als Muster fest. Anschließend können Sie es löschen oder so stark aufhellen, dass es beim Malen noch zur Orientierung dienen kann. Gehen Sie zum Musterstempel und aktivieren Sie in seiner Optionenleiste „Impressionist“; in der ebenfalls dort platzierten Palette der Muster suchen Sie das soeben eingefügte.
Jeder Strich rekonstruiert nun einen Teil des Ursprungsbildes, wobei jeder Werkzeugspitzen-„Abdruck“ (festgelegt durch den „Malabstand“) beim Klonen monochrom ist. Große Abdrücke sind daher ungenau, kleine rekonstruieren exakt. Besonders spannend wird das Malen dadurch, dass die in Photoshop 7 eingeführte Brush-Engine unter „Formeigenschaften“ die Orientierung der Werkzeugspitzenausrichtung an der Bewegungsrichtung unterstützt, so dass wie beim wirklichen Malen die Einzelstriche den dargestellten Objekten und ihren Oberflächen folgen und sie damit plastisch formen können. Diese Kombination erlaubt Ergebnisse, die nach einiger Übung wirklichen Gemälden noch besser entsprechen, als das der Kunstprotokollpinsel schafft.
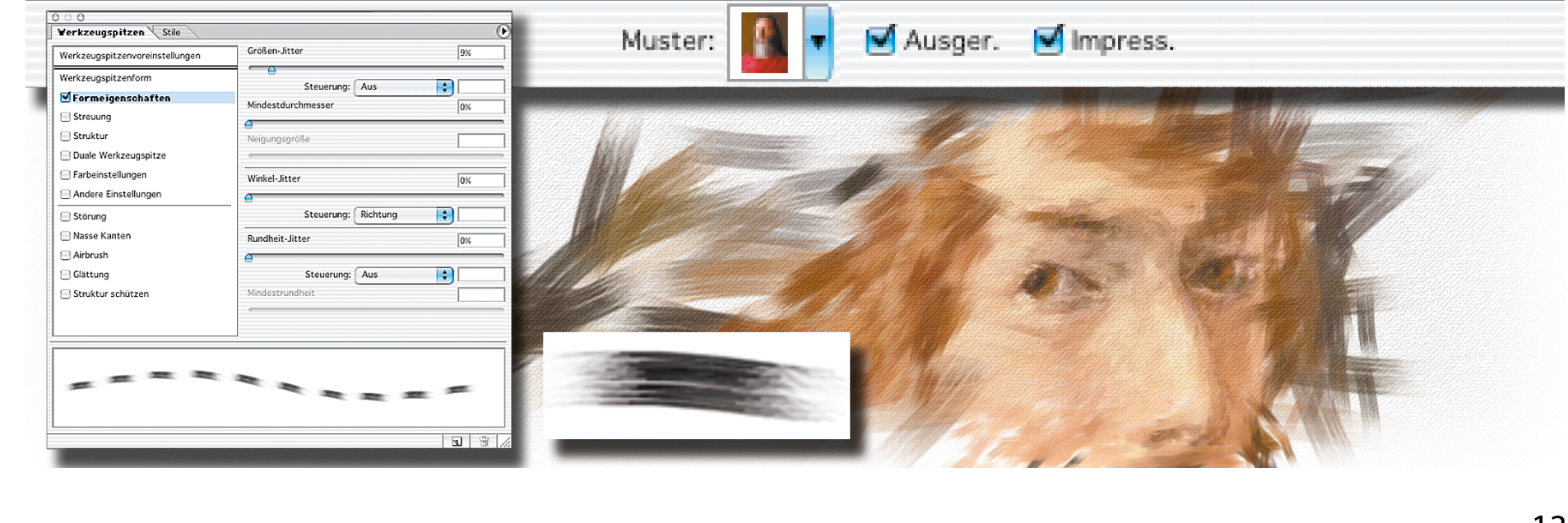
01 Ausgangsfoto und Vorbereitung
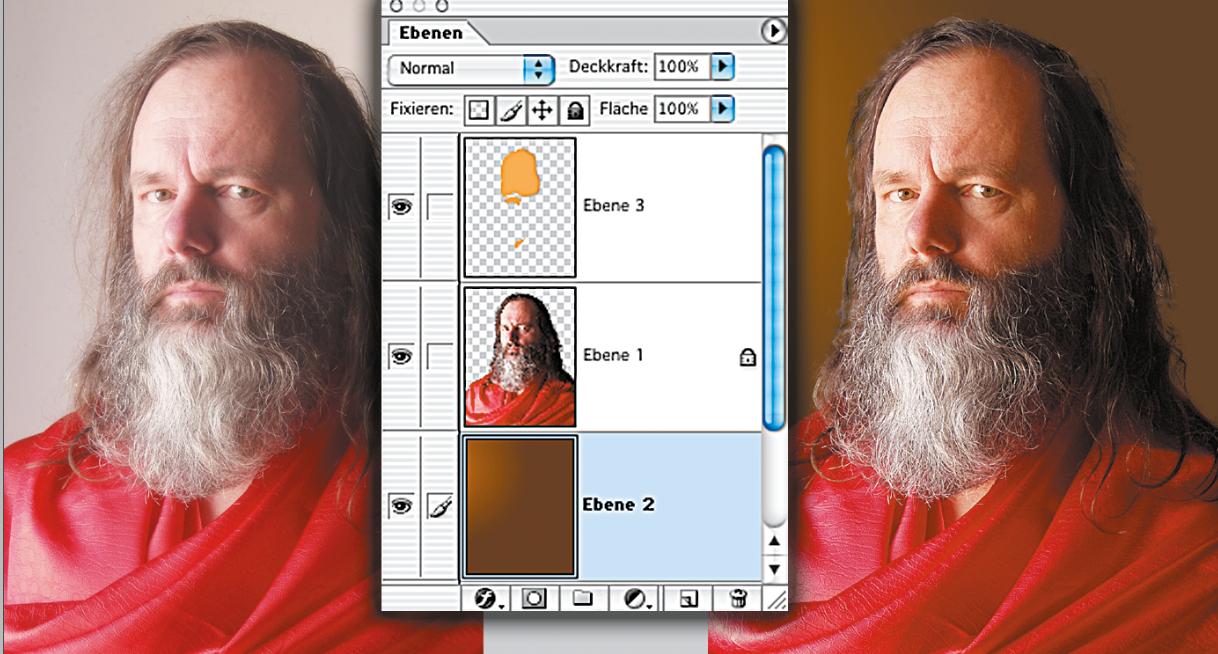
Bevor ich Ihnen zeige, wie ich mein Konterfei in das Dürer-Bildnis auf der vorausgehenden Seite geschmuggelt habe, möchte ich Ihnen die Arbeitsweise des Impressionist-Werkzeugs in Kooperation mit an der Bewegung ausgerichteten Werkzeugspitzen zunächst am Beispiel dieses Selbstporträts demonstrieren. Damit das Ganze einen würdigen Charakter bekommt, habe ich mir statt eines Sweatshirts ein imposantes Stück Stoff über die Schultern gehängt. Ein paar Bildbearbeitungsschritte – Kontrastverstärkung, Anpassung der Hautfarbe und Einfügen eines dunklen Hintergrunds – führten zu einer zufriedenstellenden Ausgangsbasis.
02 Muster festlegen
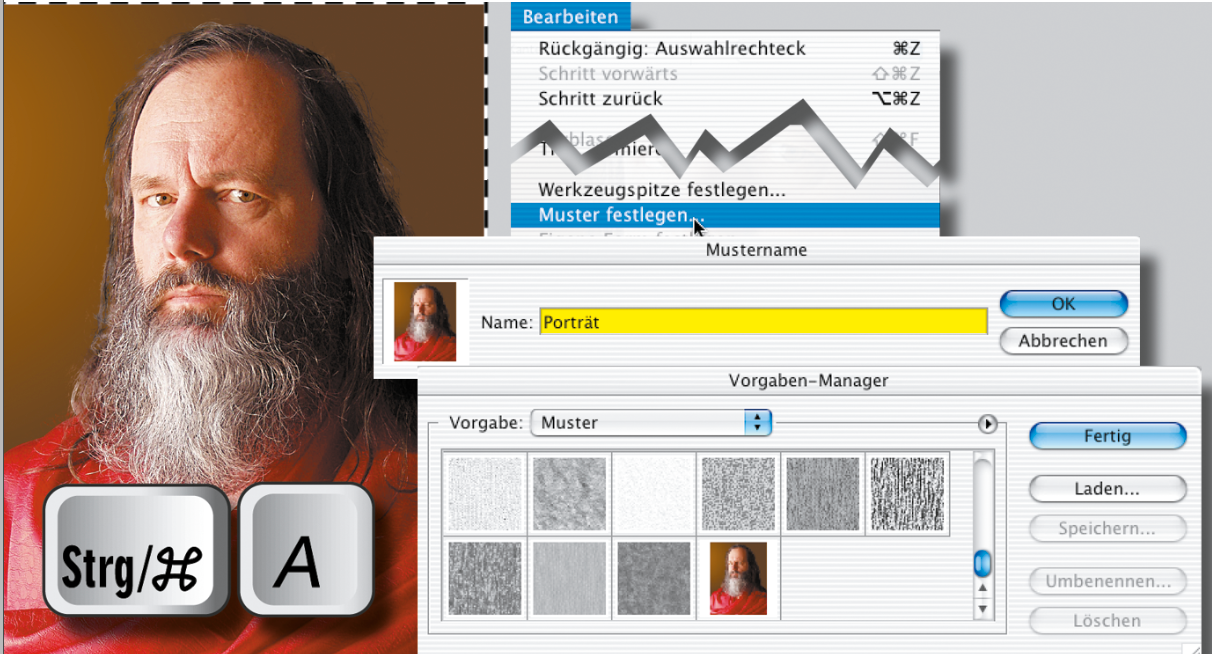
Um das Ausgangsbild später mit dem Musterstempel klonen zu können, müssen Sie es zunächst der Muster-Palette als Element hinzufügen. Dazu wählen Sie „Alles“ aus (Strg-/Befehls- und A-Taste) und gehen im „Bearbeiten“-Menü zu „Muster festlegen“. In dem sich öffnenden Feld „Mustername“ geben Sie bei Bedarf eine entsprechende Benennung ein; hier wie in der Palette selbst erscheint zusätzlich eine Thumbnail-Darstellung. Solche großen und daher speicherintensiven Muster sollten Sie nach Fertigstellung des Projekts wieder aus der Palette löschen (mit gedrückter Alt-/Optionstaste, was ein Scherensymbol erscheinen lässt, in das Feld klicken).
03 Musterstempel
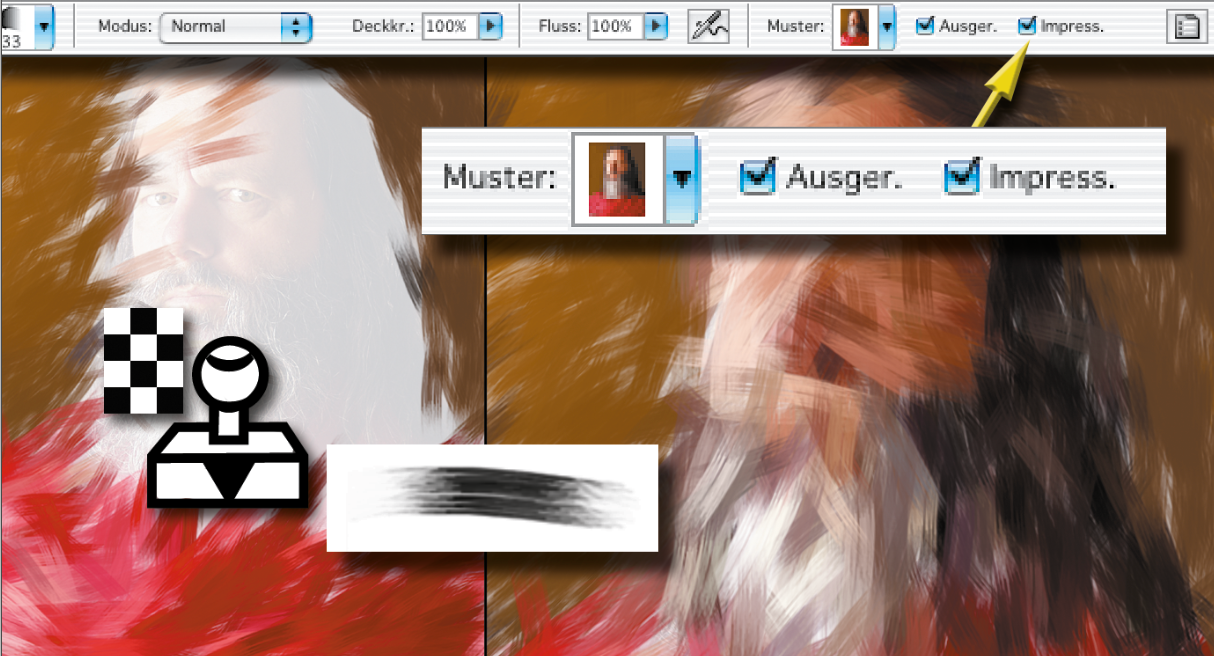
Eigentlich soll der Musterstempel das tun, was sein Name bereits andeutet. Wählen Sie das Werkzeug (mit der S-Taste; wenn vorher der normale Stempel aktiviert war, zusätzlich mit gedrückter Umschalt-Taste), so haben Sie in der Optionenleiste neben Modus, Deckkraft, Fluss und Airbrushwirkung Zugriff auf das Muster, das ins Bild übertragen werden soll; es wird als Thumbnail dargestellt, darunter öffnet sich bei Bedarf die Muster-Palette. „Ausgerichtet“ sorgt dafür, dass Sie ein Muster oder ein Bild zusammenhängend darstellen; ohne diese Option definiert Photoshop jedes weitere Ansetzen des Werkzeugs als immer neuen Nullpunkt. Ohne die aktivierte Option „Impressionist“ schließlich würde das Muster-Bild einfach unverändert übernommen.
04 Wirkung des Impressionist-Stempels

Zunächst – in Abbildung 3 unten als Abdruck eingeblendet – habe ich eine Werkzeugspitze vorbereitet, die einem zu beiden Seiten weich auslaufenden Pinselstrich entspricht. Unter den „Formeigenschaften“ der Werkzeugspitzen-Palette wurde bei „Steuerung“ „Richtung“ aktiviert – die Ausrichtung der Striche folgt nun der Bewegung des Tools. Der Malabstand steht auf 200 Prozent. Wie beim wirklichen Malen entstehen mit dieser Kombination Pinselspuren, wobei jeder einzelne Abdruck der Spitze monochrom ist und sich am entsprechenden Farbwert der korrespondierenden Stelle im zugewiesenen Muster orientiert.
05 Kontroll-Ebene
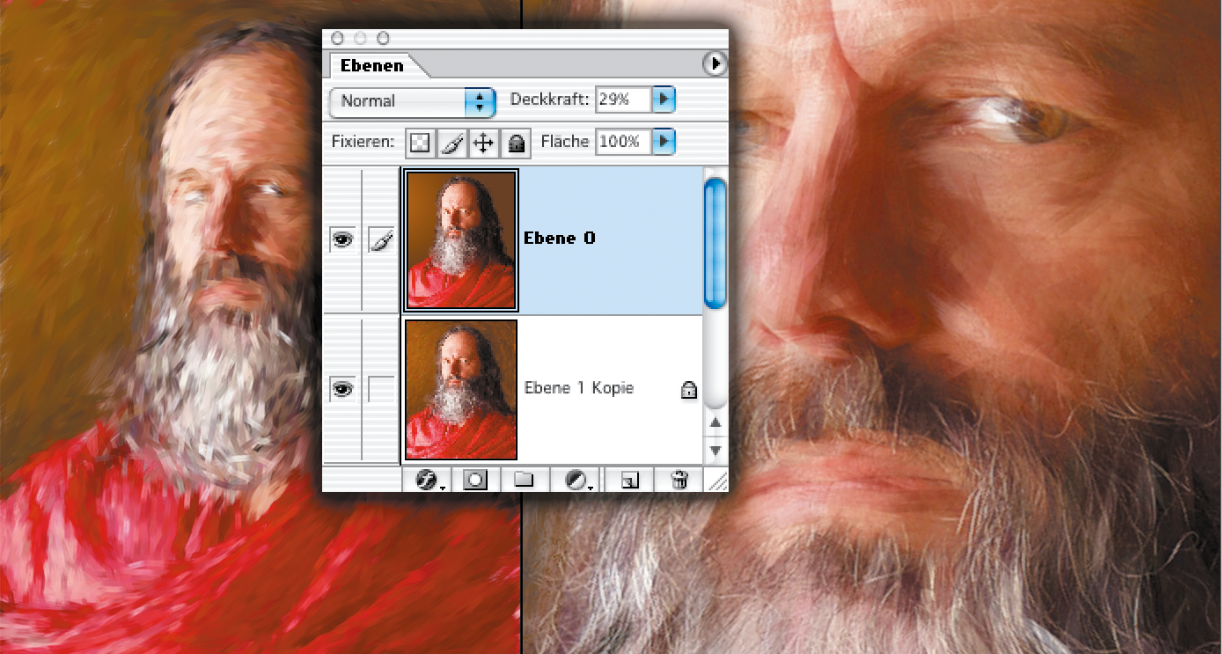
Je größer die Werkzeugspitze ist, um so gröber und ungenauer ist die Übersetzung durch den Impressionist-Stempel. Praktischerweise müssen Sie ab Photoshop 7 nicht mehr jede Werkzeugspitzengröße separat anlegen, sondern können sie direkt per Regler definieren. Kleine Werkzeugspitzen-Abdrücke rekonstruieren das Muster-Bild exakter. Um bestimmte Bildstellen nicht allein durch Ausprobieren und immer neues Übermalen zu füllen – wobei jedesmal auf die Farben des Musters zurück gegriffen wird – sollten Sie das Originalbild nicht nur in die Muster-Palette übertragen, sondern auch auf eine neue Ebene; Sie können es so jederzeit mit reduzierter Deckkraft zur Kontrolle einblenden.
06 Verfeinerung der Details

Wie bei einem Gemälde deuten Sie weniger wichtige Bereiche mit groben Strichen an, während zur Identifizierung relevante Details wie in diesem Fall Augen, Nase und Mund feiner herausgearbeitet werden sollten. Welche Werkzeugspitze Sie dafür einsetzen, hängt von Art und Stil Ihrer Malerei ab. So eignen sich zum Beispiel für die Wiedergabe gespachtelter Farbe kleine Rechtecke, für pointillistische Malerei leicht ausgefranste kreisförmige Spitzen, wobei Sie zusätzlich in der Werkzeugspitzen-Palette unter „Farbeinstellungen“ Varianzabweichungen bei Farbton, Sättigung, Helligkeit und Reinheit ausprobieren können.
07 Oberflächen modellieren
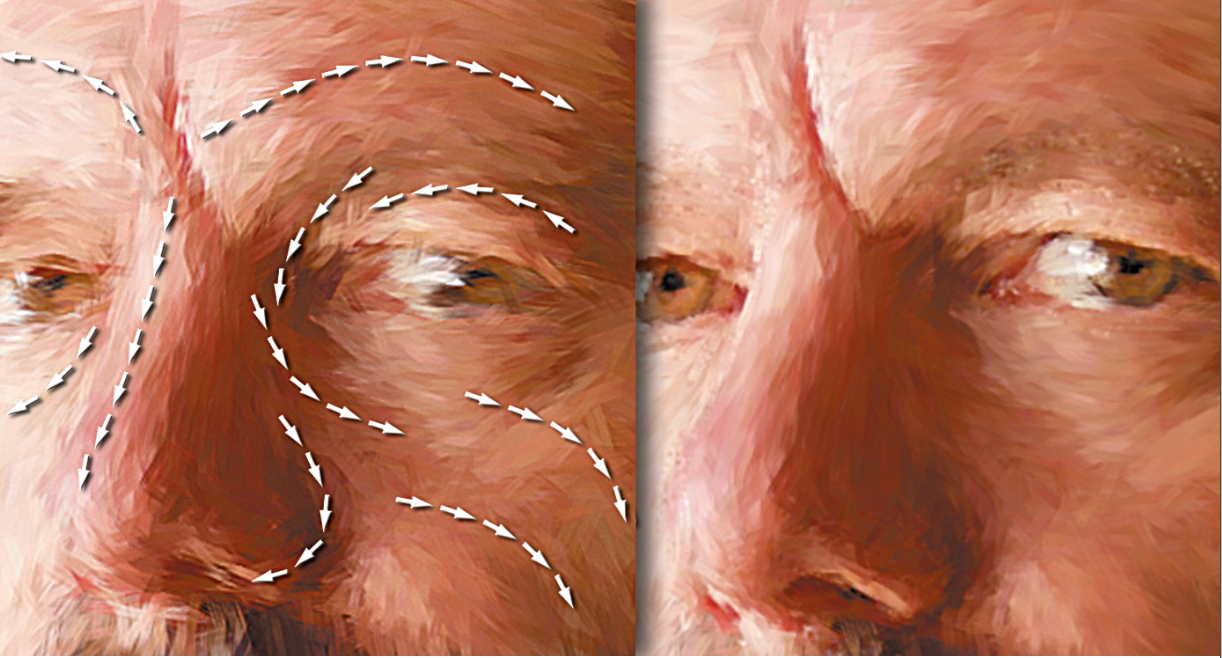
Ein wichtiger Vorzug des Impressionist-Pinsels, den Photoshops Richtungsorientierung der Malspuren zusätzlich verbessert hat, ist gegenüber dem Kunstprotokoll-Pinsel dessen Möglichkeit, nicht einfach beliebige Strichlagen zu erzeugen, sondern damit beim Malen Objektkonturen und Wölbungen von Oberflächen zu folgen. Die Ergebnisse wirken so deutlich überzeugender, da Sie dabei Erhöhungen und Vertiefungen gezielt nachfahren. Stirn, Nasenflügel oder Wange erscheinen im digitalen Gemälde auf diese Weise realistischer und wie herkömmlich mit der Hand gemalt, wenn Pinselstriche ihren Formen folgen.
08 Kunstprotokoll-Pinsel
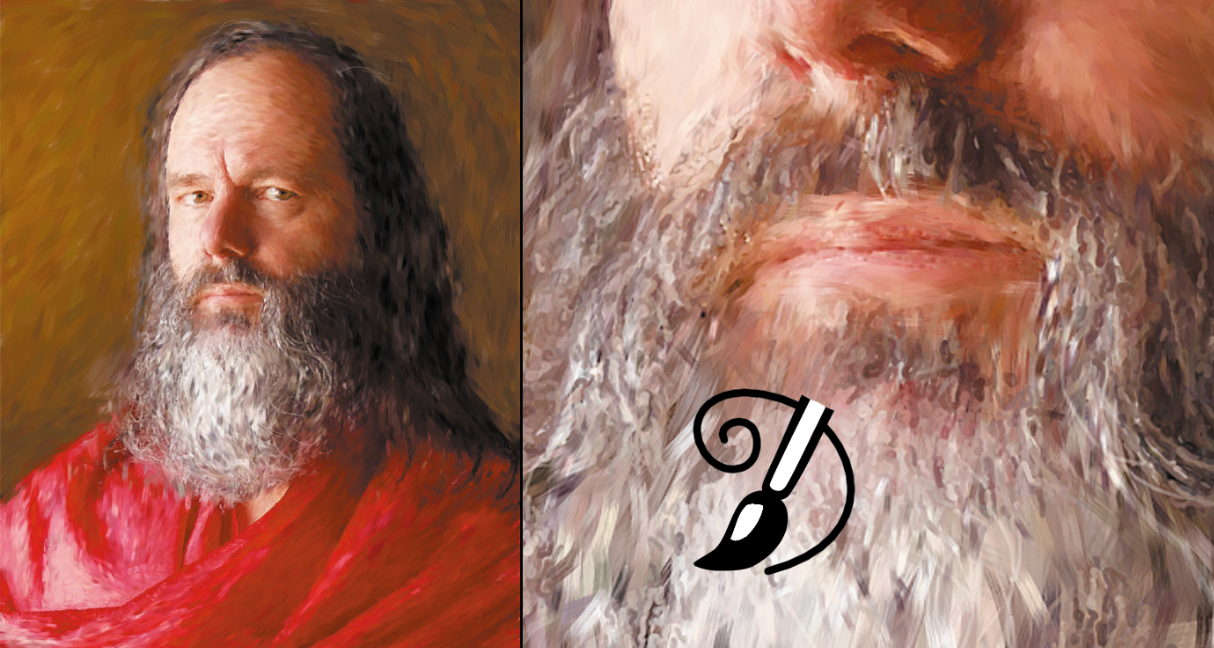
Je feiner die Einzelheiten sind, die Sie herausarbeiten wollen, um so kleiner muss die verwendete Werkzeugspitze sein. Irgendwann stößt das allerdings an Grenzen, denn wenn Sie mit einer Punktspitze arbeiten, erzeugt diese keine durchgehenden Linien, sondern viele nebeneinander liegende Abdrücke, die unruhig und körnig wirken. Zur Nachbearbeitung solcher Details, für die der Impressionist-Stempel auf Grund seiner Funktionsweise ungeeignet ist, setzen Sie den Kunstprotokoll-Pinsel ein, und zwar ebenfalls mit sehr kleiner Werkzeugspitze und dem „Stil“ „Kurz dicht“ oder „mittel“. In der nebenstehenden Abbildung wurden so einige der zuvor unnatürlich wirkenden Barthaare rekonstruiert.
09 Reliefstruktur vorbereiten
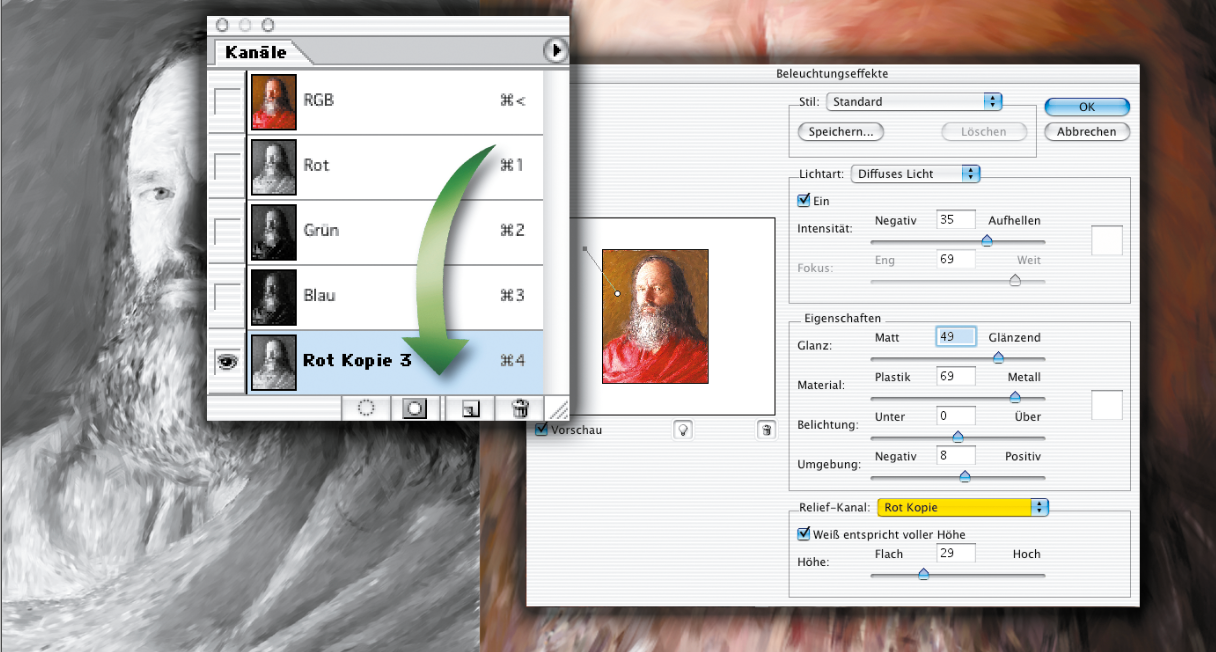
Wenn Sie das Bild so weit bearbeitet haben, dass Sie mit dem Ergebnis zufrieden sind, können Sie ihm weitere künstliche Oberflächeneigenschaften verleihen, die es noch mehr nach einem wirklichen Gemälde aussehen lassen: Dort zeigt aufgetragene Farbe ja nicht nur eine flächige Ausdehnung, sondern auch eine gewisse Reliefstruktur. Photoshop bietet Ihnen zwar nicht die Möglichkeit, Farbmaterial virtuell plastisch aufzutragen, aber das Programm kann das simulieren. Dazu duplizieren Sie einen kontrastreichen Farbkanal als Alphakanal, rufen – nur im RGB-Modus möglich – den Filter „Beleuchtungseffekte“ auf und wählen die Kanalkopie als Relief-Kanal sowie als Licht-Art „Diffuses Licht“.
10 Plastische Pinselspuren
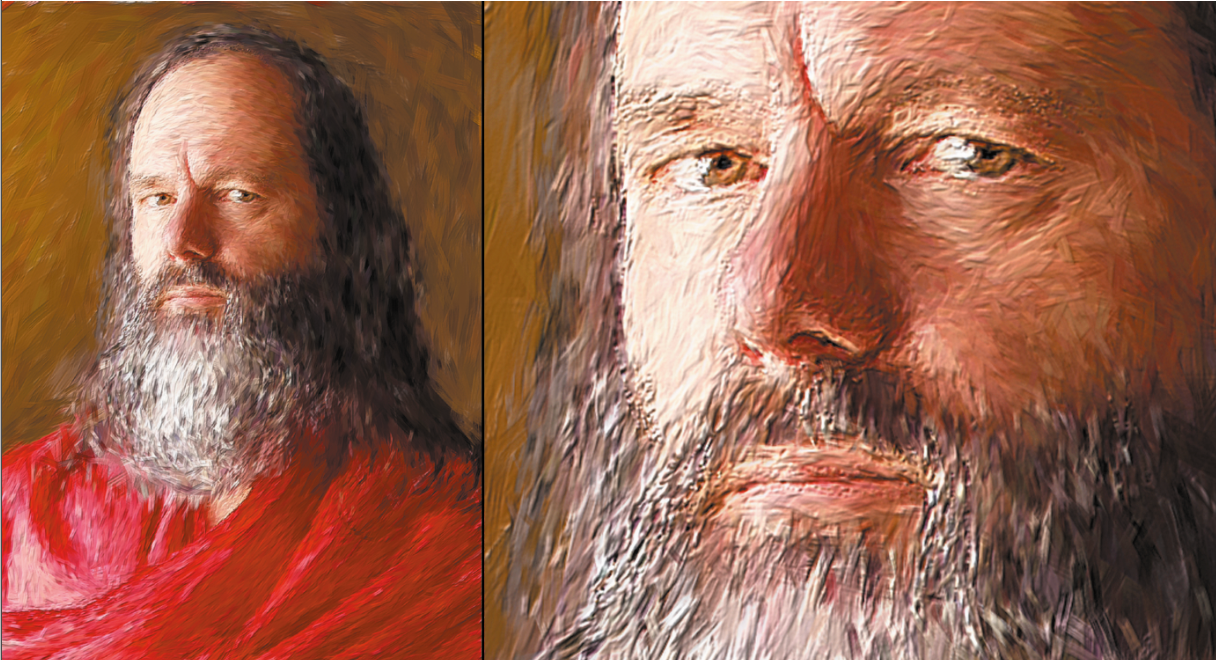
Obwohl sich der Rendering-Filter „Beleuchtungseffekte“ ausschließlich an den Helligkeitswerten und Kontrasten des duplizierten Farbkanals orientiert, sieht das Ergebnis recht glaubhaft aus. Die einzelnen Malstriche scheinen aus der Fläche herauszutreten und zeigen Licht- und Schattenkanten. Sie können alternativ den Farbkanal auch als Auswahl im Bild laden, diese auf eine neue Ebene duplizieren und einen noch ausgefeilteren plastischen Effekt durch Verwendung der Ebeneneffekte unter „Abgeflachte Kante und Relief“ sowie „Schlagschatten“ erzielen.
11 Abschwächen per Protokollpinsel

Zwar führen solche plastischen Effekte in den meisten Bildregionen zu befriedigenden Ergebnissen, in anderen können sie allerdings mitunter zu kräftig ausfallen und Details verschwinden lassen. In solchen Fällen nehmen Sie den Protokollpinsel mit angemessen reduzierter Deckkraft und überarbeiten die Bereiche, in denen die entstandenen Licht- und Schattenwirkungen die Feinheiten der Malerei zurückdrängen. Haben Sie dazu Ebeneneffekte verwendet, müssen Sie diese vorher in die Ebene fest einrechnen (unter Ebene>Ebenenstil> Ebenen erstellen, dann diese Ebenen vereinigen).
12 Leinenstruktur

Eine andere Möglichkeit der Oberflächenstrukturierung des Gemäldes folgt nicht aus der Plastizität der Malstriche, sondern aus dem Trägermaterial, zum Beispiel Leinwand. Dazu können Sie – auf RGB-Dateien beschränkt – den Strukturierungsfilter „Mit Struktur versehen“ einsetzen und etwa „Leinwand“ oder „Sandstein“ wählen. Mehr Einflussmöglichkeiten bietet Ihnen auch hier wieder der Ebeneneffekt „Abgeflachte Kante und Relief>Struktur“.
13 Musterüberlagerung und Relief
Während sich Oberflächenstrukturen in der Art von Leinen gut dazu eignen, mit dem Ebenenstil „Abgeflachte Kante und Relief“ dargestellt zu werden, haben andere Merkmale einer realen Gemäldeoberfläche davon abweichende Eigenschaften. Je nachdem, ob man sie eher als zwei- oder dreidimensional versteht und behandelt, kommen dafür unterschiedliche Verfahren in Betracht. Das wichtigste Beispiel dafür sind Risse in der Malschicht, die sich durch Verformungen des Trägermaterials oder Schrumpfungen der Farb- und Firnisschicht ergeben.
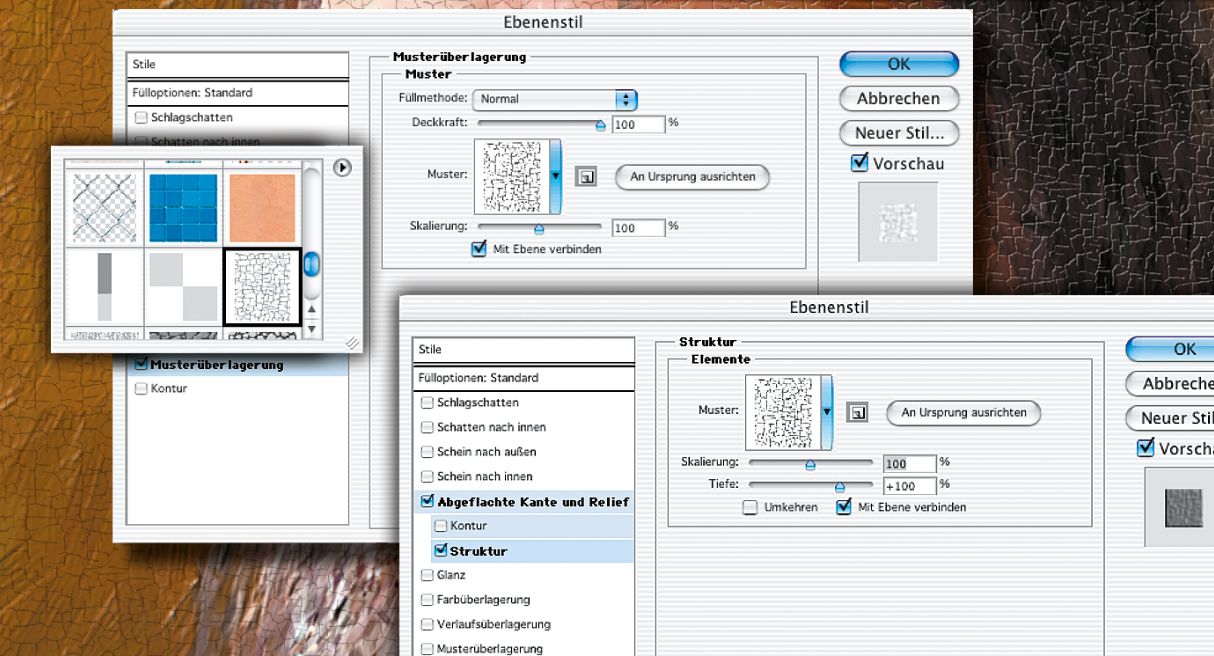
14 Flache und plastische Krakelüre
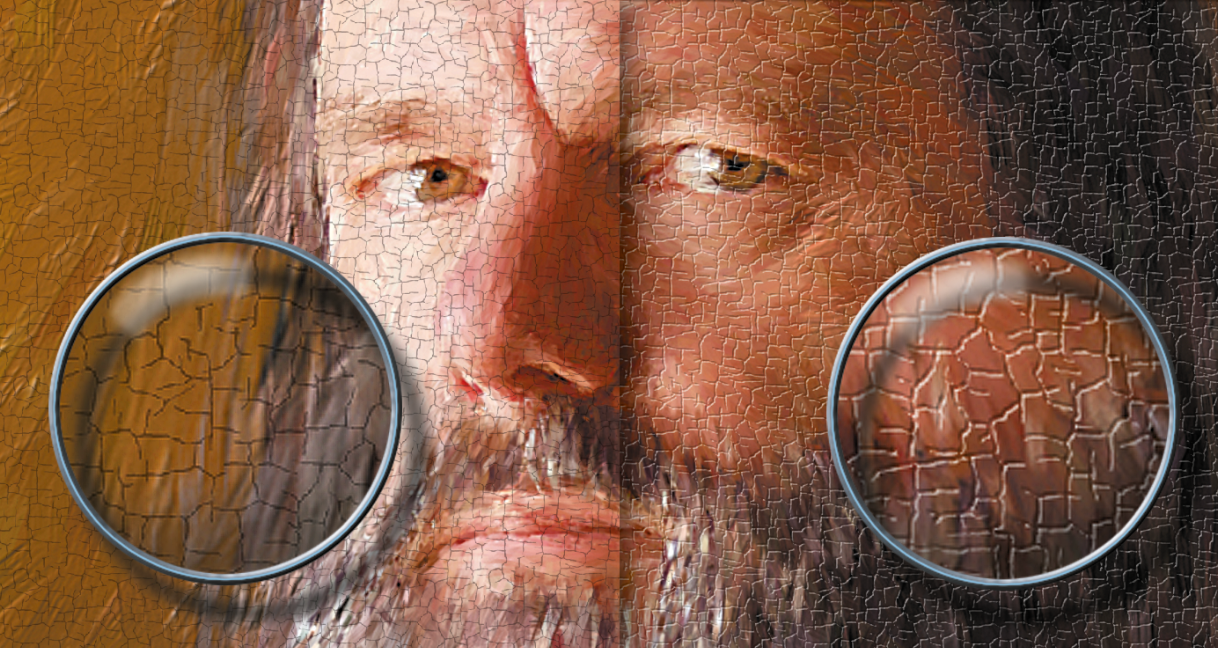
Die Fachbezeichnung für diese Rissbildung ist Krakelüre oder Craquelé. Photoshops Filter „Risse“ eignet sich zu ihrer Darstellung nur bedingt, ebenso das Xenofex-Plug-in „Cracks“. Bessere Ergebnisse erzielen Sie, wenn Sie das gescannte Bild eines solchen Gemäldes nehmen und manuell auf einer neuen Ebene die Risse nachzeichnen. Tun Sie das auf einer Fläche ausreichender Größe. Füllen Sie dann die Hintergrundebene weiß und erzeugen Sie aus der Struktur ein repetitives Muster ohne harte Brüche an den Kanten (Bildgrenzen mit „Versetzen“-Filter in die Bildmitte verschieben und Übergänge retuschieren). Beachten Sie, dass die Krakelüre bei Gemälden auf Leinwand ganz anders aussieht als auf Holz. Links sehen Sie eine multiplizierende Musterüberlagerung, rechts dieselbe Struktur plastisch mit „Abgeflachte Kante und Relief“ angewandt.
15 Reihenfolge der Prägungen

Bei Bedarf lassen sich Farbmaterial-Relief und Malgrundstruktur auch kombinieren. Duplizieren Sie dafür zuerst den passenden Farbkanal, wenden Sie danach die Leinwandprägung an, und vereinigen Sie den Effekt mit der Bildebene. Anschließend stellen Sie mit den „Beleuchtungseffekten“ das Farbrelief dar. Am realistischsten ist es übrigens, wenn Sie die Leinwandstruktur nur in bestimmten Bereichen einsetzen, da sie nur dort sichtbar wird, wo die Malschicht vergleichsweise dünn ist. Bei dickem Farbauftrag ist sie eigentlich nicht mehr zu erkennen. Eine Überlagerung mit Rissen sollte dann der letzte Schritt sein.
16 Fertiges Gemälde und Signatur
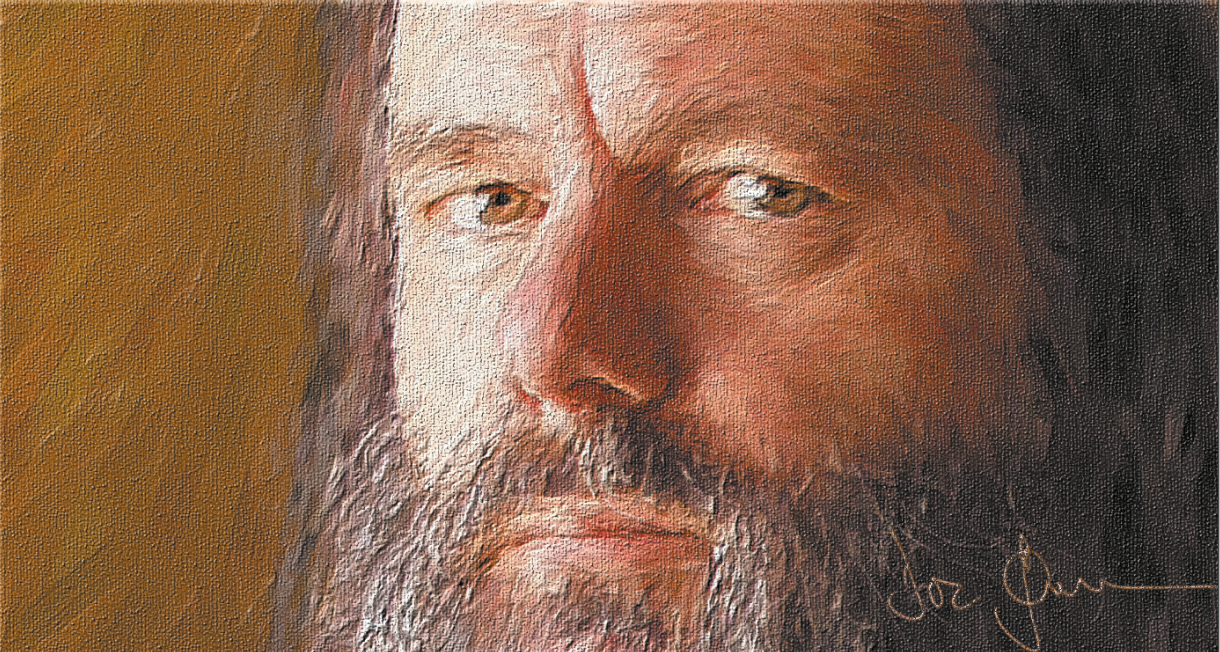
Eine Prägung mit Leinwand- oder Papierstruktur hat ihre Vor- und Nachteile: Einerseits wirkt das digitale Gemälde dadurch wie mit einer leicht geprägten Oberfläche versehen, andererseits gehen dabei feine Details des Gemalten verloren. Versuchen Sie, den Effekt so einzurichten, dass beide Aspekte berücksichtigt werden. Zum Schluss können Sie eine Signatur hinzufügen, die per Maus nur mühsam zu erzielen ist; besser gelingt sie mit Stift und Grafiktablett, sonst per Scan. Soll sie pastos aufgetragen wirken, können Sie das wieder mit dem vertrauten Relief-Ebeneneffekt erreichen.
17 Rembrandt

Es erfordert einige Übung und Erfahrung, um ein digitales Bild überhaupt mit den beschriebenen Verfahren in ein Gemälde zu verwandeln. Dabei steht es Ihnen völlig frei, wie dieses am Ende genau aussieht. Die einzige Vorgabe ist, dass es im Druck wie die Wiedergabe eines Gemäldes wirken sollte. Sehr viel schwieriger wird es allerdings, wenn Sie nicht nur irgendwie digital malen wollen, sondern wenn das Resultat auch noch einem ganz bestimmten Stil oder gar dem eines identifizierbaren Malers entsprechen soll. Bei der Übertragung eines hinsichtlich Perspektive und Beleuchtung fotografisch angepassten (Selbst-)Porträts in ein vorgegebenes Gemälde – hier von Rembrandt – sollten von der Maltechnik und Auffassung her keine zu auffälligen Abweichungen erkennbar sein. Um das zu schaffen, müsste man allerdings wie der Meister selbst malen können – mir ist es jedenfalls nicht gelungen.
18 Selbstporträts: Dürer und Foto

Etwas einfacher schien mir die Nachahmung des Malstils im Falle von Dürer zu sein. Zunächst stehen einige Vorüberlegungen an: Welche Bereiche des Originalgemäldes sollen unverändert beibehalten, welche modifiziert oder ganz ausgetauscht werden? So könnte man hier etwa die Haare belassen und nur das Gesicht austauschen. Oder auch den Blick aus dem Fenster gegen einen neuen auswechseln. Oder Sie könnten die ganze Figur samt Kleidung ersetzen. Ich entschied mich dafür, Kopf und Schultern aus einem Foto zu übertragen und dabei die Mütze und den Hintergrund unverändert zu lassen.
19 Montage

Dürers detailgetreue Wiedergabe lässt fast schon eine einfache Montage mit fotografierten Elementen glaubhaft aussehen. Zunächst habe ich meine Digitalkamera auf ein Stativ geschraubt und daran einen Spiegel gelehnt. Ausschnitt und Schärfentiefe konnte ich im Sucher festlegen; Haltung, Gesichtsausdruck und Beleuchtung sind im Spiegel besser zu beurteilen. Mit der Fernauslösung nahm ich eine Serie von Fotos auf, in der Hoffnung, dass wenigstens eins dabei sein würde, das meinen Vorstellungen entsprach. (Wenn Sie eine andere Person aufnehmen, haben Sie natürlich von Anfang an eine größere Kontrolle über das Ergebnis.) Das Porträt mit der besten Übereinstimmung (Abbildung 18 rechts) stellte ich frei und übertrug es in das Dürer-Bild. Geeignetes Vorlagenmaterial in ausreichender Auflösung und Größe für solche Montagen finden Sie zum Preis von knapp 50 Euro übrigens auf der DVD des Yorck Projects „25000 Meisterwerke der Malerei“ (www.yorckproject.de). Vorübergehende Verringerung der Deckkraft der Kopf-Ebene erlaubt eine exakte Positionierung und Größenangleichung. Danach stimmte ich die Farben der Ebene mit denen des restlichen Gemäldes und vor allem den von Dürer gewählten Hautfarben ab. Mittels einer Ebenenmaske bearbeitete ich abschließend die Ränder des einmontierten Elements.
20 Fertige Montage, Ausschnitt

Die Ausschnittsvergrößerung zeigt, dass das einmontierte Fotoelement des Kopfes doch nur auf den ersten Blick einheitlich erscheint – nähere Betrachtung erweist, dass die Detailbehandlung letztlich – wie nicht anders zu erwarten – ganz anders aussehen muss. Selbst bei sehr naturalistisch wirkenden Gemälden sollten Sie daher die fotografierten Elemente malerisch nachbehandeln. Jedenfalls, sofern es sich bei dem Vorhaben nicht um eine reine Spielerei handelt, bei der allzu viel investierte Arbeit unnötig wäre.
21 Detailansicht Übermalung

Anders als bei dem Projekt auf den vorausgehenden Seiten ist die malerische Behandlung der Oberfläche bei diesem Versuch, ein Dürer-Gemälde nachzuahmen, deutlich differenzierter und glatter. Eine Reliefdarstellung der aufgetragenen Farben ergäbe bei dieser Technik keinen Sinn. Die Pinselstriche sind sehr fein, und ich setzte häufig Lasurtechniken ein, indem ich die Deckkraft des Impressionist-Stempels stark verringerte. Dabei werden wieder in der Detailbehandlung die Beschränkungen des Werkzeugs deutlich: Der Kunstprotokoll-Pinsel kam hier noch häufiger mit feinen Spitzen zum Einsatz, vor allem bei Barthaaren, Augenbrauen und Augen.
22 Anpassung des restlichen Bildes

Ich hätte das Gemälde nach dieser Überarbeitung der eingefügten Elemente so belassen können, aber wenn man schon mal dabei ist … Ein richtiger Dürer war es ja ohnehin nicht mehr, also konnte es nichts schaden, einmal auszuprobieren, wie das Bild wirken würde, wenn es insgesamt mit den verwendeten Werkzeugen überarbeitet würde. Dabei ging zwar viel Detailreichtum verloren – etwa bei der durch das Fenster sichtbaren Landschaft zu erkennen –, aber der Gesamteindruck gewann andererseits an Einheitlichkeit. Es liegt auf der Hand, dass derlei Eingriffe einen vor allem illustrativen Charakter haben und meist augenzwinkernd produziert und rezipiert werden, was nicht ausschließt, sich um gute Ergebnisse zu bemühen.
23 Fertiges Gemälde

Das ganze Bild – oder jedenfalls den größten Teil davon – haben Sie bereits auf der ersten Seite dieses Workshops gesehen. Abschließend habe ich unter Einsatz eines weiteren Rissmusters mit der in den Abbildungen 13 und 14 beschriebenen Methode dem auf eine Nicht-Hintergrund-Ebene gelegten Bild eine Krakelüre zugewiesen. Um die fertige Illustration kontrastreicher und in den Farben ausgeprägter erscheinen zu lassen, setzte ich keine der Einstellungen zur Farb- und Helligkeitsmodifikation ein, sondern duplizierte die Ebene und wies dem Duplikat den Modus „Weiches Licht“ und eine Deckkraft von ungefähr 50 Prozent zu. Nun muss es nur noch gerahmt werden …
Dieser Beitrag stammt aus DOCMA Heft 4 (2004).