Mehrere Ebenen gleichzeitig individuell transformieren
Heute habe ich einen interessanten Tipp für Photoshop und Affinity Photo für Euch. In manchen Situationen möchtet Ihr vielleicht mehrere ausgewählte Ebenen gleichzeitig transformieren – aber jede Ebene dabei für sich allein um den gleichen Betrag skalieren oder drehen.
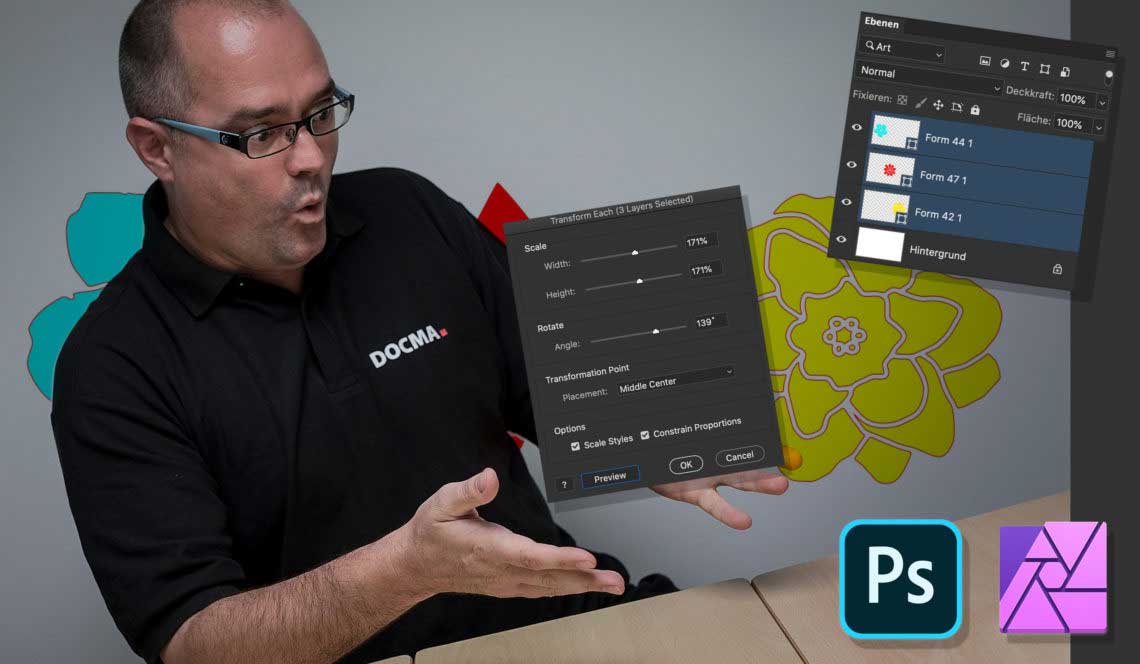
Photoshop: Mehrere Ebenen gleichzeitig individuell transformieren
In Photoshop geht das nicht mit Bordmitteln. Wenn Ihr nach der Ebenenauswahl »Frei transformieren« aufruft, könnt Ihr damit nur alle Ebenen wie eine feste Einheit skalieren oder drehen. Abhilfe schafft hier ein kostenloses Script, das Ihr hier herunterladen könnt: Transform Each 2.1 Update. Über »Datei > Skripten > Durchsuchen« ruft Ihr dann nach der Ebenenauswahl das Skript auf. Im Dialog könnt Ihr die Skalierung und den Drehwinkel bestimmen. Um den Effekt zu sehen, müsst Ihr leider nach jeder Änderung auf »Preview« klicken. Das Skript ist schon etwas älter, funktioniert aber auch in Photoshop 2020. Photoshop CS5 und Photoshop CS6 werden ebenfalls unterstützt.

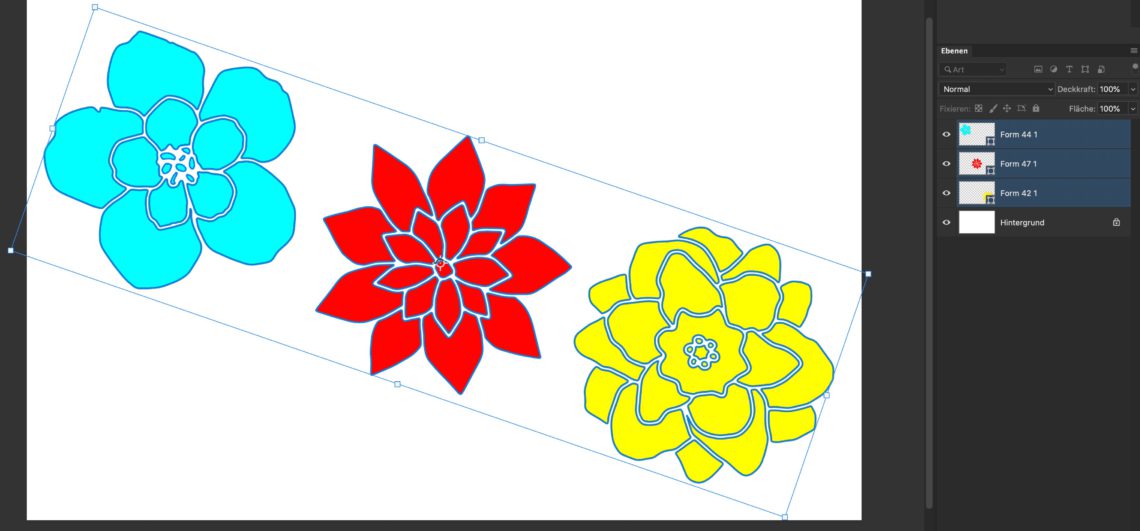
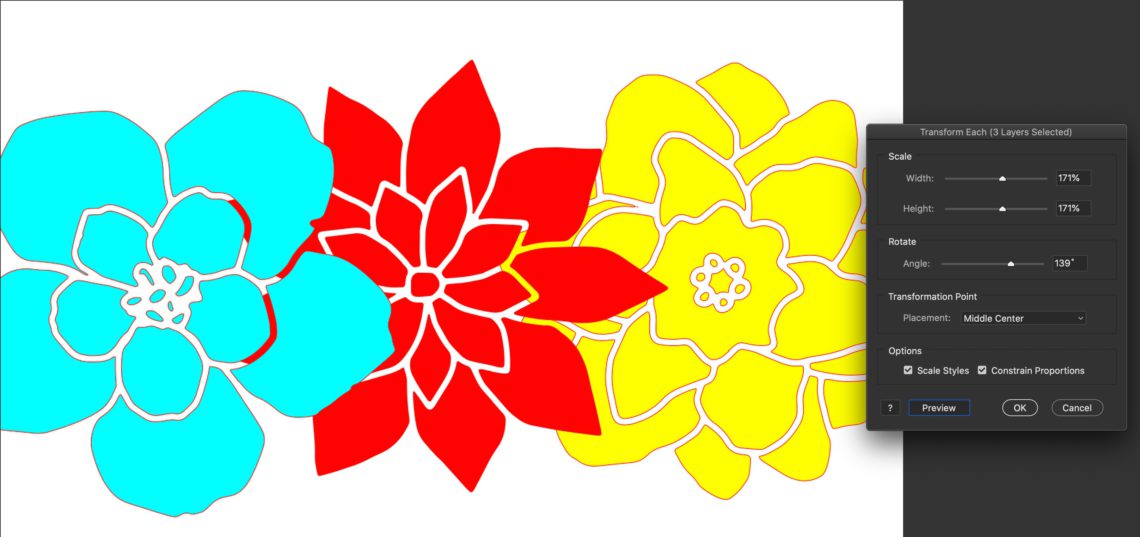
Affinity Photo: Mehrere Ebenen gleichzeitig individuell transformieren
In Affinity Photo ist das Transformieren eine Funktion des »Verschieben-Werkzeugs«. Standardmäßig werden mehrere ausgewählte Ebenen genauso wie in Photoshop gemeinsam skaliert oder gedreht. Hier müsst Ihr aber nur die Option »Objekte separat transformieren« aktivieren, um jede Ebene individuell um den gleichen Betrag zu skalieren oder zu drehen. Das macht Ihr exemplarisch mit einem der Objekte, der Transformationsrahmen bei den anderen wird mit verringerter Deckkraft dargestellt.
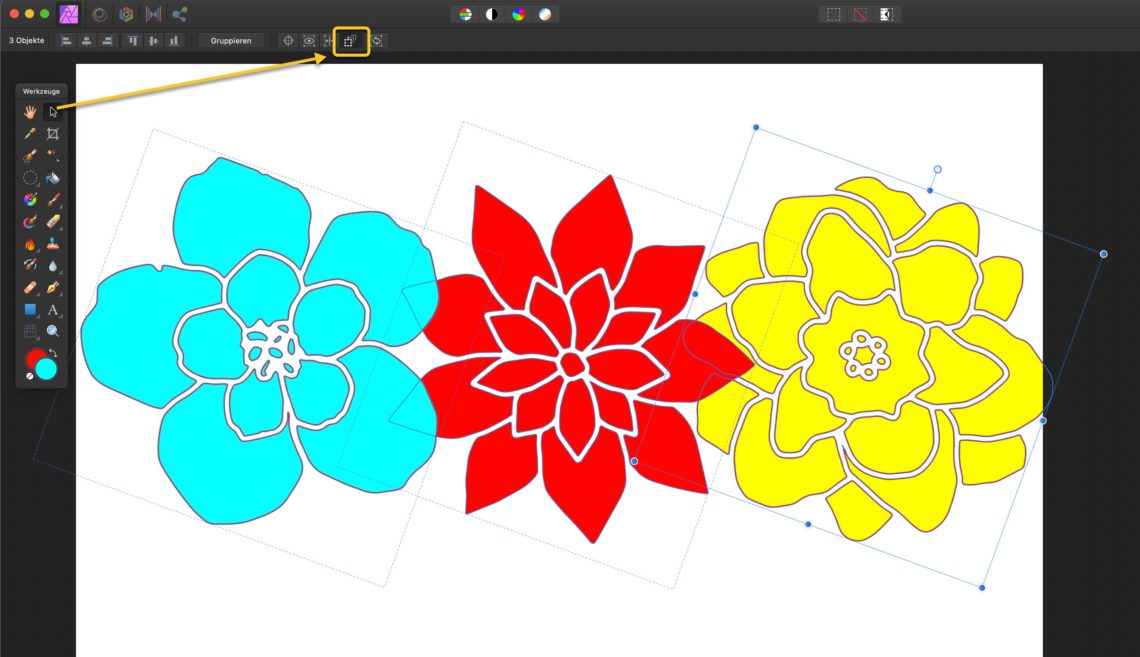
Falls Ihr solche Tipps praktisch und nützlich findet, teilt gerne den Blog-Beitrag in den sozialen Medien. Ähnliche „kleine“ Tipps und Tricks gibt es gar nicht so wenige für Photoshop und Affinity Photo. 😉






Solche Tipps zu bringen kann für viele sehr nützlich und informativ sein. So einfache Sachen übersieht man eher oder vergisst sie, wenn man sie einige Zeit nicht benötigt. Für Tutorials sind sie zu klein, zu kurz, also gehen sie dann unter.
Besonders erfreulich, dass Affinity-Progeamme bei DOCMA angekommen sind.
Kleiner ergänzender Tipp noch: Enthalten diese Ebenen Ebenenmasken, so werden diese nur dann mit-transformiert, wenn sie mit ihren jeweiligen Ebenen verkettet sind (das kleine Symbol zwischen den Miniaturen von Ebene und Ebenenmaske im Bedienfeld. Dabei ist es egal, ob sie gerade aktiviert oder deaktiviert sind. Ist keine Verkettung vorhanden, bleibt die Ebenenmaske unverändert. Das kann erwünscht, aber auch unerwünscht sein, je nachdem. Soll die Ebenenmaske also mit-transformiert werden, so müssen Sie vor der Transformation die Verkettung vornehmen und danach ggfs. wieder abschalten.