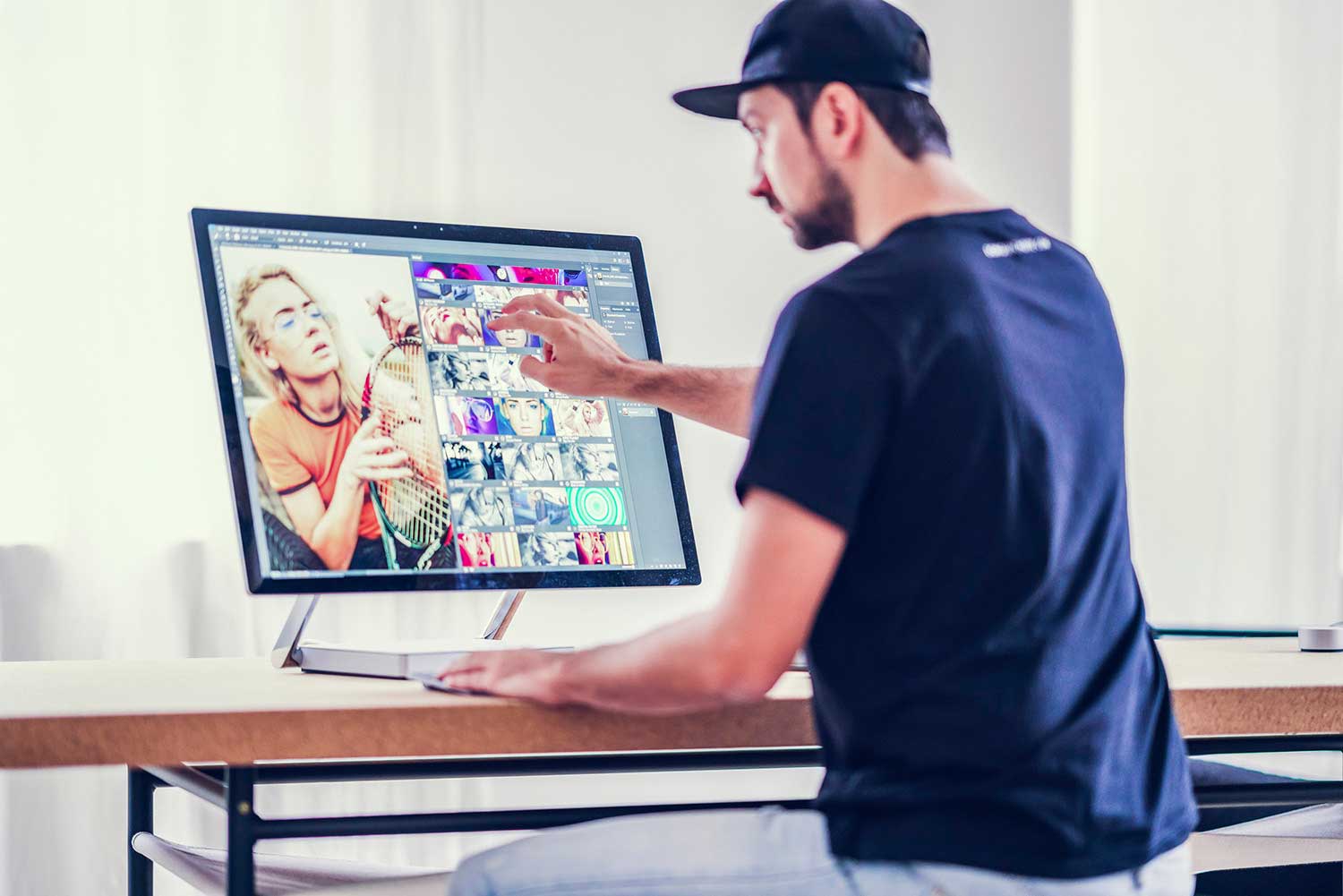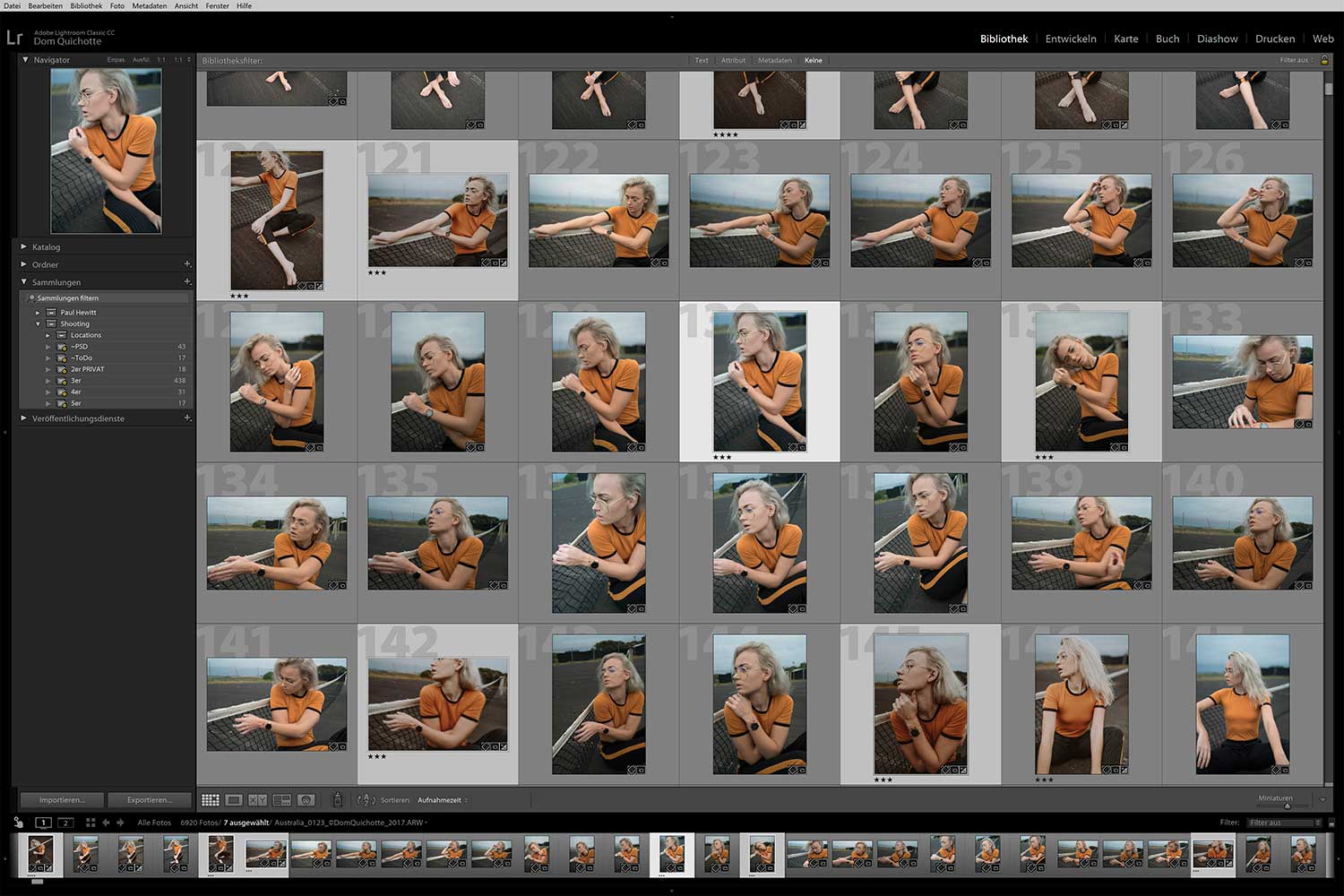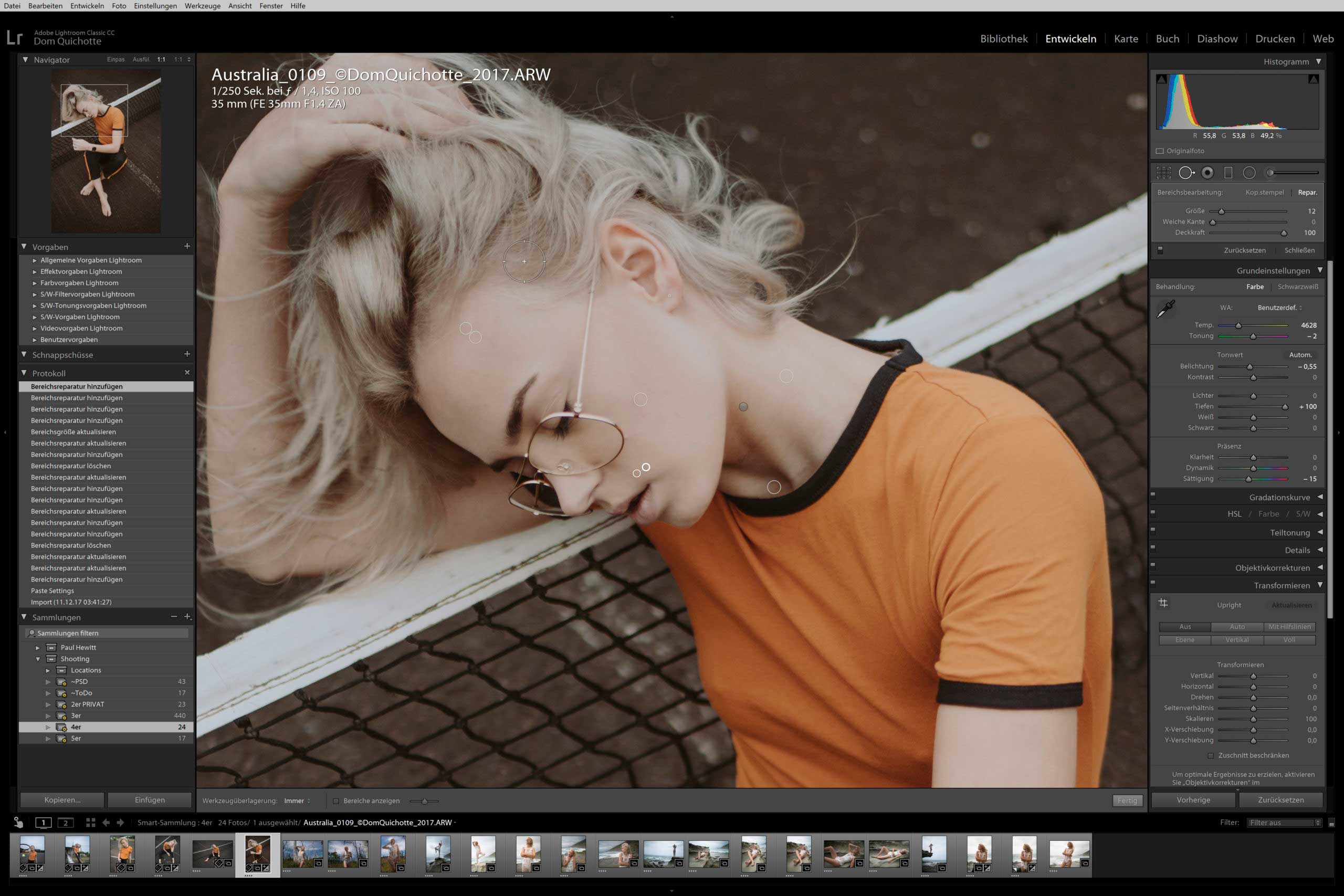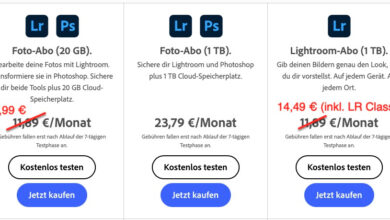Microsoft Surface Studio im Einsatz bei Dom Quichotte
Microsoft will das Surface Studio zur ultimativen Maschine für Kreative machen, gerade auch in Hinblick auf die Arbeit mit Adobe-Produkten. Dom Quichotte erklärt, ob – und wenn ja, wie – es diesen Anspruch einlöst.
Seit Monaten arbeite ich täglich mit dem Microsoft Surface Studio. Das Hauptmerkmal des Studios ist sein Display, das sowohl mit den Fingern als auch mit dem mitgelieferten Stift bedient werden kann. Gerade Retuschieren, Freistellen oder digitales Zeichnen gehen leichter von der Hand, da man mit dem Stift direkt auf der Zeichenfläche arbeitet.
Dieses Gerätekonzept ist keine Innovation. Wacom zum Beispiel hat schon 2007 die Modelle der Cintiq-Serie mit 12- und 20-Zoll-Display auf den Markt gebracht. Auch das Apple iPad Pro lässt sich mit einem Stift bedienen. Was das Microsoft Surface Studio von diesen unterscheidet: Es ist ein in sich geschlossener Rechner. Das hochauflösende 28-Zoll-Display lasst sich mit einem Finger verstellen und lässt sich, je nach Position, als gewöhnlicher Monitor oder als Zeichenfläche nutzen. Sie könnten mit dem Surface Studio komplett auf ein Grafiktablett verzichten – aber sie müssen nicht. Ich persönlich verwende an meinem Surface Studio keines mehr.
Ich bin seit vielen Jahren Apple-Nutzer. Vom MacBook über das iPhone bis hin zum iPad habe ich alle Produkte im Einsatz. Ein Gerät wie das Surface Studio hätte ich auch eher von Apple erwartet. Apple dementiert aber, an einem solchen System zu arbeiten, und so wollte ich Microsofts Produkt eine Chance geben. Ich habe es bis heute nicht bereut. Im Gegenteil, denn mittlerweile habe ich neben dem Surface Studio auf dem Schreibtisch auch das mobile Surface Book im Einsatz.
Ganz problemlos war der Umstieg allerdings nicht. So sind verschlüsselte Mac-Festplatten unter Windows nicht lesbar und von manchen Programmen gibt es keine Windows-Version. Sowohl Adobes Creative Cloud als auch Microsoft Office 365 für die auch bei Kreativen unvermeidliche Büroarbeit sind dagegen plattformunabhängig. Mit beiden Suiten konnte ich nach Installation und Log-in sofort loslegen. Auch Hilfsprogramme wie Dropbox, Textexpander und 1Password ermöglichen einen nahezu identischen Workflow auf dem Windows-Rechner.
Neben dem Stift liefert Microsoft ein neuartiges Peripheriegerät mit: das Dial. Es lässt sich nach links und nach rechts drehen sowie kurz oder lang drücken. In Photoshop beispielsweise können Sie damit Optionen wie Pinselgröße, Zoom oder Rotation aufrufen. Das Dial wird entweder neben dem Rechner oder direkt auf dem Surface Display platziert und genutzt. Es wird wie der Stift via Bluetooth mit dem System verbunden. Das Dial erkennt automatisch, welches Programm gerade aktiv ist, und passt seine Funktionalität daran an.
Microsoft Surface Studio: Fazit
Microsoft ist mit dem Surface Studio ein Rechner gelungen, den der Touchscreen zum idealen Werkzeug für Kreative macht. Das System ist leistungsstark und in ein kompaktes Design verpackt. Für mich ist es zu meinem Hauptrechner geworden. Wenn Sie diese Lösung ausprobieren wollen, bietet sich Microsofts Creative Design Bundle an, ein Miet-Angebot, das zu einem Preis ab 117 Euro pro Monat neben der Hardware (mit Intel i7 CPU, 16 GB RAM, 1 TB SSD, einem 28-Zoll- PixelSense-Display mit 4500×3000 Pixeln, dem Surface-Stift und -Dial) und dem vorinstallierten Betriebssystem Windows 10 optional auch die Lizenzen für die Adobe VIP Creative Cloud for Teams sowie Microsoft Office 365 beinhaltet. Mit einem Care Pack sind Sie gegen Schadensfälle abgesichert – ein defektes Gerät wird innerhalb eines Arbeitstages ausgetauscht.
Im folgenden Workshop zeige ich Ihnen meinen persönlichen Bildbearbeitungs-Workflow und wie mich das Surface Studio dabei unterstützt.
 01 Bildauswahl
01 Bildauswahl
Nach dem Import der Bilder in Lightroom versehe ich sie mit Metadaten und benenne sie um. Anschließend erfolgt der zeitaufwendigste Schritt – das Auswählen der Bilder. Dafür nutze ich zunächst die Rasteransicht. Hier kann ich mit meinen Fingergesten die Größe der Miniaturbilder steuern und je nach Bedarf rein oder raus zoomen. Eine Auswahl mehrerer Bilder erfolgt mit gedrückter »Strg«-Taste und Tippen auf das entsprechende Bild. Verglichen mit der Maussteuerung bin ich so um einiges schneller.
 02 Entwicklung
02 Entwicklung
Die meisten Bilder bearbeite ich in Photoshop, aber das ist nicht immer erforderlich. Viele Bearbeitungsschritte lassen sich ebenso gut in Lightroom erledigen. Selbst kleinere Retuschen wie beispielsweise das Entfernen von Sensorflecken sind mit dessen Mitteln problemlos möglich. Hierzu habe ich die verschiedenen Aktionen des Dial mit den dafür am häufigsten verwendeten Tastenkürzeln belegt. Nun kann ich durch Drücken des Dials den »Reparaturpinsel« öffnen und durch Drehen die Größe des Pinsels bestimmen.
 03 Pinseleinstellungen
03 Pinseleinstellungen
Nachdem ich das Bild in Lightoom vorbereitet habe, übergebe ich es zur Retusche an Photoshop. In der Regel verwende ich für die Einstellung der Pinselgröße und -härte Tastenkürzel. Das Dial hat aber auch eine Option für genau diese Eigenschaften, mit der sich nicht nur Härte und Größe ändern, sondern auch Deckkraft, Fluss und Glättung definieren lassen. Gerade bei der Arbeit mit einem einzigen Werkzeug bietet es sich an, mit dem Dial in der einen Hand und dem Stift in der anderen Hand zu arbeiten.
 04 Photoshop-Panel
04 Photoshop-Panel
Zum Abschluss wende ich einen Look auf das Bild an, wofür ich mein FX-Panel verwende (www.fx-panel.de). Wenn ein Photoshop-Panel externe Tastenkürzel erlaubt, kann man diese in Photoshop selber definieren und so auch das Dial dafür programmieren. In diesem Fall kann ich mit dem Dial unterschiedliche Presets wählen und durch Drücken anwenden. Sollten einmal Anpassungen nötig sein, lässt sich das Panel auch mit dem Finger auf dem Touchdisplay bedienen. Nun muss das Bild nur noch abgespeichert werden und ich bin am Ende meiner Bearbeitung.
Mehr über Microsofts Creative Design Bundle finden Sie hier.
Diesen Artikel finden Sie auch in der neuen DOCMA-Ausgabe 83 (Juli/August 2018).

Hier können Sie ganz einfach herausfinden, wo das Heft in Ihrer Nähe vorrätig ist.