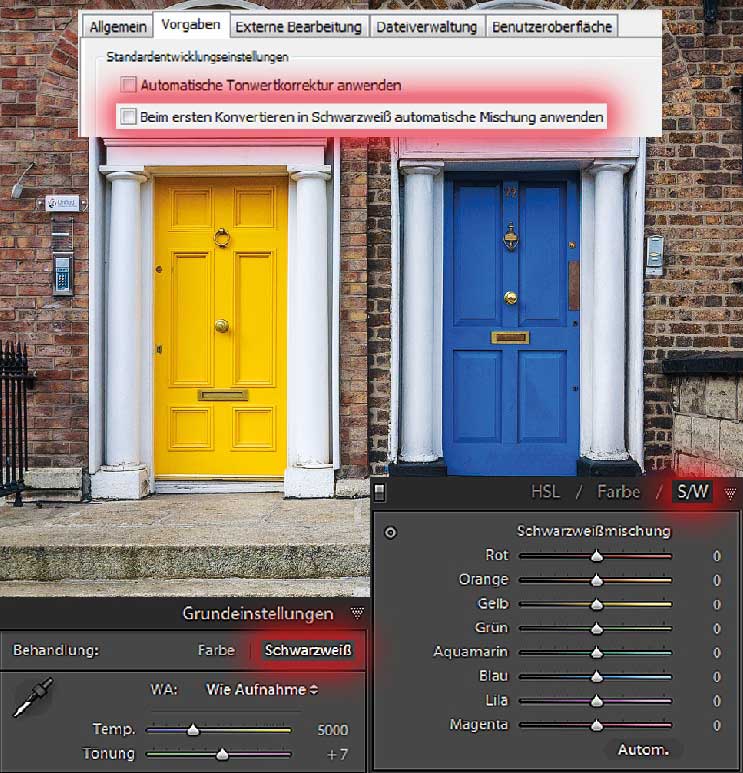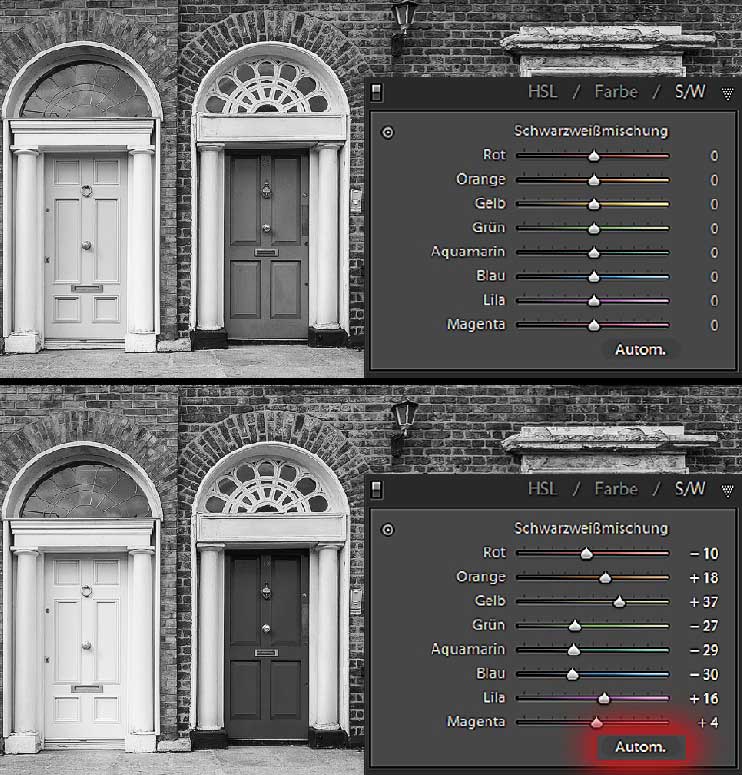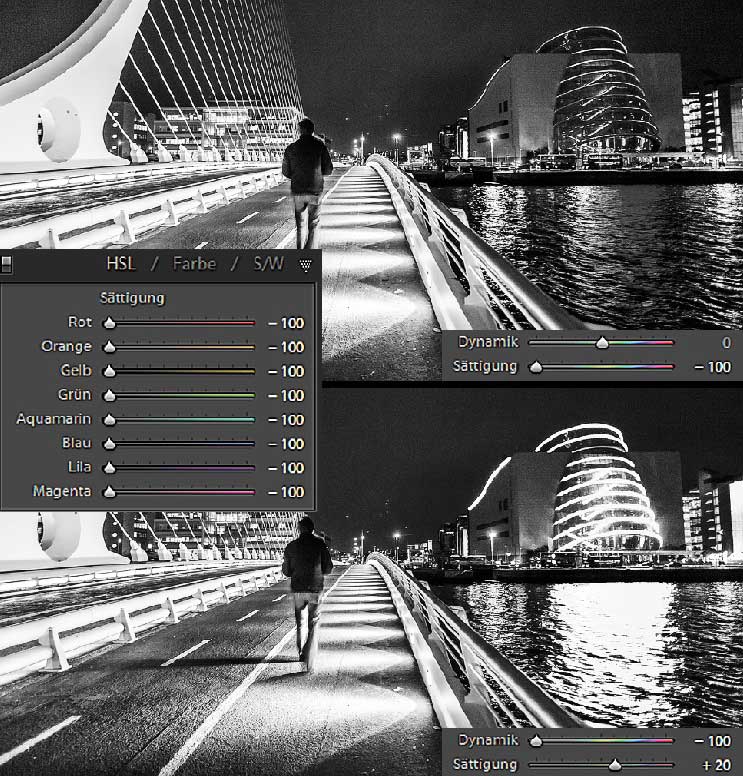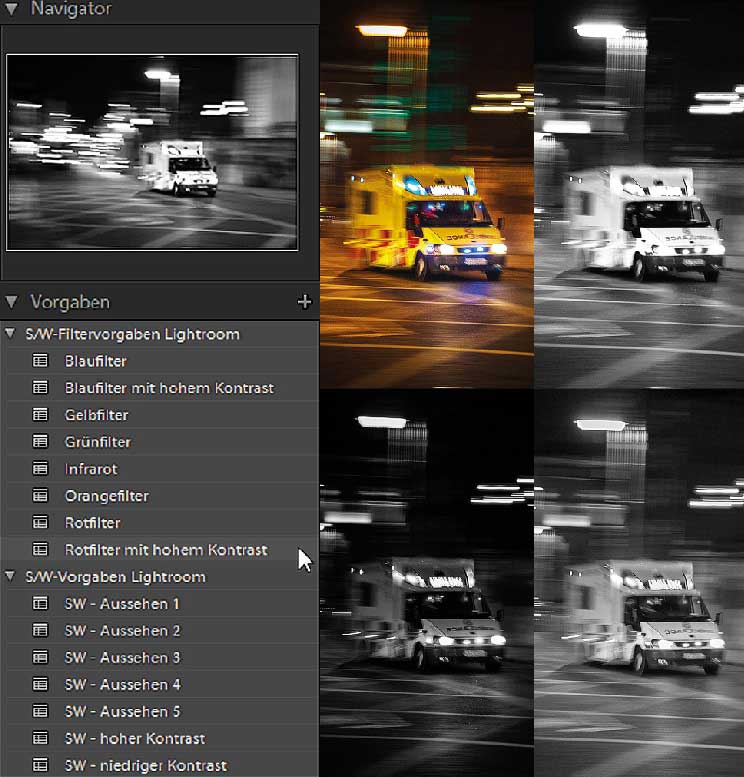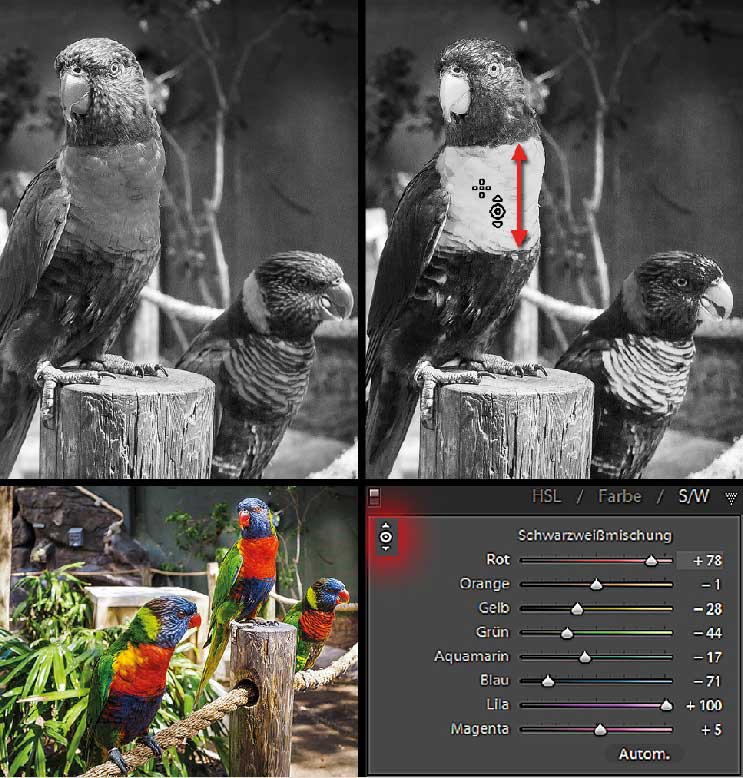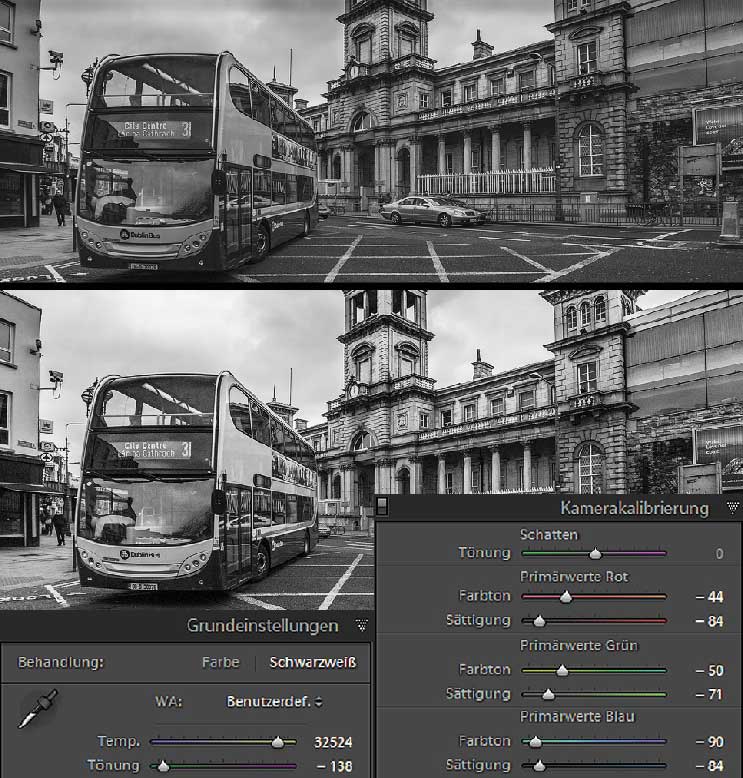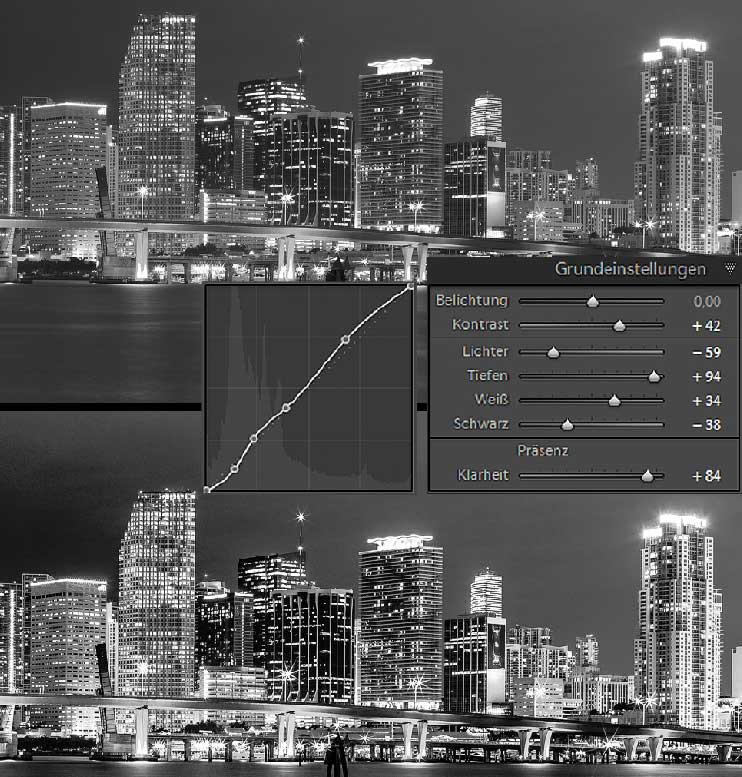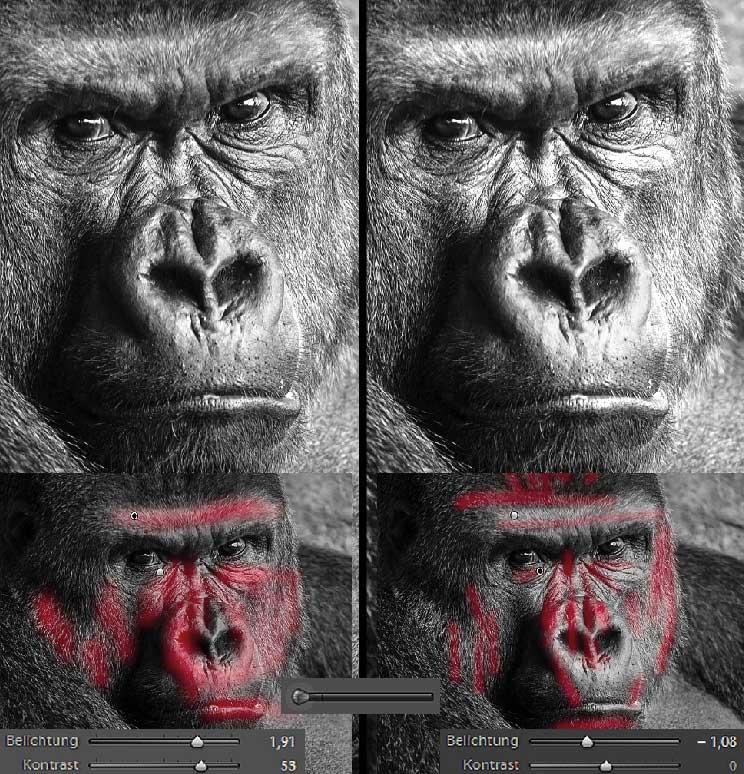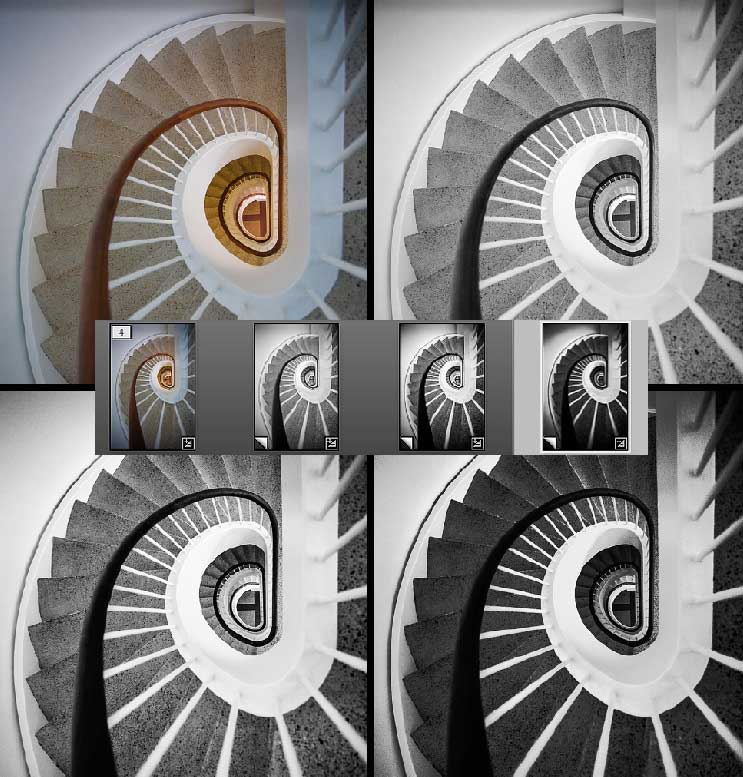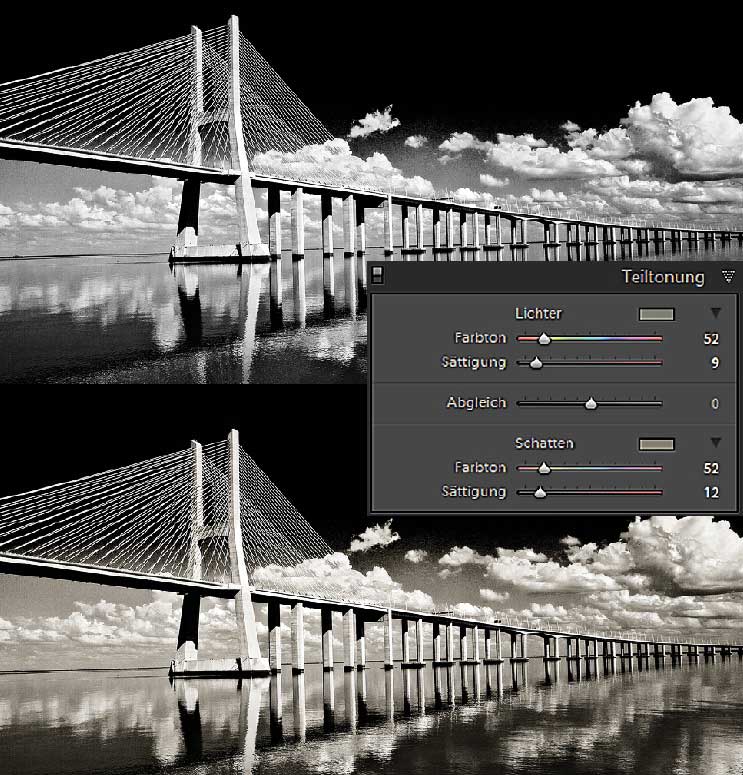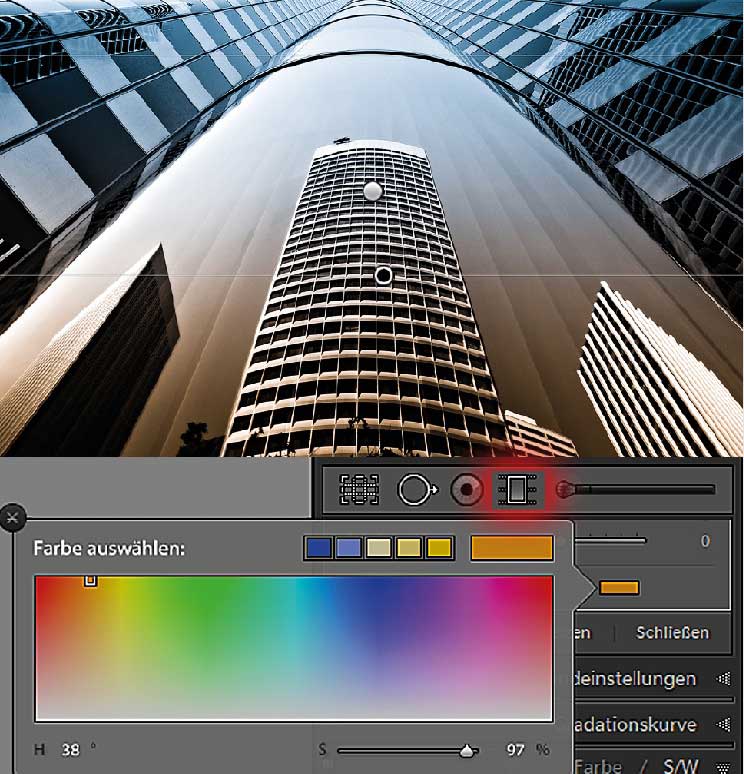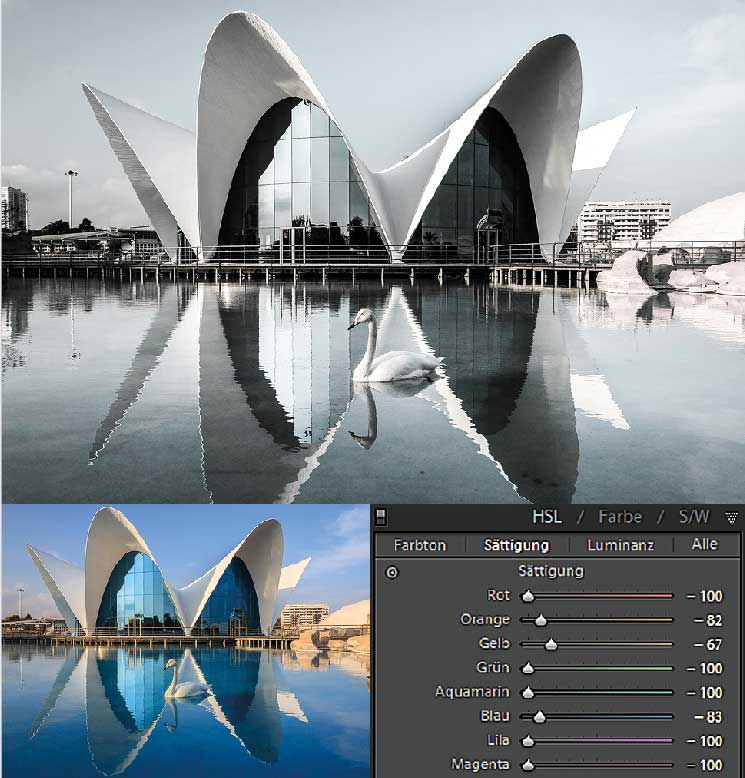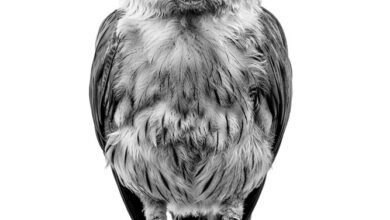Schwarzweiß mit Biss
Fotos in Schwarzweiß ziehen den Betrachter durch Reduktion auf Formen und Kontraste in ihren Bann. Lightroom bietet viele Werkzeuge, um Farbfotos nach eigenen Wünschen knackig und kontrastreich umzuwandeln.
Ganz einfach: »Bild > Modus > Graustufen«, fertig. Dass diese Art der Schwarzweißumwandlung in Photoshop alles andere als befriedigend ist und deshalb zu Recht stets als Negativbeispiel angeführt wird, dürfte sich mittlerweile herumgesprochen haben.
Anwender von Lightroom 4 können darüber sicherlich nur lächeln, denn hier ist es geradezu spielend leicht möglich, flache und unspektakulär anmutende Graustufenbilder zu vermeiden (obwohl man auch diese mit Lightroom hinbekäme). Die Wege sind vielfältig, und Sie erhalten auf den nächsten Seiten genügend Anregungen, um Ihre Bilder durch bewussten Verzicht auf Farbe sehenswert zu gestalten. Eine Art der Umwandlung sollten Sie aber gleich zu Beginn wieder vergessen: Stellen Sie in den »Grundeinstellungen« den »Sättigung«-Regler bitte niemals auf -100. Sie kommen damit zwar auch zu einem Bild ohne Farbe, berauben sich aber gleichzeitig einer Vielzahl an Anpassungsmöglichkeiten für ein knackiges und attraktives Ergebnis.
Probieren Sie die beiden vorgestellten Methoden „Graustufen“ und „HSL-Entsättigung“ auf der nächsten Seite aus, könnte die Frage aufkommen, ob das Ergebnis nicht identisch sein müsste. Spannenderweise ist es das nicht, obwohl sich beide Möglichkeiten nur in einem Punkt unterscheiden. Während Sie bei der ersten Variante keinen Zugriff mehr auf den »Dynamik«- und »Sättigung«-Regler in den »Grundeinstellungen« haben, bietet die zweite Variante eben dies an und sorgt somit für einen nicht zu unterschätzenden Vorteil bei der Umwandlung. Was beide Wege gemeinsam haben, ist die Fülle an Kombinationsmöglichkeiten der einzelnen Parameter – Langeweile kommt so garantiert nicht auf.
01 Schwarzweiß per Mausklick
Die schnellste Möglichkeit, Ihre Fotos in Schwarzweiß umzuwandeln, besteht durch einen Klick auf den Text »Graustufen« in den »Grundeinstellungen« oder auf den Text »S/W« im »HSL«-Bedienfeld. Wie die Umwandlung zu Beginn aussieht, hängt von einer Voreinstellung (»Strg-/Befehl-U«) ab, die sich unter dem Reiter »Vorgaben« befindet und »Beim ersten Konvertieren in Schwarzweiß automatische Mischung anwenden« heißt.
02 Automatische Mischung anwenden
Deaktivieren Sie diese Option, bleiben nach der Umwandlung die Regler zunächst auf dem Wert 0 (Bild oben). Standardmäßig ist das Häckchen aber aktiv, wodurch Lightroom die Helligkeitswerte der einzelnen Farben selbstständig festlegt und so für eine knackigere Umwandlung sorgt (Bild unten). Die vorgeschlagenen Werte hängen vom »Weißabgleich« ab. Verändern Sie diesen und klicken auf den Button »Autom.«, erhalten Sie ein alternatives Ergebnis.
03 Verringerte Sättigung
Die zweite Möglichkeit für eine Schwarzweißumsetzung besteht darin, im »HSL«-Bedienfeld alle »Sättigung«-Regler auf -100 zu setzen. Da dieser Schritt auf Dauer mühselig ist, erstellen Sie sich am besten eine Vorgabe. Der große Vorteil dieser Methode ist, dass Sie weiterhin Zugriff auf den »Dynamik«- und »Sättigung«-Regler in den »Grundeinstellungen« haben. Auch wenn anscheinend keine Farbe mehr im Spiel ist, können diese Regler einen großen Unterschied bewirken.
04 Schwarzweiss durch Vorgaben
Ein weiterer, sehr bequemer Weg sind die zahlreichen Presets, die Lightroom bereits von Haus aus zur Verfügung stellt. Fahren Sie einfach im Bedienfeld »Vorgaben« mit der Maus über die einzelnen Einträge und beurteilen Sie bereits im Navigator, ob ein passendes Aussehen für Ihr Foto dabei ist. Mit einem Mausklick weisen Sie die Vorgabe zu und können sie danach als Ausgangspunkt für weitere Anpassungen verwenden.
05 Das Zielkorrekturwerkzeug nutzen
Die benutzerdefinierte Anpassung der Helligkeitswerte mit dem Zielkorrekturwerkzeug ist eine wahre Freude. Aktivieren Sie das Werkzeug und klicken Sie auf eine beliebige Stelle im Bild. Lightroom erkennt automatisch, welche Farben betroffen sind und ändert die Helligkeit der entsprechenden Bereiche durch Nach-oben- oder Nach-unten-Ziehen. Zum Vergleich: in der linken Abbildung sehen Sie die recht flache Standardumwandlung Lightrooms.
06 Feinabstimmung mit Farbreglern
Bevor Sie mit dem Zielkorrekturwerkzeug oder per »HSL«-Schieberegler detaillierte Anpassungen durchführen, sollten Sie zwei andere Bedienfelder genauer ansehen. Sowohl der »Weißabgleich« als auch die »Kamerakalibrierung« haben direkten Einfluss darauf, wie Ihr Bild in Schwarzweiß dargestellt wird. Das untere Beispielbild wurde allein durch die Änderung des Weißabgleichs und der Kamerakalibrierung deutlich kontrastreicher als die automatische Umwandlung oben.
07 Kontraste optimieren
Wenn Ihnen das grundsätzliche Aussehen Ihres in Schwarzweiß umgewandelten Fotos gefällt, können Sie sich in den »Grundeinstellungen« darum kümmern, einen knackigen Gesamteindruck zu kreieren. Am schnellsten geht dies mit den »Kontrast«-, »Schwarz«- und »Klarheit«-Reglern. Aber auch der Wert für »Weiß« spielt eine große Rolle, da Schwarzweißfotos erst durch „echtes“ Schwarz und Weiß im Bild voll zur Geltung kommen.
08 Abwedeln und nachbelichten
Die Photoshop-Werkzeuge »Abwedler« zum Aufhellen und »Nachbelichter« zum Abdunkeln von Bildteilen gibt es in Lightroom zwar nicht, aber mit dem Korrekturpinsel lässt sich im Grunde derselbe Effekt erzielen. Stellen Sie zunächst die »Belichtung« auf einen erhöhten oder abgesenkten Wert und achten Sie auf einen nicht zu starken »Fluss«. Dadurch können Sie vorsichtig mit mehreren Pinselstrichen Bildbereiche hervorheben.
09 Vergleich durch virtuelle Kopien
Durch die Vielzahl an Reglern, die Sie miteinander kombinieren und mit denen Sie somit ein immer neues Aussehen erzielen können, bietet sich als Alternative zu Schnappschüssen der Einsatz von »Virtuellen Kopien« (»Strg-/Befehl-T«) an. Dadurch erstellen Sie Instanzen der Originaldatei, die Sie individuell bearbeiten können, ohne nennenswerten Speicherplatz auf der Festplatte zu benötigen. Ein Vergleich von verschiedenen Einstellungen wird dadurch kinderleicht.
10 Schwarzweissfotos einfärben
Schwarzweißbilder haben zwar schon von Grund auf einen Charme, richtig attraktiv werden sie jedoch mit einer dezenten Tonung. Erhöhen Sie zuerst im »Teiltonung«-Bedienfeld die Sättigung des »Lichter«- und »Schatten«-Reglers, um die gewünschten Farbtöne auszuwählen. Danach verringern Sie die Sättigung – im direkten Vergleich sehen Sie, dass bereits ein eher niedriger Wert für eine subtile, aber ansehnliche Änderung sorgt.
11 Zwei Tonungen in einem Bild
Während sich der im letzten Schritt vorgestellte Weg nur für eine Färbung des gesamten Fotos eignet, können Sie mit Hilfe des Verlaufsfilters eine kreative Tonung mit mehr als einer Farbe erzielen. Legen Sie dazu in den Einstellungen eine beliebige Farbe fest (im Beispiel zuerst Blau) und ziehen Sie von oben zur Mitte. Wiederholen Sie diesen Schritt mit einer anderen Farbe (hier Orange) und ziehen Sie von unten nach oben – schon haben Sie eine zweigeteilte Färbung.
12 Kreative Entsättigung
In Schritt 3 haben Sie im »HSL«-Bedienfeld alle Sättigung-Regler auf −100 gesetzt, um Ihr Foto komplett zu entfärben. Sehr interessante Effekte können Sie aber auch erzielen, wenn Sie durch Sättigungserhöhung einzelner Farben diese teilweise ins Bild zurückholen – diese Technik findet auch beim Colorkey-Effekt Verwendung, dort aber nur mit einem Regler. Im Beispiel wurden der Orange-, Gelb- und Blau-Regler eine Spur erhöht, was ein metallenes Aussehen ergibt.