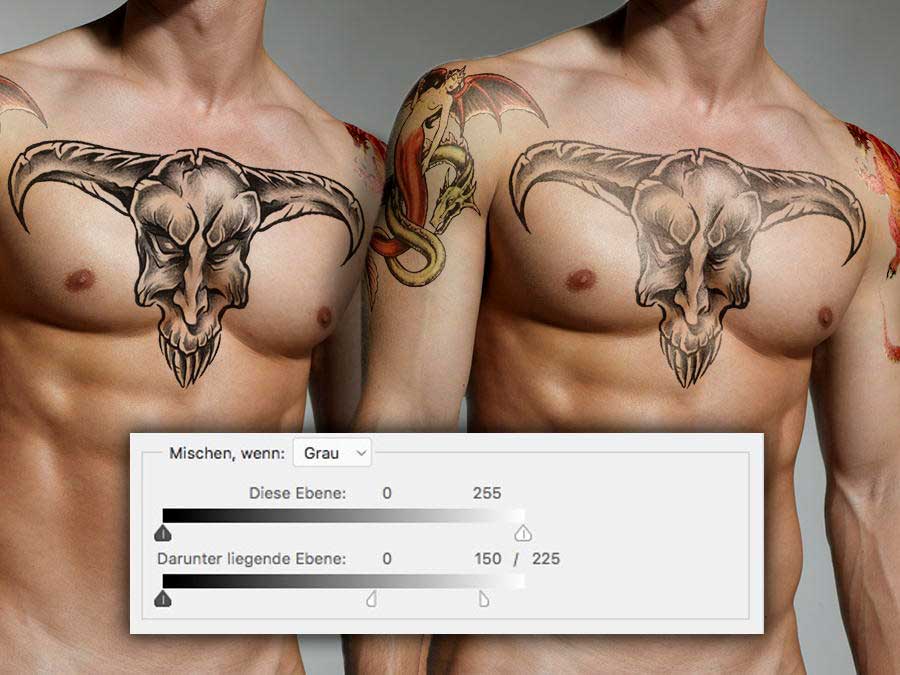Tutorial: Tattoos digital auftragen
In der aktuellen DOCMA-Ausgabe 73 zeigt Doc Baumann in einem Tutorials seiner „Photoshop-Sprechstunde“, worauf Sie achten sollten, wenn Sie eine digitale Tätowierung auf einen Körper aufbringen.
Dies ist endlich einmal ein Bildbearbeitungsthema, bei dem sich weibliche Leser nicht darüber beschweren müssen, dass wir schon wieder sexistisch ein Bildbearbeitungsproblem am Beispiel eines wenig bekleideten Frauenkörpers abgehandelt hätten. Nein, diesmal nehmen wir einen nackten Mann als Ausgangsfoto. (In der stillen Hoffnung, dass dann nicht kritisiert wird, es gäbe doch genauso viele tätowierte Frauen wie Männer. Ich nehme die Diskussionen über sexistische Abbildungen übrigens durchaus ernst, meine aber, dass sie von einigen wenigen Leserinnen mitunter ein wenig überzogen werden, wenn es um Bildbeispiele in unserem Heft geht. Dabei bin auch ich der Ansicht, dass manche Beispielbilder dieser Art eigentlich unnötig sind und problemlos durch andere ersetzt werden könnten.)
Aber kommen wir zum Thema des Tutorials: Die Frage unserer Leserin Charolin lautete: Wie trägt man ein Tattoo mittels Photoshop künstlich auf Haut auf? Zweierlei ist dabei zu beachten:
Tattoos digital auftragen: Bei künstlich aufgebrachten Tattoos sollten Sie sowohl auf die Anpassung an die Körperform achen als auch an das Bewahren von Glanzstellen – einfaches »Multiplizieren« wirkt unrealistisch.
Zum einen sollte das digital gestochene Motiv so übertragen werden, dass es sich visuell überzeugend den Körperformen anpasst, also Erhöhungen und Vertiefungen folgt. Dazu eignen sich je nachdem der Filter »Verflüssigen« mit seinen diversen Werkzeugen sowie die Transformationen »Verformen« und »Formgitter«. (Sie könnten mitunter auch Verzerrungsfilter wie »Wölben« einsetzen, aber die vorgeschlagenen Verfahren führen in der Regel schneller zu besseren Ergebnissen.)
Besonders schwierig kann es dann werden, wenn das Tattoo-Motiv wegen der Wölbung des Körpers nur teilweise sichtbar ist und der Rest wegen der Perspektive „dahinter“ verschwindet. Dann müssen auch extreme Verkürzungen in diesen Randbereichen dargestellt werden. Das lässt sich sowohl mit »Verformen« erzielen als auch mit »Verflüssigen«, am besten mit einer ergänzenden Ebenen- oder Verflüssigen-Maske.
Wird die Tätowierung nun noch auf einen passenden, abdunkelnden Verrechnungsmodus wie »Multiplizieren« gesetzt, passt sie sich hervorragend an. Das wäre es dann also, oder?
Nun, nicht ganz. Denn was oft vergessen wird: Haut hat nicht nur normale und schattierte Bereiche, was das »Multiplizieren« berücksichtigt – es gibt auch Glanzstellen. Und diese betreffen nicht allein die Haut selbst, sondern auch die Tätowierung. Beim »Multiplizieren« ist jedoch die hellste Stelle einer schwarz gestochenen Fläche der multiplizierte Farbwert von Haut plus Tattoo, also im Ergebnis eigentlich zu dunkel.
Hier hilft das »Ausblenden« von Farbbereichen unter »Ebenenstil«, was in Photoshop CC übrigens unnötig in »Mischen, wenn …« umbenannt wurde. Wie auch immer: Schieben Sie hier den Weißpunktregler bei »Darunter liegende Ebene« nach links und splitten Sie ihn mit gedrückter „Alt“-Taste, dann können Sie helle Stellen der Haut aufhellend durchscheinen lassen. Die Abbildung unten zeigt links den Auftrag ohne, rechts mit auf diese Weise berücksichtigtem Glanz. Den kompletten Artikel mit Schritt-für-Schritt-Anleitung finden Sie in der aktuellen DOCMA 73 ab Seite 74.