Fein gezeichnet – Wie Fotos zu Zeichnungen werden
Sie erfahren in diesem Tutoral, wie Fotos zu Zeichnungen werden. Wir zeigen Ihnen einen flexiblen Weg für das Umwandeln eines Fotos in ein Bild, das wie gezeichnet wirkt.

Das an sich macht noch keinen Comic-Stil aus. Doch zusammen mit dem Verflüssigen-Filter lassen sich mit dieser Technik schräge Charaktere erstellen und wie mit dem Bleistift gezeichnet darstellen.
 1. Ebene vorbereiten
1. Ebene vorbereiten
Duplizieren Sie die Hintergrundebene und wandeln Sie sie über »Filter > Für Smartfilter konvertieren« in ein Smartobjekt um, damit Sie den im nächsten Schritt anzuwendenden Filter nicht-destruktiv anwenden und immer wieder aufrufen können. Ändern Sie die Füllmethode der Ebene auf »Dividieren«, woraufhin die Arbeitsfläche komplett in Weiß angezeigt wird.
 2. Konturen generieren
2. Konturen generieren
Durch das Anwenden des Weichzeichnungsfilters »Gaußscher Weichzeichner« lassen Sie die Konturen des Ausgangsbildes sichtbar werden. Bei kleinen Radien erhalten Sie sehr feine Konturen (in der Abbildung links), je größer Sie den Radius wählen, umso flächiger fällt das Ergebnis aus (rechts). Finden Sie hier zunächst einen Radius, der die Hauptkonturen der Person optimal darstellt.
3. Varianten anlegen
Der aus den ersten beiden Schritten resultierende Ebenenaufbau erleichtert das Anlegen verschiedener Detailvarianten. Haben Sie einen passenden Radius für die Konturen im »Gaußschen Weichzeichner« gefunden, bestätigen Sie diesen und drücken danach »Strg/Cmd-Alt-Shift-E«, um das Ergebnis auf einer neuen Ebene zu fixieren. Entsättigen Sie die Ebene mit »Strg/Cmd-Shift-U«.
Blenden Sie diese Ebene aus und rufen Sie den »Gaußschen Weichzeichner« erneut auf, indem Sie doppelt auf den Smartfilter klicken. Wählen Sie diesmal einen höheren Radius, um flächigere Strukturen zu erhalten, und bringen Sie diese Variante wie oben beschrieben ebenfalls auf eine neue, eigene Ebene.
 4. Varianten kombinieren
4. Varianten kombinieren
Die in Schritt 3 erstellten Ebenen (es können auch mehr als die zwei in diesem Beispiel gezeigten Varianten sein) lassen sich nun leicht kombinieren, indem Sie die obere Ebene in die Füllmethode »Multiplizieren« setzen. Maskieren Sie gegebenenfalls die Stellen, an denen das kombinierte Ergebnis nicht so gut aussieht wie in der zuerst erstellte Variante.
 5. Weitere Details hinzufügen
5. Weitere Details hinzufügen
Die Helligkeitsverteilung des mit den vorherigen Schritten bewirkten Bildeffekts stimmt noch weitgehend mit der des Originalfotos überein, so dass das Bild noch nicht wirklich wie gezeichnet aussieht. Duplizieren Sie die Hintergrundebene und ziehen Sie sie im Ebenenstapel ganz nach oben ziehen. Drücken Sie »D«, um den Farbwähler zurückzusetzen. Rufen Sie dann »Filtergalerie > Zeichenfilter > Fotokopie« auf. Hier bestimmen Sie über »Details« die Detailgröße (hier: 10) und über »Dunkelheit« deren Kontrast (hier: 50). Beide Werte hängen von der Größe Ihres Bildes und dem zu erzielenden Bildeindruck ab.
 6. Finale Schritte – Wie Fotos zu Zeichnungen werden
6. Finale Schritte – Wie Fotos zu Zeichnungen werden
Blenden Sie die in Schritt 5 erstellte Detailebene aus, indem Sie mit gehaltener »Alt«-Taste auf »Maske hinzufügen« klicken. Mit einem weißen, weichen Pinsel, malen Sie bei etwa 20–30% Deckkraft nun die Details dort wieder zurück, wo diese besser als der bis zum Schritt 4 erzeugte Effekt wirken, etwa bei den Haaren und den Augenbrauen (rechts im Bild). Legen Sie dann eine neue, leere Ebene an und übermalen Sie die unschönen Artefakte außerhalb des Models mit Weiß, wodurch Sie den Hintergrund bereinigen und beruhigen. Die Retusche von störenden Haaren oder des Leberflecks am Hals ist optional.
Konturen verstärken
Erscheinen Ihnen die in Schritt 3 angelegten Bildvarianten nach dem Entsättigen zu schwach, dann verstärken Sie diese, indem Sie eine »Tonwertkorrektur« aufrufen und den Schwarzregler nach rechts ziehen.
TIPP: Wie Fotos zu Zeichnungen werden. Probieren Sie statt des »Gaußschen Weichzeichners« auch einmal den »Matter machen«-Filter aus. Bei diesem haben Sie dank des »Schwellenwert«-Reglers noch ein wenig mehr Einfluss auf die erstellten Konturen.
Dividieren-Alternative
Falls Sie noch eine alte Photoshop-Version verwenden, steht Ihnen die Füllmethode »Dividieren«, die im Tutorial verwendet wird, vielleicht noch nicht zur Verfügung. Das macht aber nichts. Sie benötigen nur einen zusätzlichen Schritt und eine andere Füllmethode: Nach dem Duplizieren des Hintergrundes müssen Sie die Ebene invertieren (»Bild > Korrekturen > Umkehren«; Shortcut »Strg/Cmd-I«) und dann den Ebenenmodus auf »Farbig abwedeln« ändern. Man sollte meinen, dass das Gegenteil von »Dividieren« ja »Multiplizieren« wäre, aber die sprachliche Alltagslogik gilt in Photoshop leider nicht.
 Etwas „cartooniger“ bitte!
Etwas „cartooniger“ bitte!
Die hier vorgestellte Technik macht aus einem Foto noch keinen Comic. Aber denken Sie doch etwas um die Ecke! Setzen Sie vor dem Zeichnungseffekt den »Verflüssigen«-Filter (»Strg/Cmd-Shift-X«) ein, um die Mimik und die Proportionen im Ausgangsfoto lustiger zu gestalten. Die notwendigen Grundlagen für den »Verflüssigen«-Filter lernen Sie in der Photoshop-Akademie in DOCMA 63 ab Seite 60 kennen. Gehen Sie danach die einzelnen, hier vorgestellten Schritte durch. Hier habe ich den „Zeichnungseffekt“ nur mit etwa 50 % Deckkraft der Verflüssigen-Ebene einzelnen Bildstellen überlagert. Für die Farbtonung legen Sie eine Einstellungsebene »Farbbalance« an, in der Sie die »Mitteltöne« in Richtung Blau und Cyan verschieben.
Wollen Sie lernen, auf der Basis von Fotos mit Hilfe von Photoshop comic-artige Bilder zu gestalten? Wie Fotos zu Zeichnungen werden? Dann lesen Sie den 10-seitigen Im-Fokus-Workshop im neuen DOCMA-Heft.


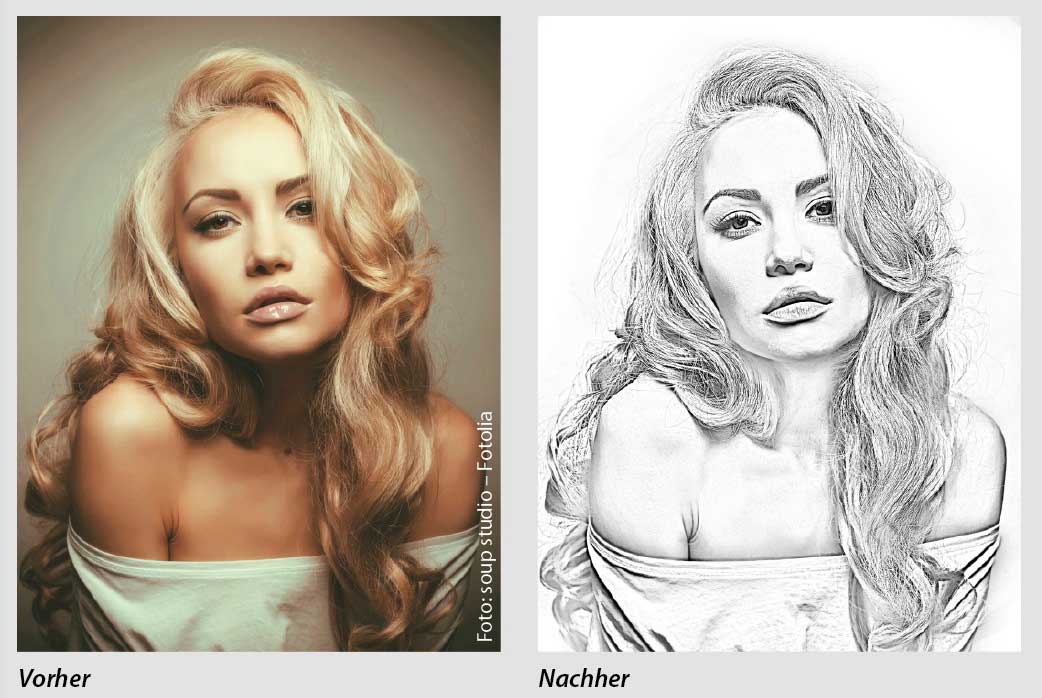
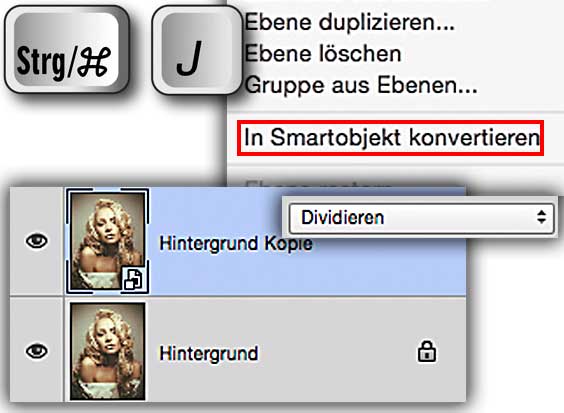
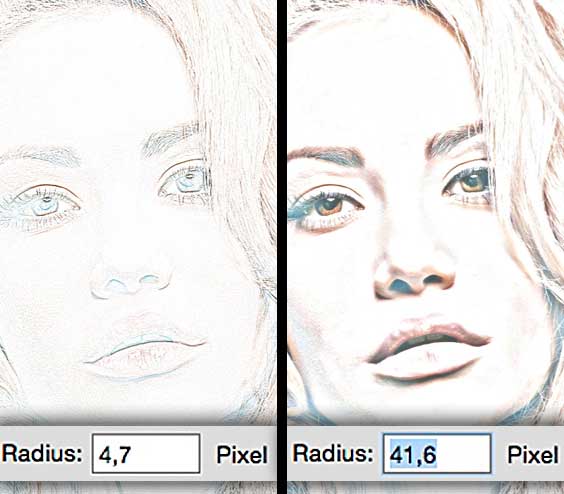
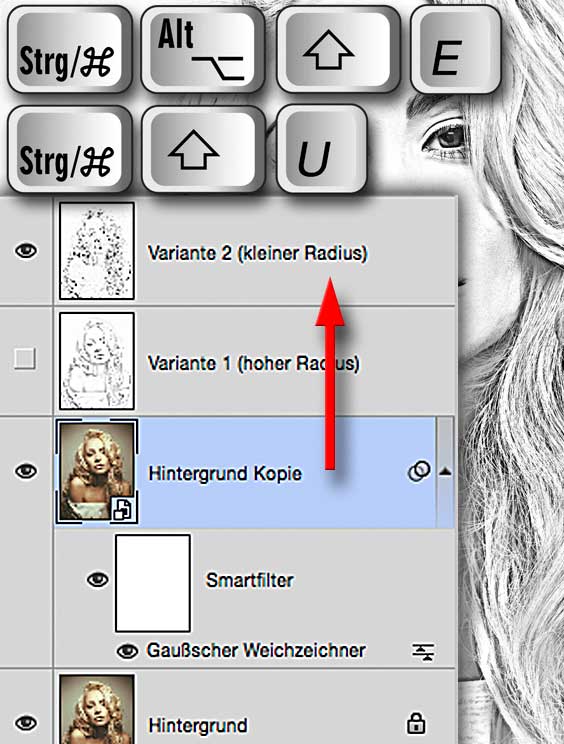
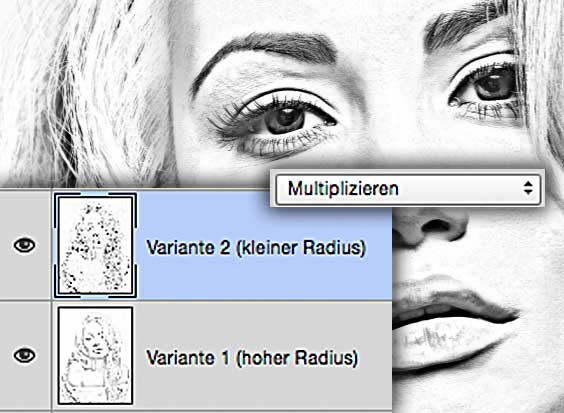


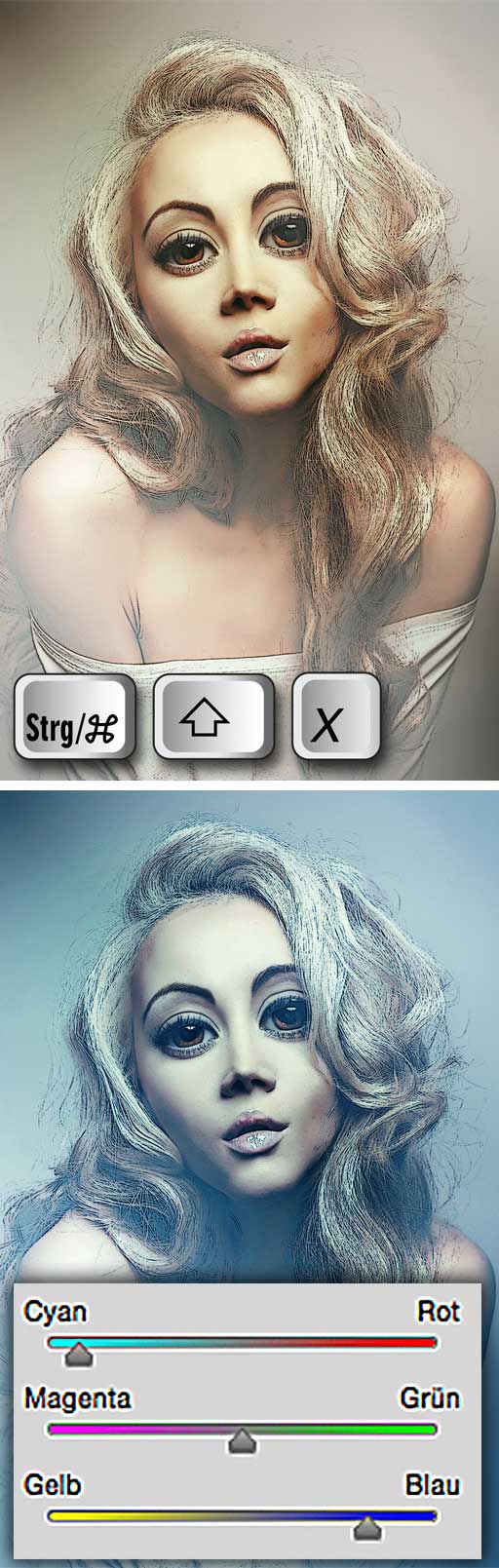 Etwas „cartooniger“ bitte!
Etwas „cartooniger“ bitte!


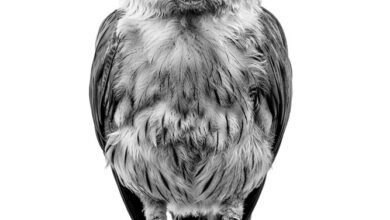

2 Kommentare