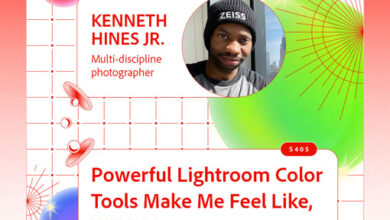SCULPT
Maxon ging beim letzten Update seiner Software Cinema 4D ganz neue Wege: Neben dem technischen Modellieren mit Splines und Co. gibt es nun ein Tool, das völlig anders tickt. Auch ohne große Vorkenntnisse im 3D-Bereich lassen sich mit dem neuen Skulpt-Tool organische Formen erzeugen.

Das Neue an der Sache ist gleichzeitig das Alte: Nach wie vor wird mit Polygonen gearbeitet. Nur die Werkzeuge ändern sich, denn wenn die Polygonanzahl eines Objekts mehrere Millionen erreicht, spielt das einzelne Polygönchen eine recht untergeordnete Rolle. So fühlen sich die neuen Werkzeuge auch schon beim ersten Test fast vertraut an, als ob man wie einst im Kunstunterricht einen Tonklumpen zu bearbeiten hätte. Tonklumpen? Prinzipiell können Sie sehr einfache Formen wie zum Beispiel eine Kugel als Ausgangsobjekt verwenden. Doch auch viele Klassiker der Bildhauerei wie diverse Büsten, menschliche Plastiken oder Tierkörper sind als Presets vorhanden, die Sie dann individuell zurecht kneten können.
Das Intuitive an der Sache ist die Werkzeugspitze. Sie gleitet über das Objekt und passt sich diesem perspektivisch an, wenn man sie mit Maus oder Stift darüberführt. So lassen sich Erhebungen herausarbeiten, ebenso Vertiefungen. Sie können Material in dünnen Streifen auf die Oberfläche legen und bei Bedarf das ganze Objekt glätten. Sollten Sie sich komplett verlaufen haben, lässt sich mit einem Radiergummi jederzeit der Ursprungszustand wiederherstellen. Anstelle der Pinselspitze können Sie eine Vielzahl anderer Spitzen einstellen, um Nähte, Reißverschlüsse, Körperteile oder die Struktur von Baumrinde direkt auf die Oberfläche zu modellieren. Um größere Flächen zu bearbeiten, laden Sie eine Schablone. Die liegt mit variabel einzustellender Deckkraft und Größe im Vordergrund, die jeweilige Struktur wird also quasi durchgepaust. Einfach, aber genial.
Doch Cinema 4D geht noch einen Schritt weiter. Genau wie in Photoshop und anderen Adobe-Programmen gibt es Ebenen, die für jeden einzelnen Bearbeitungsabschnitt angelegt werden können. So kann man nach der groben Modellierung eine neue Ebene anlegen, um dort mit feinen Strukturen, Einkerbungen oder Nähten zu experimentieren. Hat man sich verrannt, löscht man die Ebene einfach, ohne die Grobmodellierung zu verlieren.
Speziell für die Character-Modellierung ist das Sculpting Tool innerhalb Cinema 4D alternativlos. Doch auch dann, wenn sich die vielen Millionen kleiner Polygone erstaunlich flüssig navigieren lassen, würde eine so große Zahl spätestens beim Texturieren sehr lange Renderzeiten verursachen. Deswegen steht am Ende des Modellierens stets das Backen der Textur, das mithilfe der Normalen-Textur und des Displacementkanals sämtliche Polygonkoordinaten in ein Material gießt und große wie kleine Details auf das Ursprungsobjekt legt.

Wählen Sie als Ausgangsbasis ein einfaches Grundobjekt. Da es dem späteren Ergebnis, in unserem Fall also einem Schädel, formal ähnlich sein sollte, eignet sich eine Kugel wohl am besten. Damit Sie auch während des Sculptens deren Oberfläche erkennen können, ist es sinnvoll, die weißen Drahtgitterlinien des aktiven Objektes auszublenden, da es beim Sculpten stark unterteilt wird und Sie ansonsten lediglich ein unmoduliertes weißes Etwas erkennen würden. In den Ansichtsvoreinstellungen finden Sie die entsprechende Option – entfernen Sie einfach das Häkchen. Dann wandeln Sie durch Drücken der Taste »C« das Grundobjekt in ein Polygonobjekt um.

Falls Sie vorhaben, eine menschliche Figur, eine Büste oder eine Statue zu modellieren, können Sie auch auf ein Base-Mesh zurückgreifen, welches Sie im Preset-Manager finden. Wenn Sie lieber selbst ein Ausgangsobjekt konstruieren wollen, sollten Sie auf möglichst gleichmäßige Verteilung und Größe der Polygone achten, um später beim Texturieren keine Probleme zu bekommen. NURBS-Objekte, mit Deformatoren oder Ähnlichem behandelte Objekte werden in Polygonobjekte umgewandelt, doppelte Punkte und Kanten durch eine Standard-Optimierung entfernt. Dann wechseln Sie das Layout von »Standard« zu »Sculpting«.

Der Sculpting-Manager ist in vier verschiedene Funktionsbereiche unterteilt, die wir zur besseren Ansicht hier eingefärbt haben. Im blauen Bereich stellen Sie durch Klicken auf »Unterteilen« ein, wie fein das Mesh sein soll. Im Editor können Sie die Polygonanzahl und die Dateigröße ablesen.
Der grüne Bereich ist das Ebenenfenster, wo Sie für jeden neuen Arbeitsabschnitt eine eigene Ebene anlegen können. Der rote Bereich beinhaltet sämtliche Werkzeuge. Im gelben Bereich steuern Sie die Funktion des aktiven Werkzeugs, außerdem legen Sie hier Größe und Stärke (Härte) fest, formen die Spitze oder bestimmen über das Symmetrieverhalten des Werkzeugs.

Zu Beginn kommen Sie sicherlich mit der voreingestellten Abnahme der Werkzeugspitze bestens klar. Sie ist über eine Kurve so definiert, dass der Wirkungsgrad vom Zentrum der Spitze nach außen hin graduell abnimmt. Genau diesen Grad der Abnahme können Sie aber auch beeinflussen. Klicken Sie auf den Reiter »Abnahme«, dort finden Sie die Abnahmekurve vor. Stellen Sie sich die dargestellte Form wie eine Hälfte eines Querschnitts durch die zu erwartende Verformung vor, dann wissen Sie, an welcher Stelle die Spitze welche Wirkung entfalten wird. Oder besser: Testen Sie es einfach, dann verstehen Sie schnell, wie der Hase läuft.

Um nun aus einer einfachen Kugel einen menschlichen Schädelknochen zu modellieren, wurde die Kugel viermal unterteilt. Bevor aber nun das »Anheben«-Werkzeug zum Einsatz kommt, wird die Symmetrie mit diesem und allen anderen Werkzeugen verknüpft. So braucht nur eine Gesichtshälfte modelliert zu werden, die andere entsteht automatisch in ebenensymmetrischer Spiegelung – in diesem Fall auf der XY-Achse. Dann werden mit »Anheben« und moderater Härte von 50?% die Augenwülste und der Übergang zum Jochbein aufgetragen. »Strg/Cmd« kehrt die Wirkung der Spitze um; so können Sie die Augenhöhlen nach innen stülpen.

Das »Fassen«-Werkzeug verhält sich sehr ähnlich wie das schon seit langem bekannte »Magnet«-Werkzeug. Eine große Werkzeugspitze eignet sich in diesem Fall wunderbar, um ganze Gesichtspartien zu verschieben und so den Oberkiefer auszuformen. Das Tool fühlt sich an wie das »Mitziehen«-Werkzeug von Photoshops »Verflüssigen«-Filter – mit dem Unterschied, dass es keine Kreis-, sondern eine Kugelcharakteristik besitzt, also nicht flächig, sondern räumlich arbeitet. Das zu wissen ist zwar schön, doch das eigentlich Phänomenale an diesem Werkzeug ist, dass es seinen Job genau so erledigt wie Sie das erwarten. Auch wenn Sie es das erste Mal bedienen.

Wenn an kleinen, räumlich stark begrenzten Stellen große Polygonverschiebungen stattfinden, kann es vorkommen, dass unerwünschte Ecken und Kanten entstehen. Es sind schlicht nicht genügend Polygone da, um die starke Verformung glatt aussehen zu lassen, einige Polygone werden deshalb arg verzerrt. Bevor Sie nun die Unterteilung erhöhen, was schnell zu erheblich höherem Speicherbedarf führt, sollten Sie es erst einmal mit Glätten versuchen. Jedes Werkzeug wird zum Glättentool, wenn Sie die »Umschalttaste« drücken. So können Sie flott zwischen der aktuell verwendeten Spitze und dem »Glättenwerkzeug« hin- und herschalten.

Zweifellos eines der interessantesten Werkzeuge ist das »Einschnüren«-Tool. Damit lassen sich Polygone zusammenziehen und so Kanten bilden, die ein Objekt filigran aussehen lassen. Allerdings erfordert das Einschnürenwerkzeug eine verhältnismäßig hohe Anzahl an Polygonen, denn auch die kleinen, feinen Kanten sollten gerundet und nicht gezackt aussehen. Fein steuern lassen sich Größe und Härte dieses Werkzeug wie übrigens auch aller anderen Werkzeugspitzen über den Stift Ihres Tabletts. Eine leicht durchhängende Kurve sorgt dafür, dass Sie bei leichtem und moderatem Druck viel Spielraum haben, erst bei recht kräftigem Druck wirkt das Werkzeug maximal.

Damit wäre die Grobform des Schädelknochens abgeschlossen, und es wäre sinnvoll, eine weitere Ebene anzulegen, auf der dann die Oberflächenstrukturen aufgemalt werden. Da das Modellieren einer Figur, eines Characters oder eines Objektes immer auch etwas mit Ausprobieren zu tun hat, stellen Sie so sicher, dass die Hauptform erhalten bleibt, auch wenn Sie die neu gestaltete Oberfläche wieder glätten oder gar gänzlich verwerfen. Erhöhen Sie jetzt auch Unterteilung, denn die neue Ebene kann keine geringere Unterteilung aufweisen als die Basisebene. Je feiner die Struktur, mit der Sie die Oberfläche modellieren wollen, desto höher sollten Sie die Auflösung wählen.

Eigentlich ist der Ausdruck „Malen“ nicht völlig korrekt, denn das Ergebnis des Malens ist keine Farbvariation, sondern tatsächlich eine modellierte Oberfläche. Dennoch fühlt sich das Modellieren eher wie Malen an. Als Malwerkzeug eignet sich der »Stempel«, der allerdings eine Datei braucht, die den Stempelinhalt steuert. Das kann eines der Material-Presets sein, oder aber auch eine Ihrer eigenen Bilddateien, deren Luminanzwerte auf die Oberfläche des Objektes gestempelt werden. Für den Fall, dass die Wirkung nur sehr vage zu erkennen ist, arbeiten Sie wahrscheinlich mit einer zu geringen Auflösung; erhöhen Sie in diesem Fall die Unterteilung.

Das „Durchpausen“ einer Vorlage mithilfe einer Schablone ist eine gute Möglichkeit, auch größere Flächen mit Struktur zu versehen. Der Vorteil gegenüber dem Stempel ist aber noch ein anderer: Man kann durch Einblenden der Schablone genau vorhersehen, wo man welche Details modelliert. Sämtliche Schablonen sind mit einer nahtlosen Kachelfunktion ausgestattet, es gibt also keine erkennbaren Übergänge, wenn Sie über die Kanten der Schablone hinausmalen. Man sollte lediglich darauf achten, möglichst immer lotrecht auf das Objekt zu malen, da ansonsten unangenehme perspektivische Verzerrungen auftreten können.

Oft möchte man bestimmte Bereiche von der Bearbeitung mit einem Werkzeug ausschließen. Wie in anderen Programmen geschieht dies mit einer Maske. Das funktioniert auch im Sculpting-Bereich von Cinema 4D: Klicken Sie die »Maske« an, verfügen Sie über ein simples Masken-Malwerkzeug. Größe und Härte der Pinselspitze lassen sich wie gewohnt festlegen, auch die Farbe der Maske ist regulierbar. Halten Sie die »Strg-/Cmd-Taste« gedrückt, können Sie die Maske wieder wegradieren. Ergänzt wird das Tool durch die Optionen, die Maske zu invertieren oder mit einem einzigen Klick komplett zu löschen.

Backen bedeutet im Grunde genommen nichts anderes, als dass die räumliche Information des Objektes in die zweidimensionale Information des Materials transformiert wird. Dazu tragen in erster Linie das Displacement und das Normalenmapping bei. Erstens teilen Sie dem zu backenden Material einen Namen und einen Speicherort zu. Zweitens sollten Sie die Texturgröße des Materials festlegen; je größer diese ist, desto feiner werden die modellierten Details aufgelöst, jedoch desto länger dauert auch der Vorgang des Backens. Dann setzen Sie bei »Displacement«, »Normalen« und »Ambient Occlusion« ein Häkchen und klicken Sie auf »Backen«.

Cinema 4D überträgt nun die räumliche Information des Sculpting-Modells auf die Kanäle des Materials. Schalten Sie danach zurück ins Standard-Layout, so liegt das neue Material wie gewohnt im Materialmanager und ist dem Objekt bereits zugeordnet. Am Normalen- und Displacementkanal brauchen Sie nichts mehr zu ändern, alle dort eingetragenen Werte enthalten die nötigen Informationen, um beim Rendern aus der Kugel wieder den Schädelknochen entstehen zu lassen. Geben Sie dem Objekt noch ein wenig Farbe, eventuell tragen der Relief- und der Diffusionskanal zu einem noch realistischeren Aussehen bei.

Die Skulpting-Funktion animiert 3D-Gestalter geradezu, fein ziselierte Objekte wie kleine Plastiken, Knochenteile oder auch Schmuck und Edelsteine zu erzeugen. Größe und Material der kleinen Skulpturen oder Schmuckstücke rufen eine ganz bestimmte Materialeigenschaft auf den Plan, die in diesem Schaffensbereich sicherlich häufiger anzutreffen ist als beim technischen Modellieren:
Das Subsurface Scattering, kurz SSS genannt, was sich sinngemäß mit „Streuung unter der Oberfläche“ übersetzen lässt. Dieser Spezialshader immitiert lichtleitende Stoffe wie Haut, Porzellan, Milch oder Kerzenwachs. Die Presets geben einen Anhaltspunkt, für welches Objekt welche Farben beim SSS sinnvollerweise gewählt werden sollten. Die wichtigste Größe jedoch ist die sogenannte Pfadlänge. Im Fall des Schädelknochens haben wir eine Länge von 0,3 cm gewählt, als grobe Faust regel sollten Sie sich einen Ausgangswert von 1/100 der Objektgröße merken. Die Stärke orientiert sich an der Lichtdurchlässigkeit des Materials; je transparenter es werden soll, desto höher der Stärkewert. Und wenn’s mal wieder länger dauert, dann ist das völlig normal, denn die Streuung von Licht zu errechnen ist umso rechenintensiver, je kürzer die Pfadlänge ist.