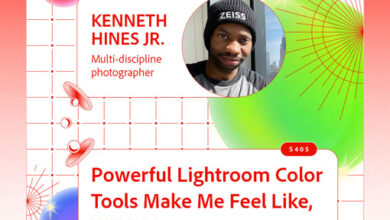Scharfe Optik
In der 3D-Welt werden Objektivfehler aufwendig simuliert, um
gerenderte Bilder wie echte Fotos erscheinen zu lassen.

Längst haben wir uns daran gewöhnt, dass die Realität oder das, was wir dafür halten, durch Fotografien repräsentiert wird. Fotografien, die nur begrenzte Schärfentiefe besitzen, und die eine dritte Dimension in der Regel gar nicht abbilden können. Trotzdem gilt die Fotografie als „Momentaufnahme“ und als Existenzbeweis eines in der Vergangenheit liegenden Vorgangs. Alles, was auf den Entstehungsprozess einer Fotografie hindeutet, also Bildrauschen oder Unschärfe, gilt als unerwünscht. Auf die digitale Bildbearbeitung bezogen bedeutet dies, dass Objektivfehler wie Aberrationen und sphärische Verzerrungen aus dem Bild herauszurechnen sind: Sauber soll’s sein.
Ganz anders liegt der Fall beim Generieren von 3D-Objekten oder -Szenen. Sie werden durch Rendern visualisiert, es gibt also keinen optischen Prozess, der durch die Abbildung über ein Linsensystem Objektivfehler produzieren könnte, – und damit auch keinen Hinweis auf Fotografie oder die Abbildung der Realität. Selbstverständlich ist das den Entwicklern von Cinema 4D auch aufgefallen. Deswegen besitzt die 3D-Kamera des Programms schon seit vielen Jahren eine eigene Einstellungsoption für die Schärfentiefe. Die trifft die Realität zwar nur mit Gaußscher Vereinfachung – eignet sich also nicht für die Auflösung eines Motivs in reine Lichtpunkte, wie man es vorzugsweise mit langen Brennweiten in der Fotografie erreichen kann – doch macht die physikalisch korrekte Schärfeverteilung im Raum diesen kleinen Nachteil mehr als wett. So lässt sich nicht nur der Eindruck erwecken, die leichte Unschärfe im Vordergrund sei fotografischen Ursprungs, sondern selbst der geringe Schärfebereich einer Makroaufnahme kann mit der typischen Schärfeverteilung sehr kleiner Objekte überzeugend dargestellt werden.
Die Anwendung der Schärfentiefe ist denkbar einfach, solange man sich auf die Algorithmen des Programms verlässt. Dass man mit etwas mehr an Aufwand auch einen eigenen Schärfeverlauf bestimmen und damit der Physik ein Schnippchen schlagen kann, ist typisch für Cinema 4D und eigentlich fast schon selbstverständlich. Nur eines sollte man dabei auf keinen Fall vergessen: die Physik nur soweit zu verbiegen, dass das Auge das optische Schmankerl noch goutiert und unsere Sehgewohnheiten nicht allzu brutal herausgefordert werden.

Außer der abzubildenden Szene braucht man natürlich ein Kameraobjekt. Um dieses in die Berechnung der Ansicht einzubeziehen, finden Sie im „Attribute“-Manager den Reiter „Tiefe“. Der sieht auf den ersten Blick recht harmlos aus, denn zunächst gibt es nur eine einzige Einstellungsoption: die der Zieldistanz. Deren Ebene verläuft lotrecht zur Kamerablickrichtung und markiert damit alle scharfen Punkte des Renderings.

Das Festlegen der Zieldistanz ist mit dem Fokussieren der Kamera vergleichbar. Am besten wählen Sie dazu die Parallelperspektive der Editorkamera und drehen sie so, dass Sie seitlich auf die Hauptkamera blicken. Setzen Sie ein Häkchen bei „Unschärfe vorn“ und/oder „Unschärfe hinten“. Start- und Endwerte spielen noch keine Rolle, obwohl sie irritierenderweise editiert werden.

Bisher würde das Renderergebnis noch keine Unschärfe beinhalten, denn neben der Angabe der Zieldistanz muss der Effekt „Schärfentiefe“ in den Rendervoreinstellungen aktiviert werden. Er ist in der Effekteliste zu finden, wo Sie auch andere Posteffekte zur Bildberechnung heranziehen können. Da es neben der Schärfentiefe noch weitere Unschärfearten gibt, setzt sich die Intensität der jeweils aktivierten Optionen aus zwei Prozentwerten zusammen. Im hier abgebildeten Beispiel besitzt die Schärfentiefe 100?%, die Stärke jedoch nur 10?%. So errechnet sich ein absoluter Wert von 10?%. Rein rechnerisch ergäben 20?% von 50?% dieselbe Unschärfe. Damit sind alle nötigen Parameter aktiviert, so dass das Programm über einen eigenständigen Logarithmus die Unschärfen vor und hinter der festgelegten Ebene berechnen kann.
Tipp: Gerade dann, wenn die Unschärfe etwas stärker ausfallen soll, wie beispielsweise bei Makroaufnahmen, müssen Sie mit längeren Renderzeiten rechnen. Und bitte nicht wundern, wenn das Bild zunächst scharf gerendert wird: Die Unschärfe errechnet Cinema erst nach dem eigentlichen Rendern.

Wenn Sie weniger der Automatik-Typ sind, sollten Sie lieber selbst festlegen, wie die Schärfe in die Unschärfe übergeht. Klickt man auf „Gradienten aktivieren“, so bestimmt zunächst deren linearer Verlauf von Schwarz nach Weiß den Übergang. Schwarz steht dabei für volle Schärfe, Weiß für 100?% der festgelegten Unschärfe. Ein Klick auf die links neben dem Verlauf angebrachten Pfeile öffnet, wie in Cinema üblich, alle weiteren Optionen: Sie haben die Wahl zwischen einigen Presets und der eigenständigen Vergabe von Luminanzwerten. Auch die Intensität des Verlaufs, also dessen Gamma und damit die Dynamik des Schärfeübergangs kann frei gewählt werden. Bevor Sie allerdings drauflos experimentieren, schauen Sie sich in den folgenden Schritten an, wie Sie die Werte sinnvoll einsetzen.
Tipp: Verwenden Sie eher kleinere Werte unterhalb von 10?%. Da die Unschärfe eine errechnete und keine fotografierte ist, arbeitet sie mit Algorithmen ähnlich denen des Gaußschen Weichzeichners. Die jedoch wirkt nur bei geringer Intensität echt, zu große Werte entlarven sie als Fake.

Die Zieldistanz (magentafarbene Linie) liegt bei 571 cm. Als Startwert wurden 35 cm eingegeben, also ist der schmale Bereich 1 zwischen magentafarbener und erster oranger Linie scharf. Der Endwert von 300 cm legt fest, dass der Bereich 2 zwischen den beiden orangefarbenen Linien von scharf zu unscharf führt. Alles, was im Bereich 3 liegt, wird unscharf abgebildet.

Die hintere Unschärfe beginnt 70 cm hinter der Fokusebene. Der Bereich 2 erstreckt sich über (70 cm + 35 cm = 105 cm) und beschreibt, was wir im allgemeinen als „Schärfentiefe“ bezeichnen. Links davon, im Bereich, geht die Schärfe allmählich in Unschärfe über, und erst jenseits des Bereichs 1 sind 100?% des eingestellten Wertes erreicht.

Cinema 4D stellt unscharfe Umrisse als Bereich dar, der entlang der Outline eines Objektes nach außen hin an Deckkraft abnimmt. Die Dynamik dieser Abnahme lässt sich unter dem Reiter „Linsenschärfe“ festlegen. Vermeiden Sie hohe Werte, sie wirken nicht sehr realistisch, denn es fehlt die von echter, also fotografierter Unschärfe herrührende Überstrahlung der Lichter.
Tipp: Erhöhen Sie die „Innere Breite“ des Glanzlichtes des entsprechenden Materials, um den Eindruck überstrahlter Glanzlichter zu verstärken.

Manchmal genügt es, den wichtigsten Teil der Szene von einem unruhigen Hintergrund abzuheben, also nur diesen weichzuzeichnen. Mit der Fotografie verglichen, entspricht dies dem Öffnen der Blende bei langer Brennweite. Das funktioniert in Cinema 4D zwar nur dann, wenn die Szene ein Hintergrundobjekt enthält, ist dafür aber recht flott berechnet.

Niemand gibt gerne zu, dass er keine erstklassigen Objektive verwendet. Trotzdem ist der Hinweis auf die Zweitklassigkeit auch ein Indiz für „echt fotografierte“ Szenen und wirkt sich oft nicht einmal störend auf die Bildaussage aus. Durch Aktivieren der „Radialen Unschärfe“ erhalten Sie unscharfe Eckbereiche, die einem etwas simpler konstruierten Objektiv sehr nahe kommen.

Es gibt die Option, einen Autofokus zu aktivieren. Der sucht sich das Objekt raus, welches sich in der Bildmitte befindet. Schlauer ist es jedoch in den meisten Fällen, dieses Objekt selbst zu definieren. Legen Sie eine „Ausrichten“-Expression hinter die Kamera und ziehen Sie das gewünschte Objekt, in diesem Falle die Frontfigur, in das Zielobjekt-Feld.

Tabletop-Aufnahmen erstrecken sich über einen Bereich von wenigen Zentimetern bis zu gut einem Meter. Das ist auch bei kleiner Blende oft zu weit für eine Schärfe über die gesamte Aufnahme. Der scharfe Bereich dehnt sich von der Fokusebene etwa ein Drittel in Richtung Kamera und zwei Drittel in Richtung Hintergrund aus. Die Unschärfe ist nur angedeutet, ihre Intensität liegt bei wenigen Prozent.

Landschaftsaufnahmen werden fast ausschließlich mit auf „unendlich“ fokussierter Brennweite fotografiert, vor allem bei der Verwendung eines Weitwinkelobjektivs. Deshalb treten fokusbedingte Unschärfen auch höchstens im Vordergrund auf. Je länger die verwendete Brennweite, desto höher sollten Sie den Wert für die Unschärfe wählen. Es genügt also, nur die vordere Unschärfe zu aktivieren.

Das Imitieren einer Makroaufnahme erfordert genaues Fokussieren, denn die Schärfentiefe ist sehr gering. So gestalten Sie eine typische Makroszene: Die Fokusebene der Kamera (klassische Brennweite zwischen 50 und 100 ?mm) liegt genau auf einem markanten Punkt der Szene. Beide Unschärferichtungen sind aktiviert, beide beginnen direkt in der Fokusebene, denn als Startwert ist jeweils 0 cm eingetragen. Die Ausdehnung ist in beide Richtungen fast gleich groß. Wäre es eine Abbildung im Maßstab 1:1, müsste sie sogar genau gleich groß sein, die beiden Endwerte also mit 100?cm angegeben werden. Das Verblüffende daran: Allein die Unschärfe lässt den Betrachter erkennen, dass es eine sehr kleine Szene ist!
Tipp: Aktivieren Sie bei den verhältnismäßig hohen Unschärfewerten einer Makroaufnahme auf jeden Fall die beiden Gradienten. So vermeiden Sie abrupte Übergänge von scharfen zu unscharfen Bildbereichen, die ohne die Aktivierung manchmal auftreten können.

Alle Infos zum Heft | Kaufen