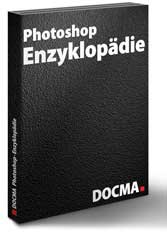Eigene Werkzeugspitzen anlegen
Zwar bietet Photoshop eine große Anzahl fertig vorbereiteter Spitzen, dennoch kommt es häufig vor, dass man eine ganz bestimmte Form benötigt.

Zwar bietet Photoshop eine große Anzahl fertig vorbereiteter Spitzen, dennoch kommt es häufig vor, dass man eine ganz bestimmte Form benötigt. In solchen Fällen erzeugen Sie eine eigene Spitze. Dazu bereiten Sie mit schwarzen oder grauen Pixeln auf weißem Grund einen Abdruck der künftigen Spitze vor (unten links, daneben vergrößert). Alles, was dunkler als Weiß ist, wird später eine Spur hinterlassen. Wählen Sie den Bereich aus, etwa mit Rechteck, Oval oder Lasso (mehr in Band 1) und gehen Sie zu „Bearbeiten > Pinselvorgabe festlegen“. Im erscheinenden Eingabefeld „Name des Pinsels“ sehen Sie eine auf ein Quadrat skalierte Vorschau der Spitze, ihren Durchmesser in Pixeln und ein Feld für die Namensvergabe. Der Pinsel-Palette wird am Ende ein neuer Eintrag hinzugefügt mit dem Thumbnail der neuen Spitze.


Angesichts der vielen Einstellungsparameter in der Pinsel-Palette und ihrer praktisch unbegrenzten Kombinationsmöglichkeiten wäre es unsinnig, wenn man ein Set von Werten, das sich einmal als brauchbar erwiesen hat, später mühsam erneut zusammenstellen müsste und nicht einfach abermals anwenden könnte. Erfreulicherweise ist das ab Photoshop CS möglich; die Palette mit der Bezeichnung „Werkzeugvorgaben“ erlaubt es, eine derartige Kombination – separat für jedes Tool – mit eigenem Namen zu sichern; bei Bedarf sogar unter Einbezug der verwendeten Farbe. Bis zur erneuten Zuweisung anderer Maleigenschaften behält ein Werkzeug ohnehin die beim letzten Einsatz zugewiesenen Merkmale bei. Vorsichtshalber sollten Sie solche Sets von Zeit zu Zeit insgesamt sichern, da sie bei Abstürzen verloren gehen können.

Viele Parameter sind nur dann anwendbar, wenn Sie das Malwerkzeug nicht mit der Maus, sondern mit dem Stift eines Grafiktabletts steuern. Der Eingabestift wird wie ein Pinsel oder Bleistift in der Hand gehalten und kann daher aus rein anatomischen Gründen sehr viel genauer geführt werden als die Maus. Hinzu kommt, dass moderne Wacom-Tabletts nicht allein auf den Andruck des Stifts reagieren, sondern auch auf den Winkel zum Tablett; eine weitere Schnittstelle ist etwa beim Airbrush-Werkzeug ein Rad an der Oberseite, das ebenfalls separate Parameter steuern kann. Vom Malen her gewohnte interaktive Spursteuerung etwa von Durchmesser oder Deckkraft sind nur auf diese Weise möglich. Diese Möglichkeiten können hier nur gestreift werden; eventuell wird es dazu später in unserer Reihe einen speziellen Band geben.