KI-Masken in Camera Raw, Lightroom und Lightroom Classic „mit sich selbst“ verbessern
Gerade bei feinen Details und starken Änderungen sieht man entlang der Konturen von Motiv- oder Himmelsmaske oft auffällige Säume. Die ließen sich zwar händisch mit dem Pinsel reparieren. Mit einem kleinen Trick funktioniert aber die Maskenverbesserung bei vielen Motiven vollautomatisch.
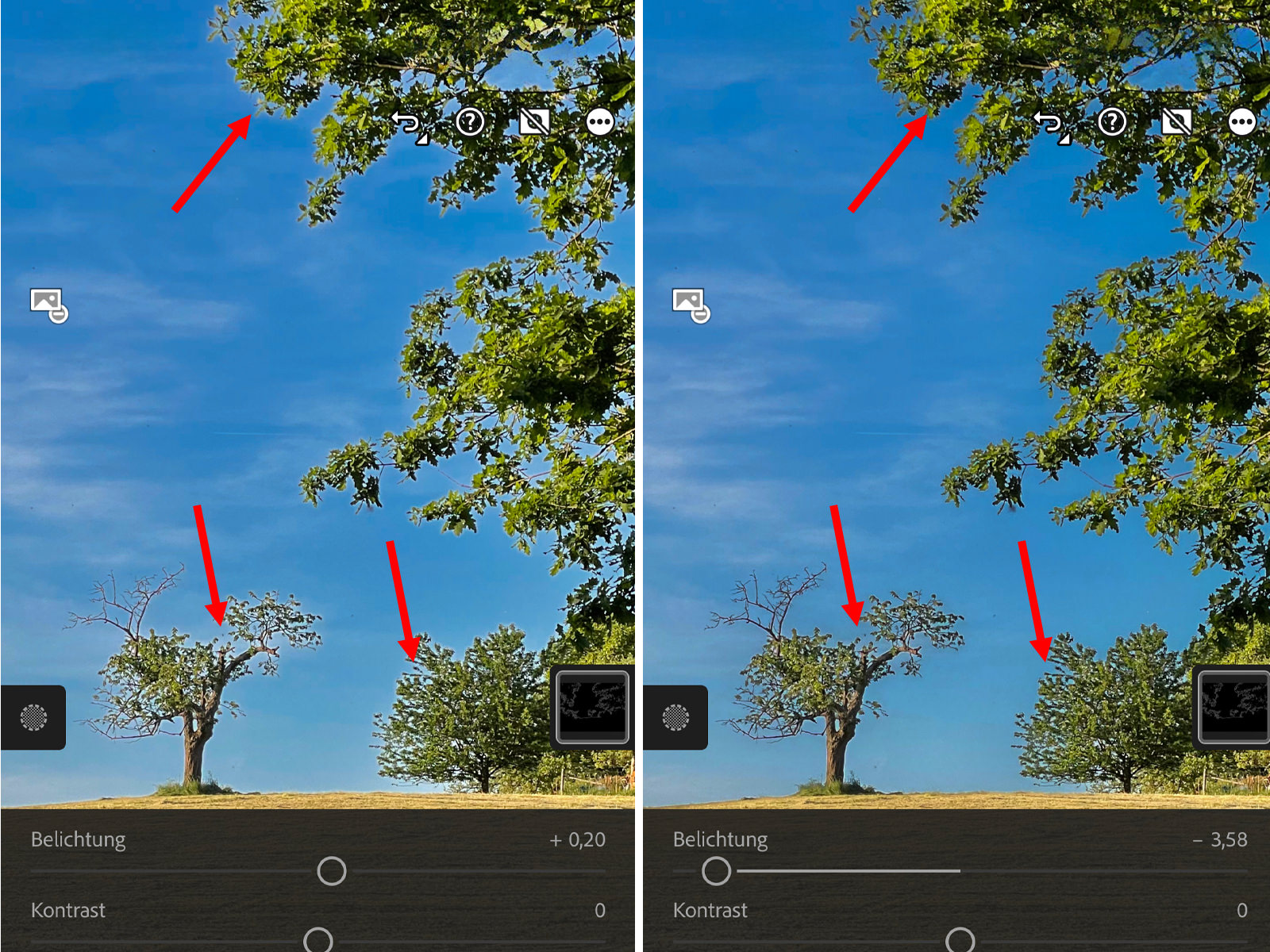
KI-Masken: Das Problem
KI-Masken wie die für den Himmel erzeugen in Camera Raw, Lightroom Classic und Lightroom keine harte Auswahlkante, sondern enthalten in den Randbereichen graue Töne, um die Übergänge zum nicht maskierten Bereich softer darzustellen. Dadurch entstehen aber gerade bei kräftigen Helligkeitsänderungen wie der Abdunklung des Himmels mitunter unschöne Säume.
Alle folgenden Screenshots habe ich auf dem Smartphone in Lightroom gemacht, da ich dank Corona (jetzt hat es mich dann doch noch erwischt) und ordentlich Fieber doch lieber im Bett bleibe. Die Technik funktioniert in den anderen Adobe-Raw-Konvertern aber genauso.

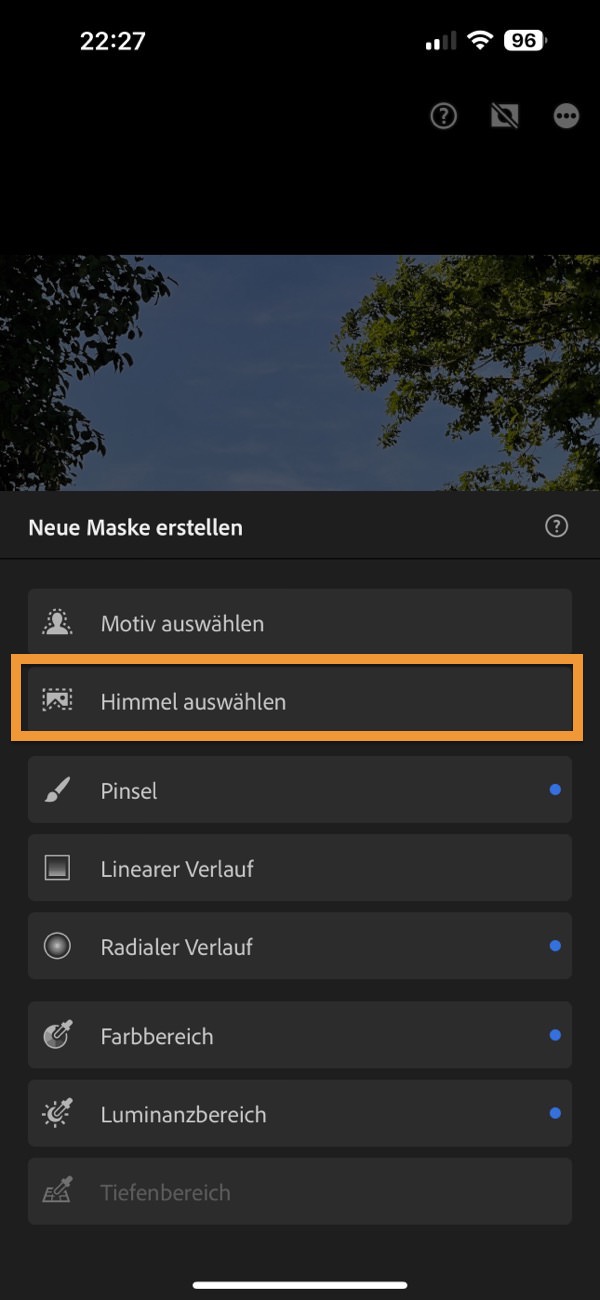
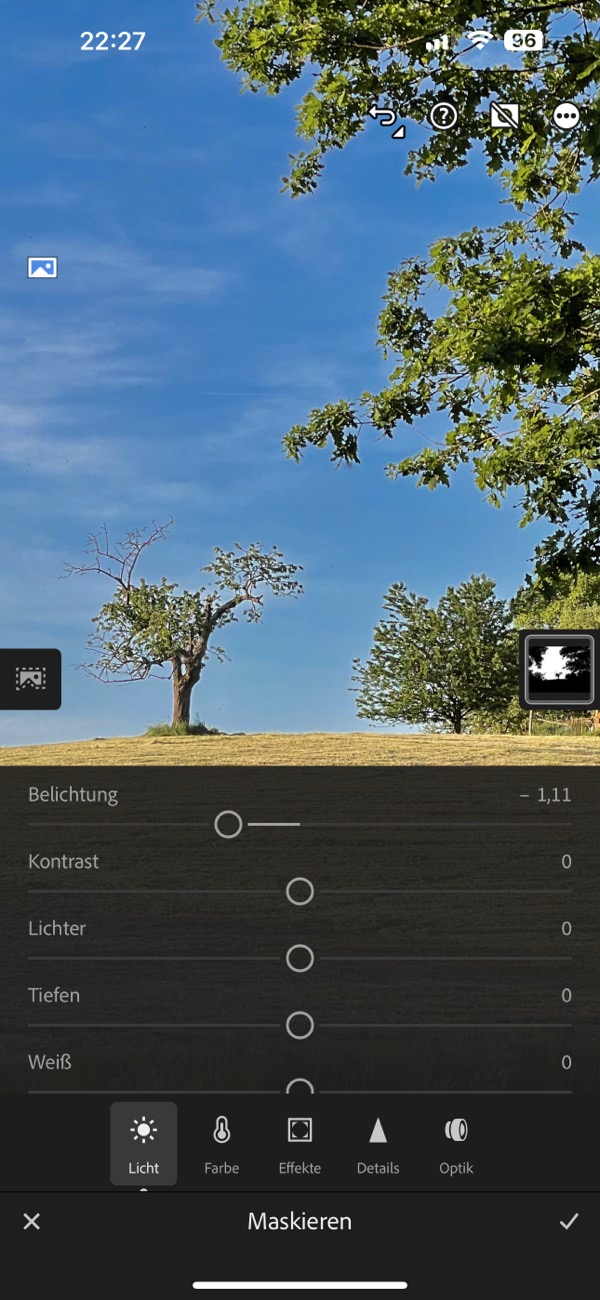
KI-Masken: Eine Lösung
Statt zu versuchen, die Säume mit dem Pinsel durch penibles Malen zu korrigieren, probieren Sie Folgendes.
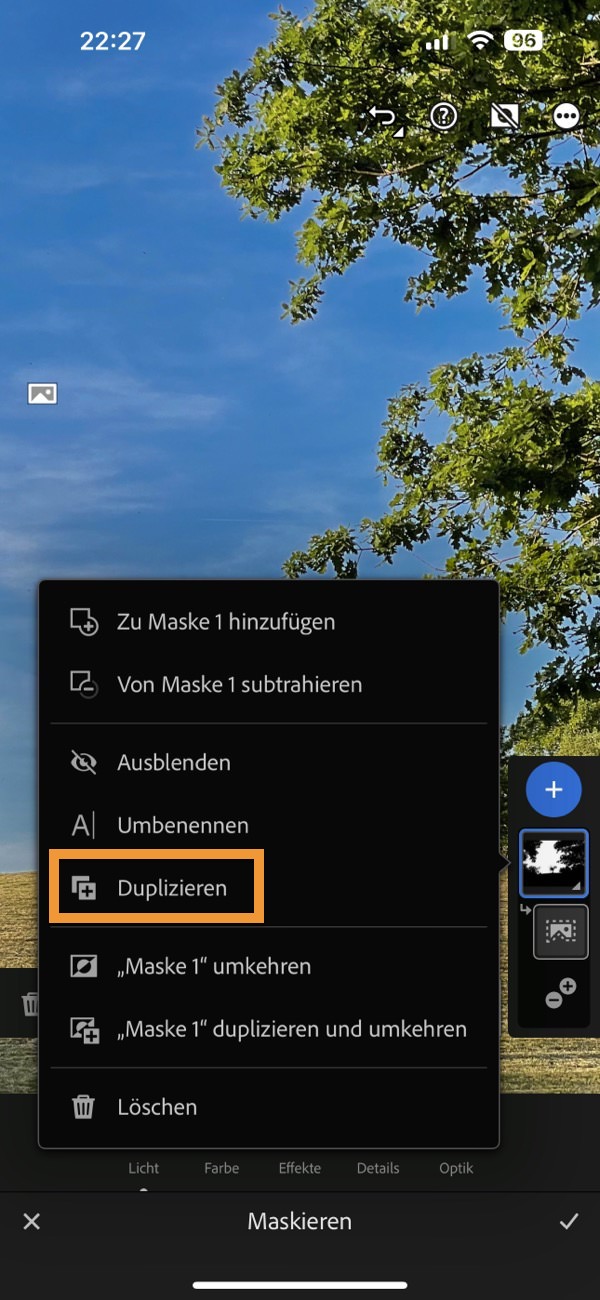
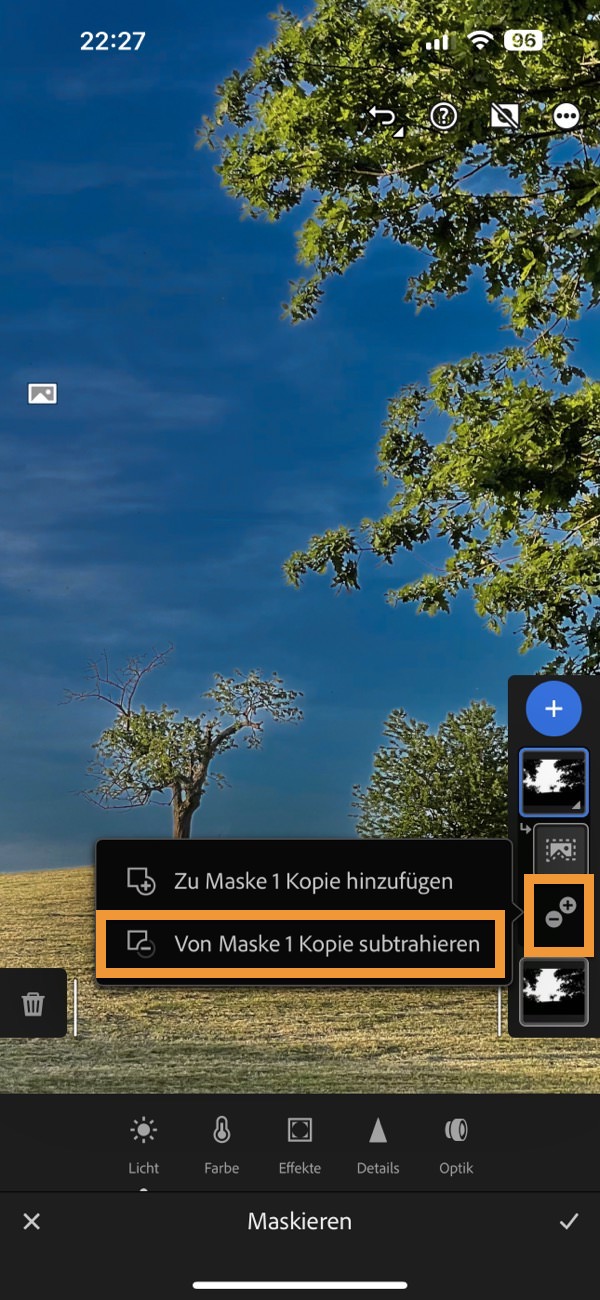
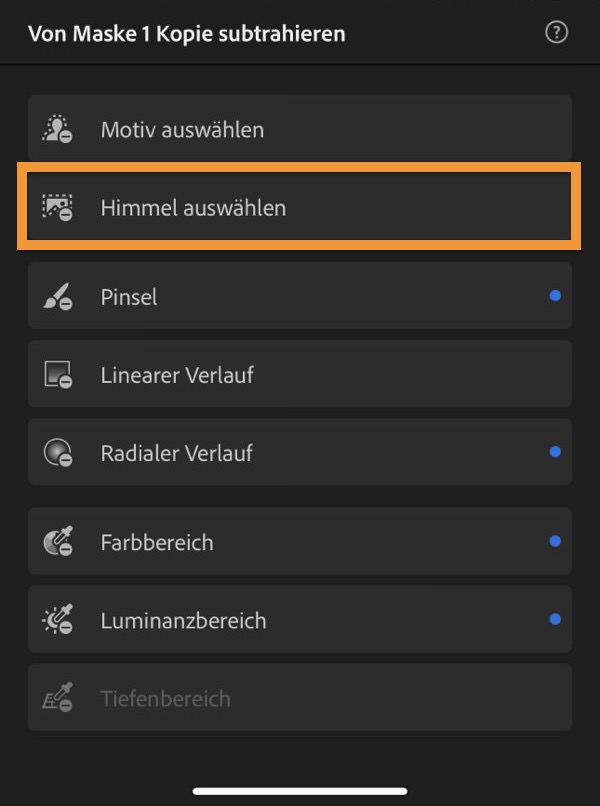
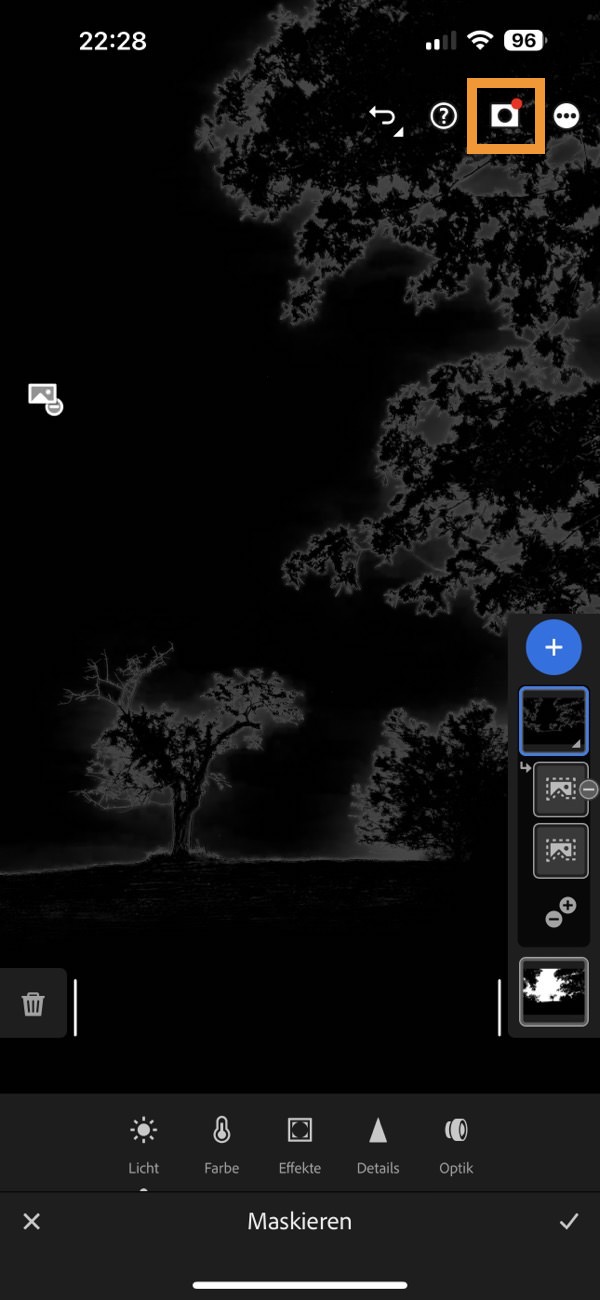
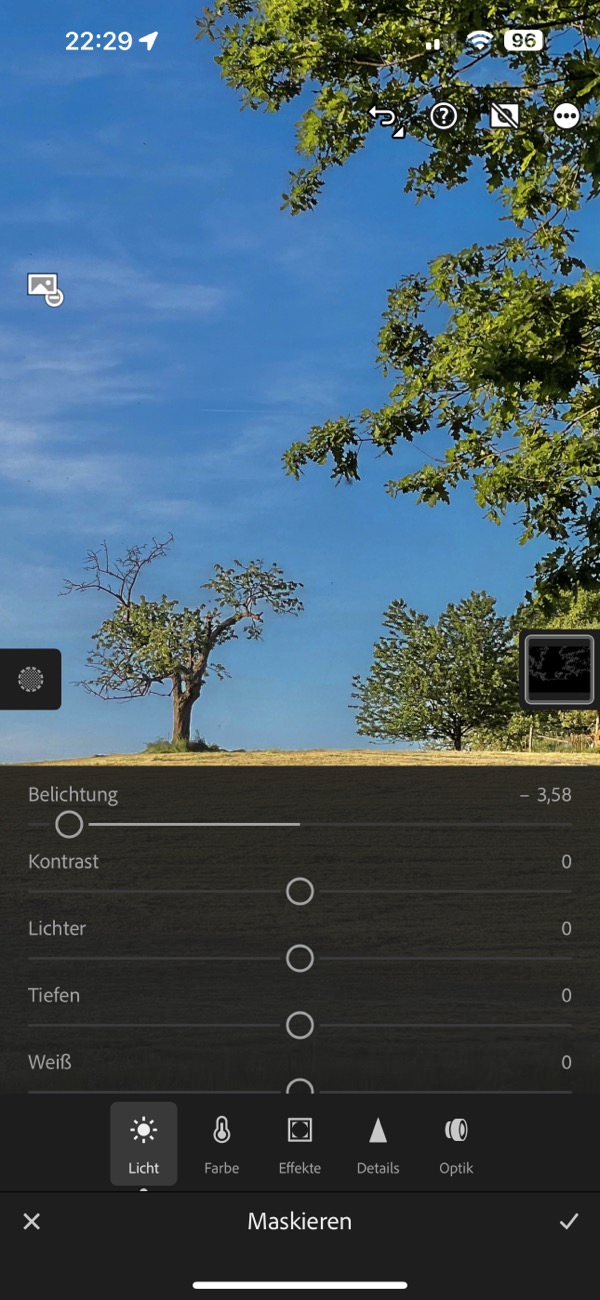
Ähnlich gehen Sie auch vor, wenn Sie andere Parameter geändert haben sollten, also nicht nur für Tonwerte, sondern auch für Farbänderungen.
Tipp
Das Schöne an dieser Vorgehensweise ist, dass sich die aus zwei Maskenebenen bestehende Himmelsmaske als adaptives Preset speichern lässt. Sie können eine solche Änderung also in Zukunft mit nur einem Klick anwenden. Wie Sie adaptive Presets anlegen und einsetzen, zeige ich übrigens in DOCMA 106, Seite 31 – inklusive Video! Hier geht es zum ePaper.
Im DOCMAshop finden Sie alle Infos zum aktuellen Heft: Das ausführliche Inhaltsverzeichnis sowie einige Seiten als Kostprobe.







Vor einiger Zeit schon rausgefunden und veröffentlicht auf YouTube von Brian Matiash.
Schon zwei Monate vor diesem Youtuber von Stefan Klein auf Youtube veröffentlicht (https://youtu.be/uC8rKCR2fPU?si=Pf9Yem5wb6Xs6FIo) als diese erstmals von einem Betatester vorgestellte Methode auch schon nicht mehr die jüngste war. Und nun?
Nur weil jemand behauptet, eine Technik erfunden zu haben, ist er es noch lange nicht oder nicht allein gewesen.
Hallo Herr Giermann,
ich habe ein vergleichbares Problem mit KI in Photoshop.
Zwei Personen einer Fotostudio Aufnahme mit neutralen Hintergrund, wollte ich in einen weihnachtlichen Hintergrund setzen. Die Auswahl der Personen wird erweitert, dass zum Beispiel der Kopf deformiert aussieht, weil die Auswahl erweitert wird.
Meine Versuche, die Auswahl zu korrigieren sind fehlgeschlagen.
Haben Sie evtl. eine Lösung?
Foto würde ich bereitstellen.
Vielen Dank für Ihre Antwort!
Beste Grüße
Burkhard Almstedt
Ein Tipp, der Gold wert ist. Allein durch einen solchen Tipp lohnt sich ein Jahresabo. Denn zu der Funktion „Dunst entfernen“ in Lightroom hatte ich immer eine Hassliebe: für den Himmel geliebt, wegen der unschönen Säume nicht geliebt und deswegen vorsichtiger angewendet, als ich eigentlich gewollt hätte. Diesen Interessenkonflikt gibt es dank deines Tipps nicht mehr. Vielen Dank!