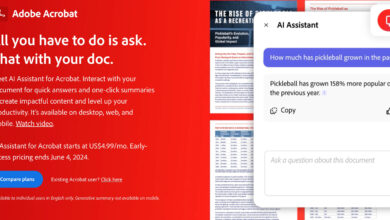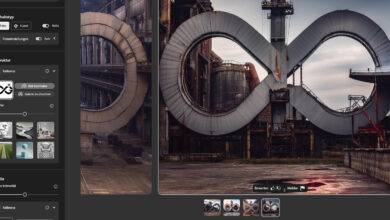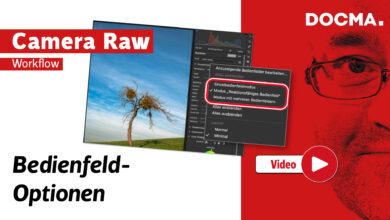Von Adobe werden hin und wieder sehr interessante, von verschiedenen Photoshop-Artists erzeugte Pinsel-Presets kostenlos zur Verfügung gestellt. Leider gibt es dabei immer häufiger keine ABR-Dateien, also lokal installierbare Pinselvorgaben, sondern nur noch eine Einladung zu Creative-Cloud-Bibliotheken. Von Vorteil ist dabei, dass Sie bei Verbesserung oder Ergänzung der Pinsel-Sammlungen immer Zugriff auf die neuesten Versionen haben. Das ist aber auch gleichzeitig ein Nachteil, denn gerade Ihr Lieblingspinsel-Preset kann von Änderungen betroffen sein oder gar gelöscht werden. Außerdem müssen Sie für das Aufrufen der Pinsel das Bedienfeld »Bibliotheken« immer zusätzlich zu »Pinsel« und »Pinseleinstellungen« geöffnet haben. Deshalb erfahren Sie hier von Olaf Giermann, wie Sie Bibliotheksvorgaben als lokale Dateien speichern können.
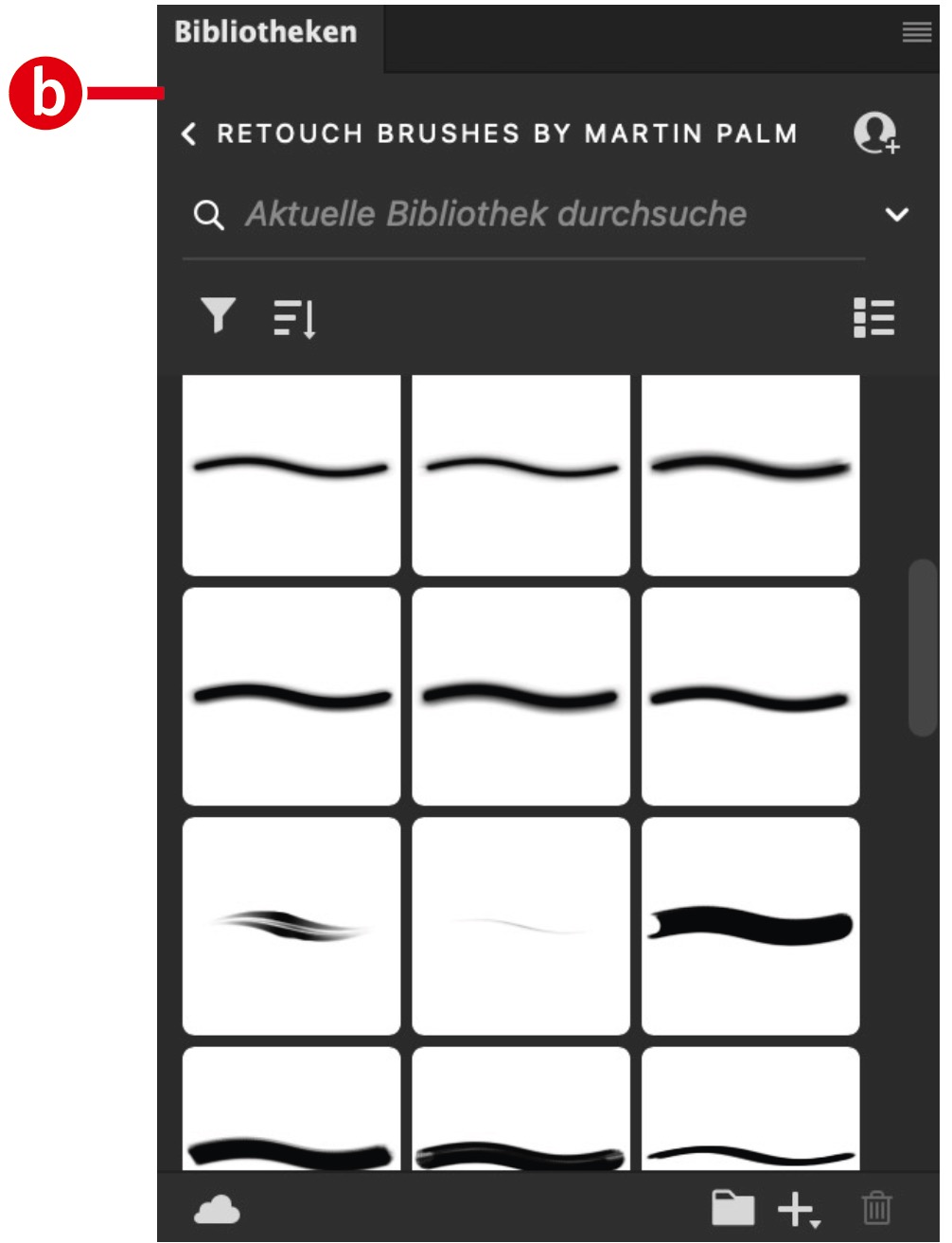
01 Bibliothekspinsel laden
Ein hochwertiges Set an Pinselvorgaben für verschiedene Effekte wie etwa den hinzugefügten Reifenqualm oben im Bild finden Sie unter dem Internetlink www.docma.info/22941. Um die Pinselspitzen zu erhalten, klicken Sie auf »Add to library« (a). Anschließend können Sie über »Fenster > Bibliotheken« und dort in der Bibliothek »Retouch Brushes by Martin Palm« (b) darauf zugreifen.
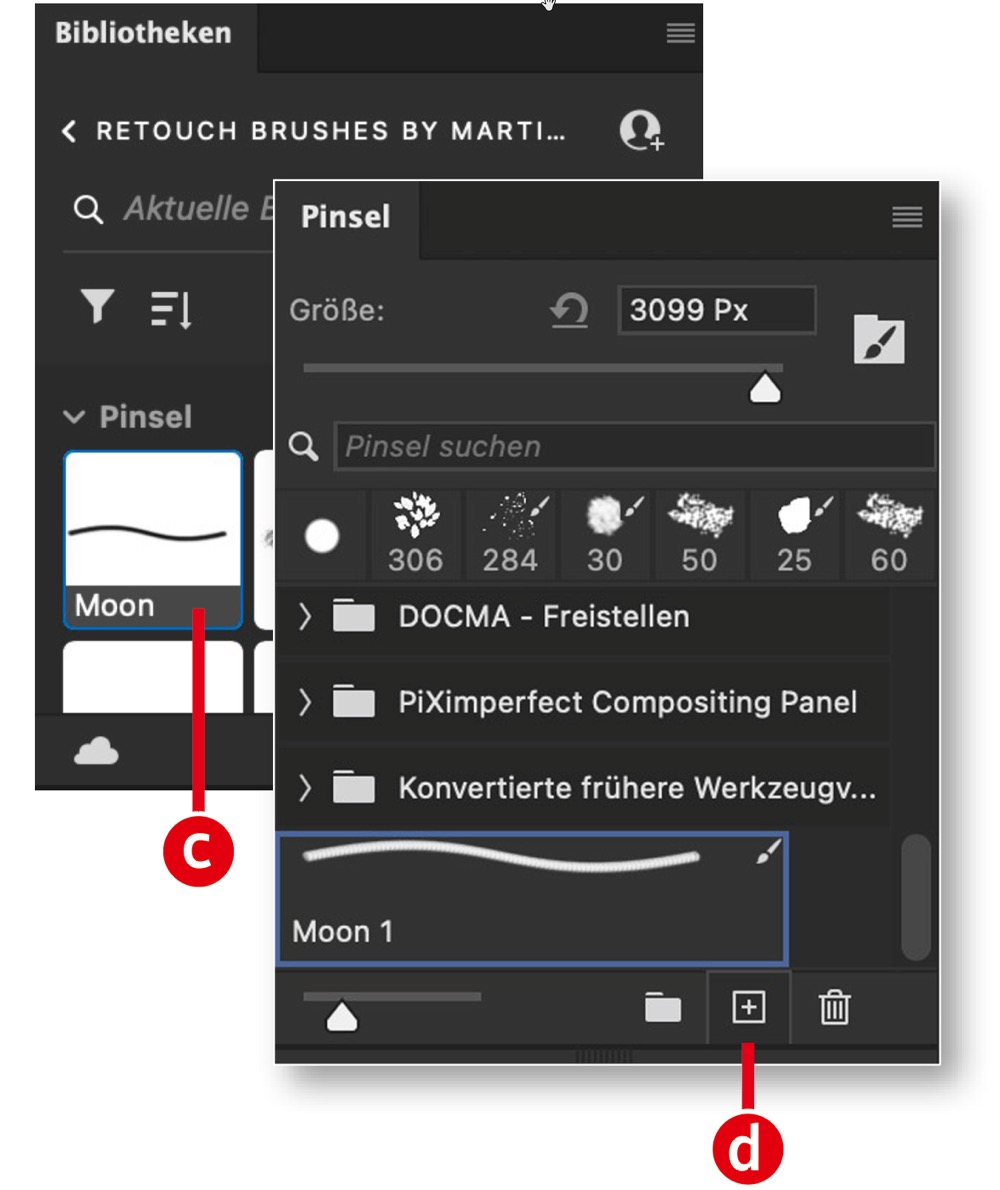
02 Pinselvorgabe aktivieren und speichern
Leider gibt es zurzeit keine Möglichkeit, ein Pinselset aus einer CC-Bibliothek herunterzuladen. Sie müssen also manuell jede einzelne Pinselvorgabe durch Anklicken in der CC-Bibliothek (c) aufrufen und dann durch die Schaltfläche »Neuen Pinsel erstellen« (d) im »Pinsel«-Panel speichern. Stellen Sie am besten beide Bedienfelder nebeneinander, damit Sie nur kurze Mauswege zu haben.
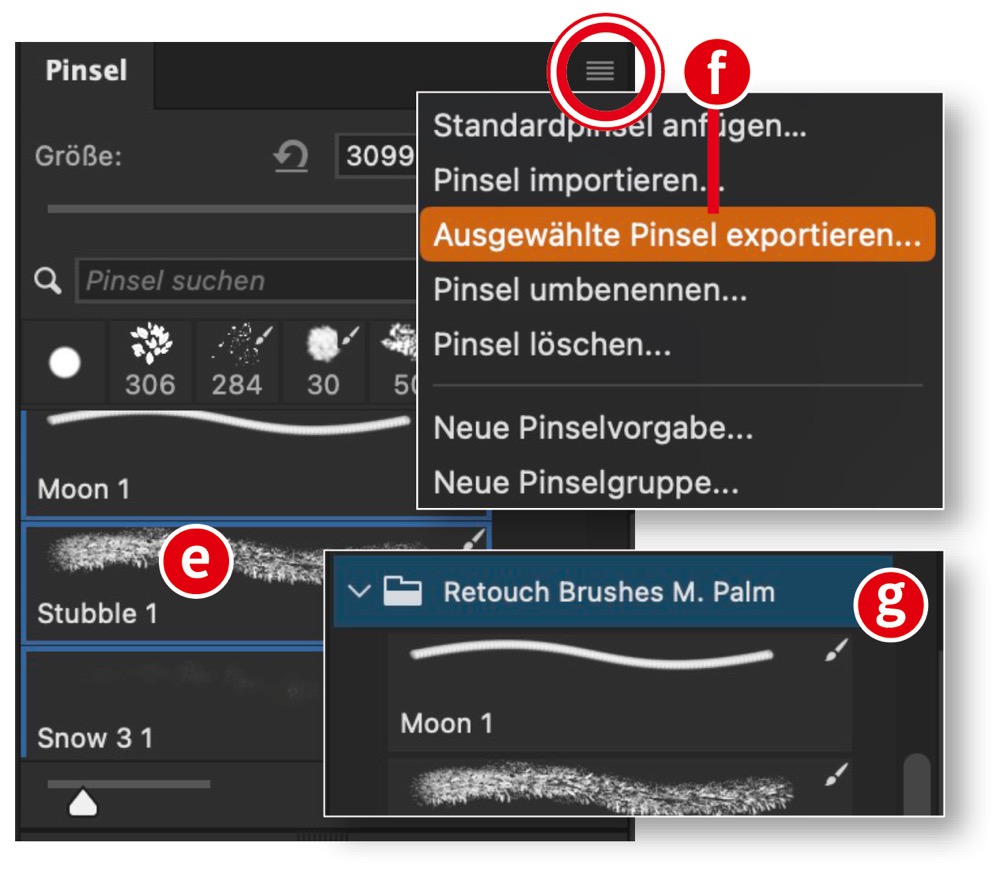
03 Pinselgruppe erzeugen und speichern
Die in Schritt 2 gespeicherten Pinselvorgaben landen alle hintereinander als Einzelvorgaben am unteren Ende der »Pinsel«-Palette (e). Um sie als Pinsel-Preset zu speichern, markieren Sie sie alle mit gehaltener Shift-Taste und rufen dann im Bedienfeldmenü den Befehl »Ausgewählte Pinsel exportieren« (f) auf. Am besten benennen Sie die Pinsel-Datei, die Sie anschließend mit einem Doppelklick in Photoshop öffnen können, ähnlich wie die CC-Bibliothek (g).