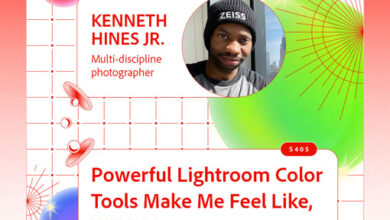Die Lichtfabrik
Softboxen, Beautydishes und Stufenlinser soviel man will, dazu mit beliebig hoher Leistung. Klingt übertrieben? Hätten Sie auch gerne? Dann schauen Sie doch mal in die Lichtfabrik von Cinema4D rein, dort gibt’s all das und noch einiges mehr.
 Licht ist so etwas wie sichtbar gewordene Phantasie: Man kann damit Ideen beleuchten, kann sie gestalten und so aus einem Gedanken ein für alle wahrnehmbares Werk schaffen. Ganz gleich, ob Sie als Fotograf in freier Natur oder im Studio arbeiten, Licht ist der Stoff, den Sie bändigen müssen, sonst bleibt nur beliebig verteilte Helligkeit mit ein paar lächerlichen Schatten übrig. Natürlich muss man den Umgang mit Licht erlernen, doch macht unsere technophile Zeit gerne glauben, dieses Lernen bliebe auf das Lesen des Bedienungs-PDFs eines Aufsteckblitzes beschränkt. Dabei ist zweierlei wichtig: Natürlich müssen Sie Ihr Handwerkszeug beherrschen. Sie müssen wissen, wie Ihre Hardware tickt, sonst nützt sie nichts oder – schlimmer –, sonst verdirbt sie sogar eine Aufnahme. Auf der anderen Seite ist jedoch auch das Wissen über die Ausbreitung von Licht unverzichtbar. Ohne Kenntnis der Wirkung verschiedener Lichtformer, Lichtrichtungen oder den Einsatz von Farbe können Sie mit Licht nicht wirklich sinnvoll gestalten. Wenn Sie das Gefühl haben, Licht fühlen zu können, sind Sie auf dem richtigen Weg.
Licht ist so etwas wie sichtbar gewordene Phantasie: Man kann damit Ideen beleuchten, kann sie gestalten und so aus einem Gedanken ein für alle wahrnehmbares Werk schaffen. Ganz gleich, ob Sie als Fotograf in freier Natur oder im Studio arbeiten, Licht ist der Stoff, den Sie bändigen müssen, sonst bleibt nur beliebig verteilte Helligkeit mit ein paar lächerlichen Schatten übrig. Natürlich muss man den Umgang mit Licht erlernen, doch macht unsere technophile Zeit gerne glauben, dieses Lernen bliebe auf das Lesen des Bedienungs-PDFs eines Aufsteckblitzes beschränkt. Dabei ist zweierlei wichtig: Natürlich müssen Sie Ihr Handwerkszeug beherrschen. Sie müssen wissen, wie Ihre Hardware tickt, sonst nützt sie nichts oder – schlimmer –, sonst verdirbt sie sogar eine Aufnahme. Auf der anderen Seite ist jedoch auch das Wissen über die Ausbreitung von Licht unverzichtbar. Ohne Kenntnis der Wirkung verschiedener Lichtformer, Lichtrichtungen oder den Einsatz von Farbe können Sie mit Licht nicht wirklich sinnvoll gestalten. Wenn Sie das Gefühl haben, Licht fühlen zu können, sind Sie auf dem richtigen Weg.
Erstaunlich gering ist der Unterschied in der Handhabung von Licht, wenn man die „wirklich wahre“ Realität mit der virtuellen von Cinema 4D vergleicht. Denn ob Sie nun einen Studioblitz einen halben Meter dichter ans Set rücken oder dasselbe mit der Maus am Monitor tun, macht keinen allzu großen Unterschied. Ich bin sogar der Meinung, dass die Punkte, die Sie beherrschen müssen, um in Cinema4D eine Szene zu beleuchten, einfacher zu erlernen sind als die Bedienung eines E-TTL-gesteuerten Blitzlicht-Vollautomaten: Sie müssen die Lichtquelle anlegen, an die passende Stelle verschieben, eventuell Schatten und Abnahme zuteilen, fertig. Das besonders Reizvolle daran: Sie können einer 3D-Lichtquelle Objekte zuweisen, die sie beleuchten soll oder eine Punktlichtquelle jederzeit in einen Spot oder eine Flächenlichtquelle verwandeln. Außerdem gibt es weder nach unten noch nach oben eine Leistungsbeschränkung. Sie haben also immer soviel Lichtpower, wie Sie für die Szene gerade benötigen. Farbfilter, Sternfilter, ein schattenloser Bühnenspot? Alles im Attribute-Manager unter dem jeweiligen Reiter zu finden, sobald die Lichtquelle im Objektmanager angeklickt ist. Und so geht das …

Mit dem Anlegen und Verschieben einer Lichtquelle beginnt das Beleuchten. Sobald Sie eine einfache Punktlichtquelle anklicken, verschwindet das etwas dröge, aber nützliche, Editor-Arbeitslicht. Allerdings kann diese Lichtquelle wirklich nur eines: Leuchten. Dabei wird vom Programm lediglich der Winkel ausgewertet, in dem ein Lichtstrahl auf ein Polygon trifft und die daraus resultierende Helligkeit angezeigt. Bestrahlte Objekte werfen weder einen Schatten noch behindern sie den Lichtstrahl. Lediglich die dem Licht abgewandte Seite bleibt dunkel. Auch das Abnehmen der Beleuchtungsstärke für weiter entfernte Objekte beherrscht das einfache Punktlicht noch nicht von alleine: Alle Objekte werden gleich hell bestrahlt, egal wie weit sie von der Lichtquelle entfernt sind. Das ist in manchen Fällen sogar erwünscht, aber dennoch gewöhnungsbedürftig. Die meisten realen Lichtquellen besitzen eine solche Abnahme, doch muss man sie dem 3D-Licht erst einmal zuteilen.

Sollten Sie keinen Wert darauf legen, mit einer einzigen Lichtquelle Ihre Szene bis in den letzten Winkel auszuleuchten, müssen Sie ihr Einhalt gebieten und eine Abnahme zuweisen. Die Abnahme der Lichtquelle wird über den Reiter »Details« festgelegt. Seit der Version R11 geht es hier physikalisch korrekt zu, denn dieser Abnahmetyp verhält sich wie eine reale Lichtquelle: Die doppelte Entfernung zum Licht entspricht nur einem Viertel der ursprünglichen Lichtleistung. Damit die Reichweite bereits im Editor einschätzbar ist, bekommt die Lichtquelle eine Sphäre aus drei konzentrischen Kreisen, die Sie interaktiv aufziehen oder verkleinern können. Doch Vorsicht: Die Sphäre gibt nicht die absolute Reichweite des Lichtes an. Die Abnahme tendiert gegen den Wert 0, erreicht ihn aber nie. Das bedeutet, dass auch außerhalb der Kreise liegende Objekte noch ein wenig Licht abbekommen.

Die zweite wichtige Eigenschaft einer realen Lichtquelle ist die Tatsache, dass man sie zum Schattenwurf nutzen kann. Genaugenommen ist natürlich nicht die Lichtquelle, sondern das Objekt im Strahlengang der Lichtquelle für den Schatten verantwortlich. Dessen Charakteristik hat jedoch viel mit der Größe und der Entfernung des Lichtes zu tun. Cinema 4D bietet gleich drei unterschiedliche Schattentypen an: Zunächst sind da die weiche »Shadow Map«, die am besten bei großen, simplen Objekten funktioniert, und der harte Schatten, der eine einfache Projektion aus der Richtung der Lichtquelle darstellt. Beide sind schnell zu berechnen, aber physikalisch nicht korrekt. Deshalb gibt es die dritte, rechenintensive, aber dafür sehr realistisch wirkende Schattenart, den sogenannten »Fläche«-Schatten (siehe Abbildung). Den sollten Sie aber erst zum finalen Rendern verwenden, für Testzwecke reichen die beiden anderen „schnellen“ Schattentypen vollkommen aus.

Neben diesen beiden essenziellen Attributen, der Abnahme und dem Schatten, spielt die Form der Lichtquelle die wichtigste Rolle beim Beleuchten einer Szene. Speziell dann, wenn Sie Lichtkanten auf Glanzobjekte setzen wollen, kommen Sie um ein Flächenlicht kaum herum. Das verhält sich allerdings zunächst nur in Bezug auf seine Schatten wirklich flächig – Reflexe werden nach wie vor punktförmig wiedergegeben, denn sie werden lediglich durch die Einstellungen im Glanzlichtkanal des beleuchteten Materials bestimmt. Abhilfe schafft ein kleines Häkchen, welches Sie auf der Detailsseite unter »In Spiegelung anzeigen« setzen. Dort können Sie auch festlegen, ob die Lichtquelle selbst zu sehen sein soll oder nur deren Spiegelung. Übrigens: Wenn Sie die Spiegelung im Glanzobjekt sehen, können Sie den Glanzlichtkanal des entsprechenden Materials abschalten, den brauchen Sie nun nicht mehr.

Die Sichtbarkeit einer Lichtquelle ist in der 3D-Welt nicht selbstverständlich. Genau betrachtet ist sie dies im realen Leben auch nicht, denn wenn Sie einen Lichtstrahl sehen können, ist es ja eigentlich nicht der Strahl selbst, sondern es sind die Schwebeteilchen der Atmosphäre, die durch das Licht sichtbar werden. Trotzdem: In Cinema 4D wird die Sichtbarkeit über die Lichtquelle gesteuert. Es gibt sie in zwei Hauptformen: »Sichtbar« erzeugt eine Art helle Aura um die Lichtquelle, und zwar immer lotrecht zur Kamera. »Volumetrisch« wertet diese Aura in allen drei Dimensionen aus und bemerkt damit auch Objekte, die innerhalb dieser Sichtbarkeit liegen. Die Zuteilung von Sichtbarkeit steuern Sie wie die Abnahme direkt im Editor über drei konzentrische Kreise. Besonders stimmungsvoll wird sichtbares Licht, wenn die helle Aura ein »Noise« erhält. »Noise« besitzt einen eigenen Reiter, er wirkt, sobald er entweder der Beleuchtung, der Sichtbarkeit oder beidem zugeteilt wird.

Fotometrische Daten, sogenannte IES-Dateien, beschreiben die Abstrahlcharakteristik von Lampen bestimmter Hersteller. Sie kommt durch Art und Platzierung der eigentlichen Lichtquelle, aber auch durch die Form und Oberflächenbeschaffenheit der Leuchte selbst zustande. Praktischerweise bieten alle namhaften Hersteller diese Daten an, so können Sie bei der Visualisierung von Architekturaufnahmen bereits die passende Leuchte in die Szene integrieren: Laden Sie die Liste der IES-Daten von der Internetseite des Herstellers und legen Sie als Typ eine IES-Lichtquelle fest. Im Reiter »Fotometrisch« laden Sie den gewünschten Dateinamen; die entsprechende Charakteristik wird in einer stilisierten Raumvorschau darunter angezeigt. Wichtig: Die Hauptstrahlrichtung einer IES-Lichtquelle verläuft immer in Richtung der Z-Achse, sollte also gegebenenfalls gedreht werden.

Der harmlos klingende Name dieses Reiters hat es in sich: Unter »Linsen« finden Sie eine Reihe unterschiedlicher Presets, die die Wiedergabe von Lichtquellen durch optische Systeme simulieren. Erstens können Sie das sogenannte »Glühen« aktivieren, dies bildet die Lichtquelle selbst ab. Zweitens lassen sich zusätzlich die Reflexe einschalten, die die Reflexion von Licht auf den Linsen innerhalb eines Objektivs, sogenannte „Lensflares“ nachahmen. Beide Effekte sind über die »Bearbeiten«-Schaltfläche in ihre Bestandteile zerlegbar. Dass sie außerdem in punkto Größe, Helligkeit und Rotation veränderbar sind, versteht sich quasi von selbst. Interessant für Photoshopper: Wenn Sie einfach nur eine Lichtquelle anlegen, dieser dann »Glühen« und »Reflexe« zuteilen und die Datei rendern, können Sie sie speichern und in Photoshop verwenden. Den schwarzen Hintergrund blenden Sie aus, indem Sie den Verrechnungsmodus der Ebene von »Normal« auf »Linear abwedeln« stellen!

Beleuchtungseffekte sind das Salz in der Suppe der Lichtführung. Die meisten von ihnen sind luxuriös ausgestattete Technikwunder, die man sich entweder gönnt oder auf die man schweren Herzens – weil zu renderintensiv – verzichtet. Beginnen wir mit einem hübschen Realitätsverstärker, den Caustics. Diese amorphen Reflexe treten bei transparenten oder reflektierenden Materialien auf. Beide Caustictypen können Sie über den gleichnamigen Reiter getrennt voneinander anklicken. Während »Oberflächencaustics« metallene Materialien und deren Umgebung mit den typischen Reflexen verzieren, machen »Volumencaustics« dasselbe bei transparenten Materialien. Der Wert für die Energie bestimmt die Helligkeit, die Anzahl der Photonen die Genauigkeit der Berechnung. Beginnen Sie eine Testreihe mit einem niedrigen Wert von etwa 50?000 Photonen und steigern Sie ihn so lange, bis die Caustics glatt verlaufen. Höhere Werte verbessern die Qualität nicht, verlängern aber die Renderzeit.

Die GI, die »Global Illumination«, ist eigentlich Pflicht. Sie basiert auf dem sogenannten Raytracing, was soviel heißt wie „Strahlen verfolgen“: Ein Lichtstrahl, der in die Szene geschickt wird, beleuchtet ein Objekt. Ohne GI wäre es das nun gewesen. In der Realität wird Licht aber nicht nur absorbiert, sondern ein gewisser Teil davon auch reflektiert und dabei diffus gestreut. Je heller und glatter der Gegenstand, desto stärker die Reflexion des auftreffenden Lichts. Genau dies passiert bei der GI. Die Strahlentiefe legt dabei fest, wie oft ein Lichtstrahl weitergeschickt wird. Im neuen physikalischen Renderer der R13 ist dieser Effekt bereits enthalten. Sie können ihn jedoch bei Bedarf noch aus der Effekteliste der Rendervoreinstellungen dazuwählen. Kleiner Tipp: Verwenden Sie den Typ »Irradiance Cache« und stellen Sie die Werte für die »Stochastischen Samples« und die Eintragsdichte auf „Niedrig“. Erst für das finale Rendering nehmen Sie wieder „Mittel”, das spart unheimlich viel Zeit!

Eigentlich müsste man meinen, dass ein »Fläche«-Schatten das Nonplusultra eines physikalisch korrekten Schattens darstellt. Ist auch fast so. Was aber fehlt, ist der kleine, tiefschwarze Schatten unmittelbar am Auflagepunkt eines Objektes. Auch dieser »Ambient Occlusion« genannte Körperschatten ist ein Effekt, den Sie zumindest für das finale Rendern einer Szene dazubuchen sollten, auch wenn er Renderzeit kostet. Die AO ist vor allem dann wichtig, wenn ein Gegenstand im Schatten eines anderen liegt. Da die Lichtquelle den verdeckten Gegenstand nicht „sehen“ kann, erhält er auch keinerlei eigenen Schatten zugeordnet und wirkt so seltsam fremd und an der Szene unbeteiligt: Die Kugel in der rechten Bildhälfte, die zwischen den beiden größeren Kugeln liegt, demonstriert dies. Während alle anderen Kugeln eine AO besitzen, wurde dieser Kugel die AO per »Render-Tag« entzogen. »Render-Tag«?

Das »Render-Tag« ist ein Tag, das nicht nur in Zusammenhang mit Lichtwerkzeugen sinnvoll ist. Es ist vielmehr ein unscheinbares, aber mächtiges Werkzeug, welches fast in jeder Szene in irgendeiner Weise seine Finger im Spiel hat. Das »Render-Tag« wird Objekten im Objektmanager zugeteilt und bestimmt deren Eigenschaften mit. Im Falle der gesperrten AO wurde einfach das Häkchen für die AO entfernt. Häufiger jedoch wird dieses Tag eingesetzt, um Objekte unsichtbar zu machen. Das lohnt sich besonders dann, wenn man einen unverzichtbaren, aber störenden Aufheller in der Kamera sehen kann wie im Beispiel rechts. Da die Wirkung des Aufhellers, also seine Sichtbarkeit für Strahlen (GI, AO etc.) unabhängig von seiner Sichtbarkeit für die Kamera ist, kann er aus dem Bild entfernt werden, ohne seine Wirkung einzubüßen. Das »Render-Tag« finden Sie im Menü des Objektmanagers unter »Tags > Cinema 4D-Tags«.

Man muss nicht ständig das Rad neu erfinden, um voran zu kommen. Deshalb gibt es in Cinema 4D neben den hier vorgestellten Lichtwerkzeugen auch vorgefertigte Lösungen, sogenannte »Light Setups«. Auch wenn Sie diese Setups wahrscheinlich nicht 1:1 übernehmen wollen, so taugen sie zumindest als Ausgangsposition oder als Inspiration für typische und bewährte Beleuchtungstechniken. Die Auswahl ist vielfältig: Egal ob Sie gerade eine klassische Dreipunktbeleuchtung benötigen oder Sonnenlicht inklusive Himmelslicht im virtuellen Fotostudio simulieren wollen – klicken Sie sich im »Content Browser« durch die mitgelieferten Licht-Setups. Die Lichtquellen sind genauso variabel wie selbst in die Szene geklickte. Ergänzen Sie Lichtquellen, schalten Sie andere dafür ab, ändern Sie Lichtfarbe und -intensität und passen Sie so das Setup den Bedürfnissen Ihrer Szene genau an.

Alle Infos zum Heft | Kaufen