KI-Prompt-Inspiration: Zoom
Bisher war es immer eine größere Herausforderung, wenn man ganze Personen auf den Bildern von Midjourney sehen wollte. Ein Trick, der aber auch nicht immer funktioniert, besteht darin, sowohl die Frisur als auch die Schuhe im Prompt zu beschreiben. Nun hat Midjourney in der Version 5.2 mit der Zoom-Funktion Abhilfe geschaffen. Es gibt die Option, in ein bereits „upgescaltes“, also vergrößertes Bild mit einem weiteren Bearbeitungsschritt hinein oder heraus zu zoomen. Schauen wir uns das einmal in der Praxis an.
Vorbereitung
Zunächst einmal lasse ich die Puppen tanzen, genauer gesagt, Miley Cyrus in einem Musikvideo. Nachdem Midjourney die Idee ins Bild gesetzt hat, klicke ich unterhalb der Vier-Bild-Darstellung auf die Schaltfläche „U1“, um das erste Bild „upzuscalen“.
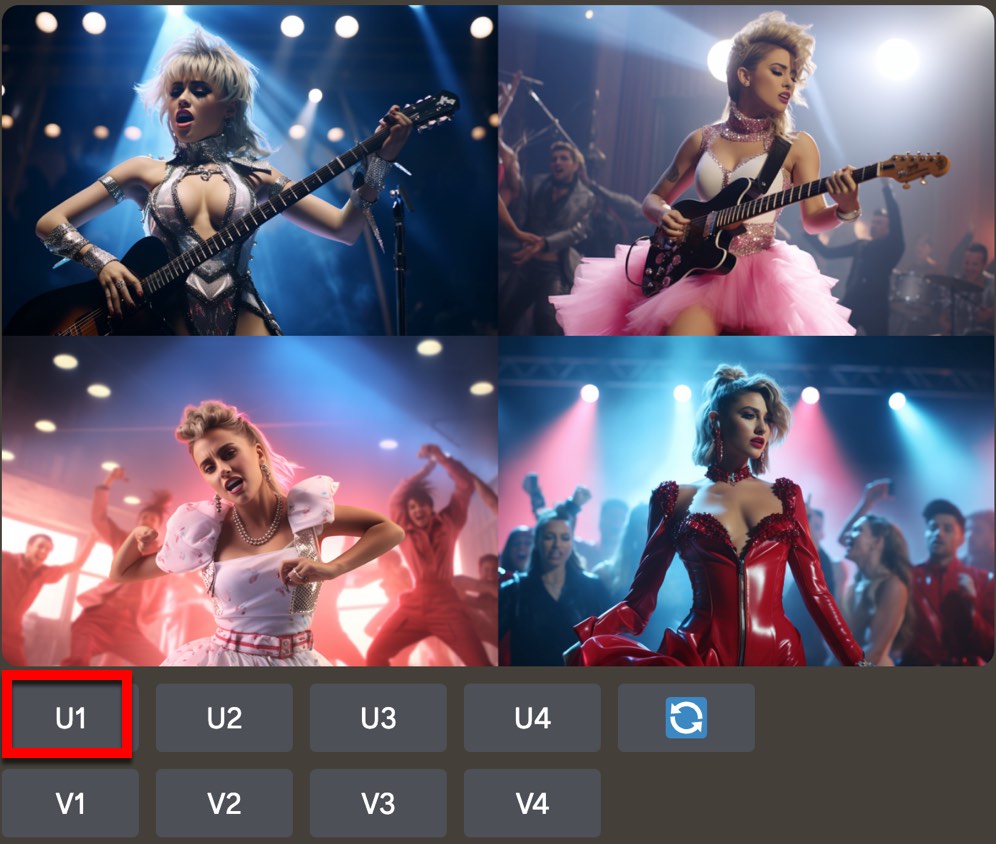
Anschließend sehen Sie das hochgerechnete Bild mit neuen Nachbearbeitungsoptionen. Dort sieht man zunächst zwei Schaltflächen, mit denen sich dieses Ergebnis stark oder subtil variieren lässt. Doch die sollen uns an dieser Stelle nicht interessieren.
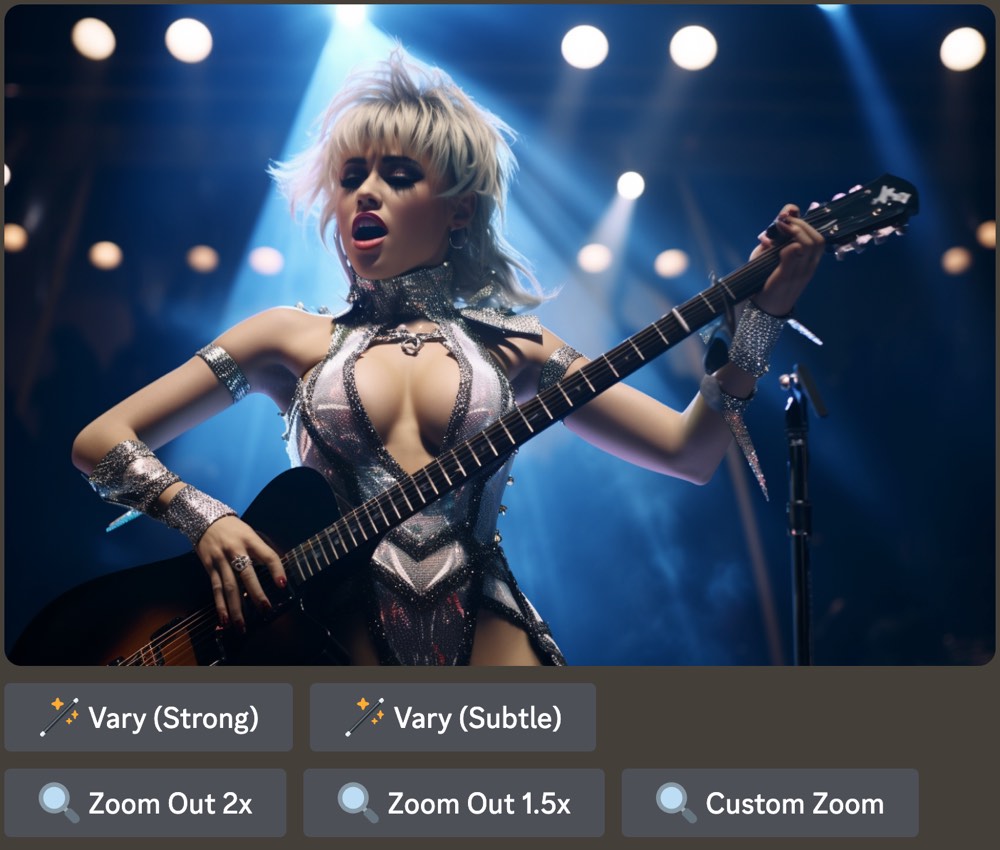
Zoom out
Spannender sind Möglichkeiten zum Herauszoomen. Ein Klick auf die Schaltfläche »Zoom out 2x« führt zu vier neuen Bildvarianten, bei denen wir mehr von den Beinen der geprompteten Miley sehen. Der Ausschnitt geht nun bis zum Knie. Dass die Gitarre so natürlich nicht zu halten wäre, lassen wir einfach mal unberücksichtigt.

Wenn das nicht reicht, wiederholen Sie die Prozedur: Eine Version auswählen, hochrechnen, und wieder auf einen der »Zoom Out«-Buttons drücken. In unseren Fall war 1.5x zu wenig, also mussten es wieder 2x sein, bis auch die Füße mit ins Bild kamen – wenn auch nur ganz knapp.

Problemzonen
War die Beleuchtung im ersten Bild noch stimmig, nimmt diese Qualität mit jedem Auszoomen ab. Das Gleiche passiert bei der Detailqualität: Wenn wir auszoomen, erhöht das nicht gleichzeitig die Bildauflösung (was wünschenswert wäre), sondern wir bekommen mehr Bildausschnitt bei gleicher Auflösung. Das bedeutet im Umkehrschluss: eigentlich vorhandene Details gehen verloren. Ärgerlich!
Die Abkürzung: Custom Zoom?
Zurück bei unserem ersten Upscale, kann man auch statt zweimal 2x auszuzoomen, einmal die »Custom Zoom«-Schaltfläche benutzen und 4x eingeben. Oder? Wäre eigentlich logisch, geht aber nicht, weil ich dort nur Werte zwischen 1.0 und 2.0 angeben kann.
Fortsetzung folgt
In der KI-Prompt-Inspiration der kommenden Woche erfahren Sie, wie Sie den Ausschnitt vergrößern und gleichzeitig die Auflösung erhöhen.





