Angetestet: Capture One für iPad
Capture One für das iPad hat die Beta-Phase verlassen und ist jetzt regulär im App-Store verfügbar. Olaf Giermann hat einen Blick auf die Mobile-Ergänzung zur Desktop-Version der professionellen Raw-Entwicklungssoftware geworfen.
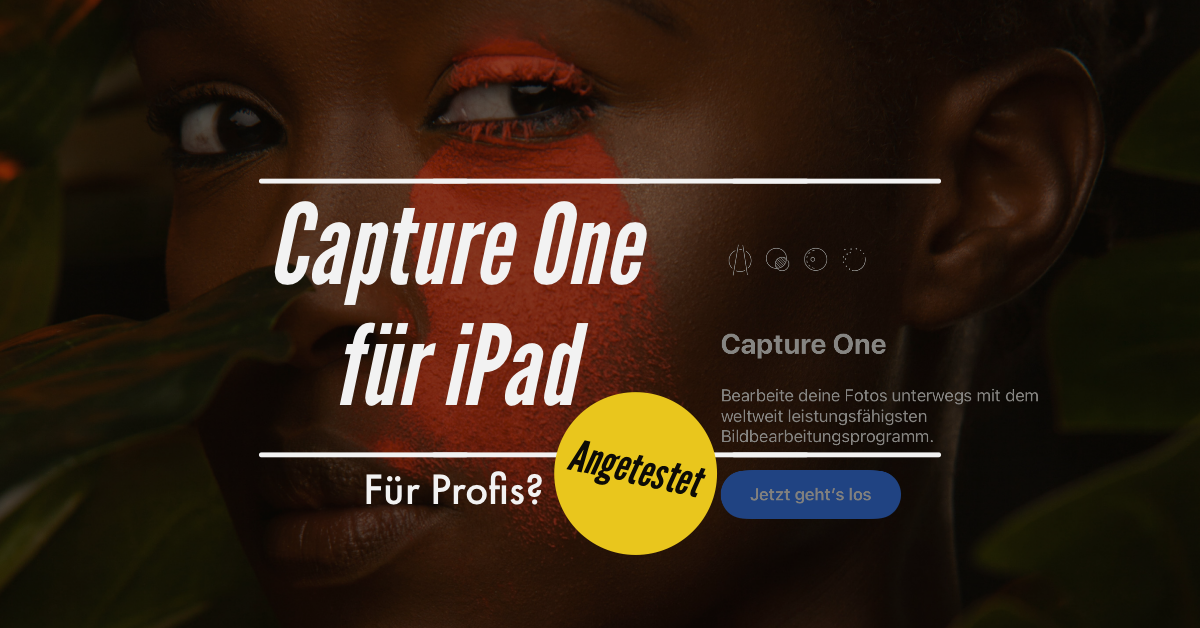
Capture One für iPad – Ein erster Eindruck
Dass Capture One erschienen ist und welchen Funktionsumfang es besitzt, erfuhren Sie bereits gestern in den DOCMA-News. In diesem Blogbeitrag zähle ich daher nicht alle Funktionen auf, sondern möchte Ihnen meinen persönlichen Eindruck von der App und dem Zusammenspiel mit der Desktop-Version schildern. Unter uns: Es gibt Licht und Schatten.
Capture One für iPad – Vorhandene Funktionen
Bearbeitungsfunktionen
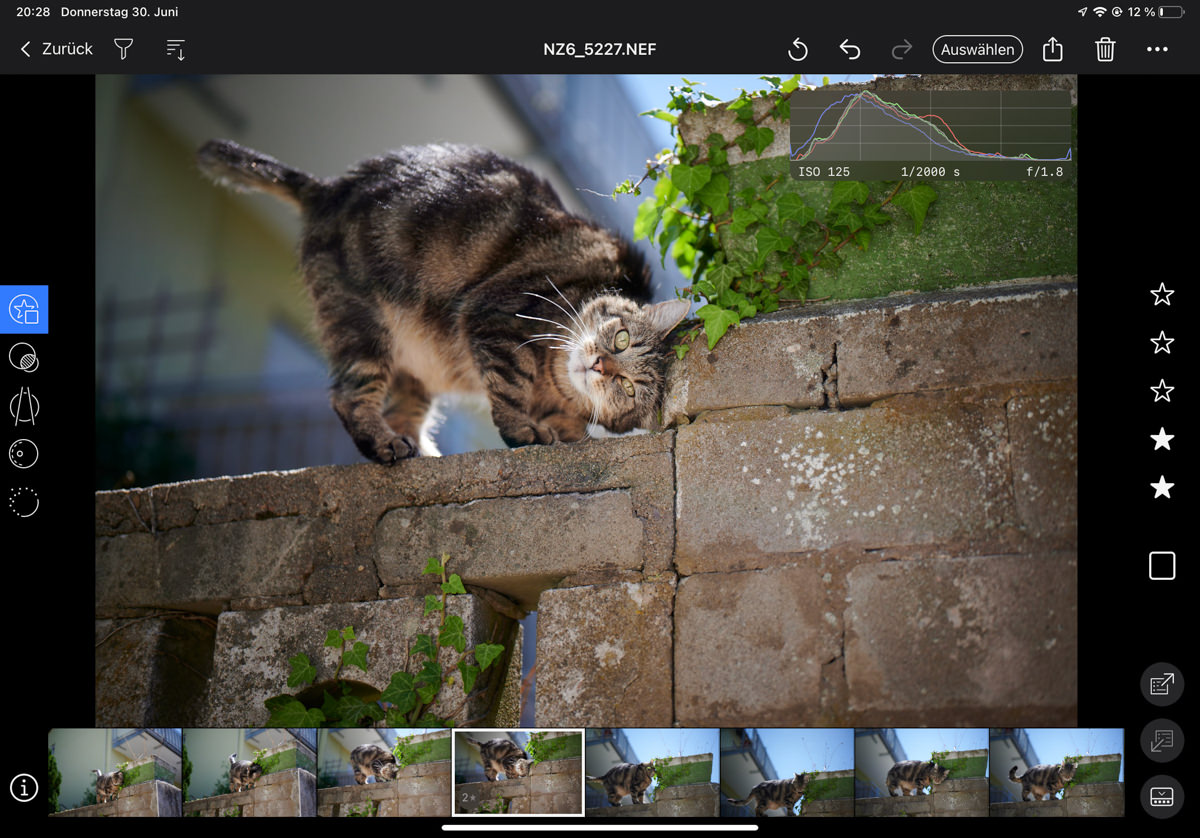
Die Oberfläche der App ist aufgeräumt und man findet sich schnell zurecht. Für die Grundkorrektur sind die wichtigsten Funktionen vorhanden. Einen Überblick der vorhandenen Funktionen finden Sie hier im Capture One-Blog (Englisch).
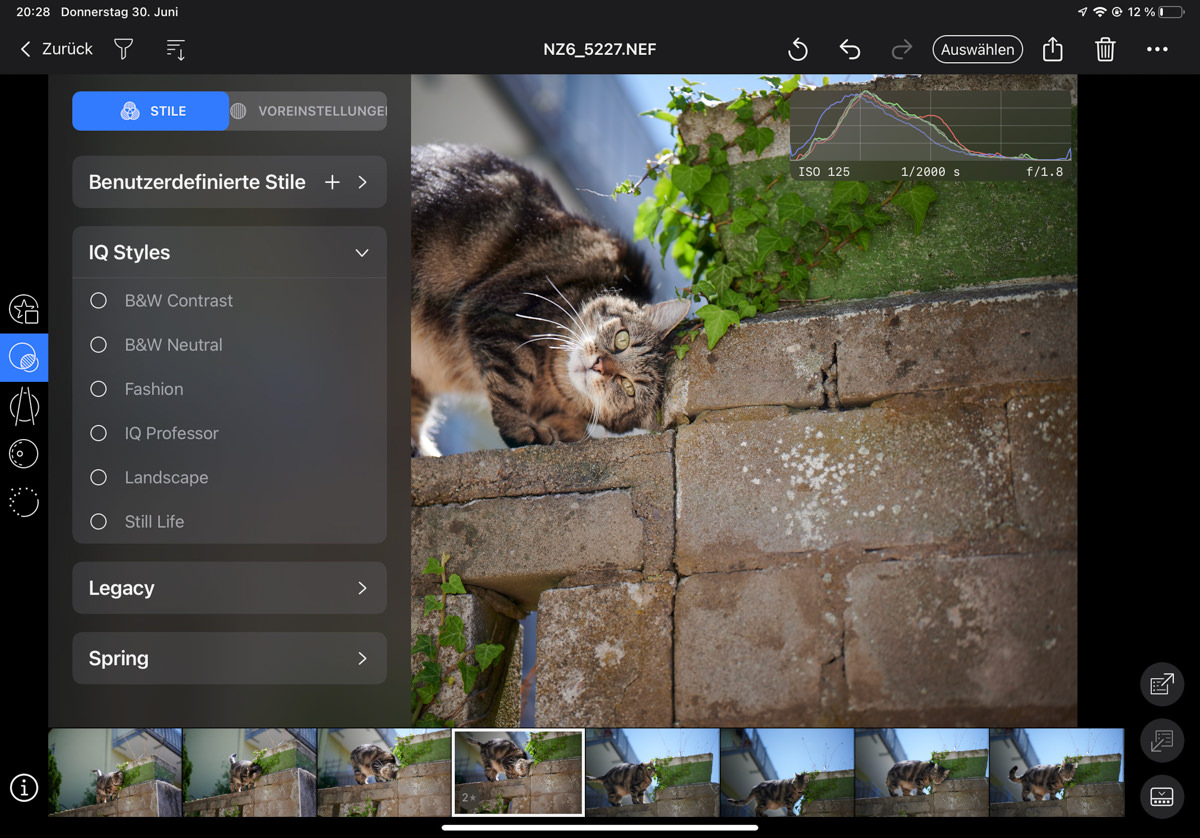
Positiv ist: Stile werden vollständig unterstützt, selbst wenn die zugrundeliegenden Funktionen in der iPad-Version noch nicht zur Verfügung stehen. Wurde ein Stil beispielsweise in der Desktop-Version unter Nutzung der Gradationskurve erzeugt, und auf dem iPad einem Bild zugewiesen, wird das Ergebnis korrekt angezeigt. Sie können auf dem iPad die Kurve nur nicht verändern, weil es diese dort noch nicht gibt.
Datei-Übertragung
Fotos können mit Capture One für iPad von einer angeschlossenen Kamera oder Speicherkarte auf das iPad geladen werden. Nach der Bewertung und Bearbeitung exportieren Sie die Bilder oder laden Sie in die Cloud hoch.
Exportieren/Teilen
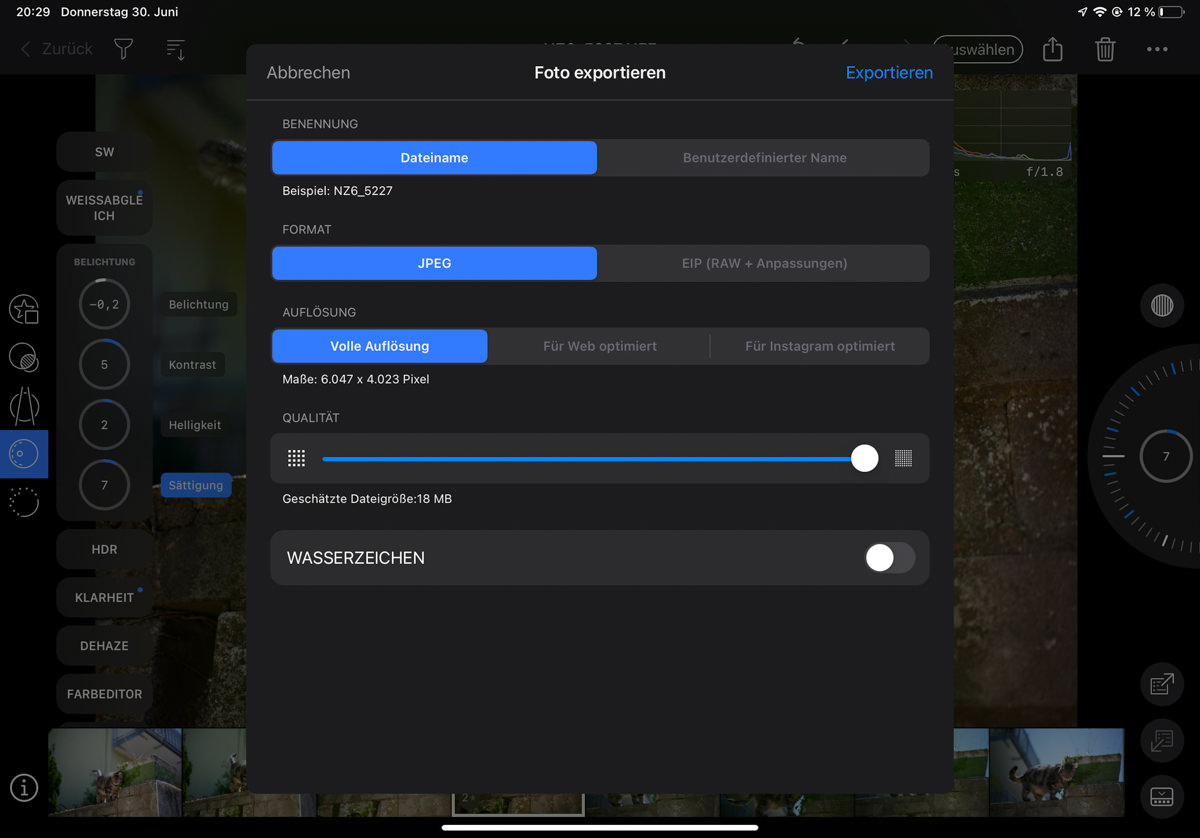
Der Exportieren-Dialog bietet die wichtigsten Funktionen, die man unterwegs mit dem iPad benötigt. Man kann ein JPEG, mit oder ohne Wasserzeichen, in voller Größe, für das Web optimiert (2048 Pixel lange Kante) oder für Instagram optimiert (1080 Pixel lange Kante) ausgeben. Alternativ exportieren Sie die Raw-Datei inklusive der Anpassungen im Capture One-Austauschformat EIP („Capture One Enhanced Image Package“).
Tippen Sie nach der Wahl des Formates auf »Exportieren«, werden Ihnen alle aus iPad-OS bekannten Teilen-Funktionen angeboten. Sie können also die Fotos per Nachricht oder Mail versenden, in einen Ordner auf dem iPad – also auch in iCloud oder Dropbox – speichern, oder die Fotos per Air Drop an einen anderen Mac oder ein anderes Apple-Mobilgerät übertragen.
Haben Sie auf diese Weise die EIP-Dateien auf Ihren Mac übertragen und in die Desktop-Version von Capture One importiert, können Sie sie wieder per Rechtsklick in Raw-Datei und Entwicklungseinstellungen entpacken:
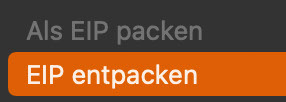
In die Capture One-Cloud laden
Bei schneller Internetverbindung ist die Capture One-Cloud eine Alternative, die auch zur Sicherung der Dateioriginale dienen kann.
Legen Sie dafür eine Sammlung an und fügen Sie die Bilder hinzu, die Sie in die Cloud laden möchten:
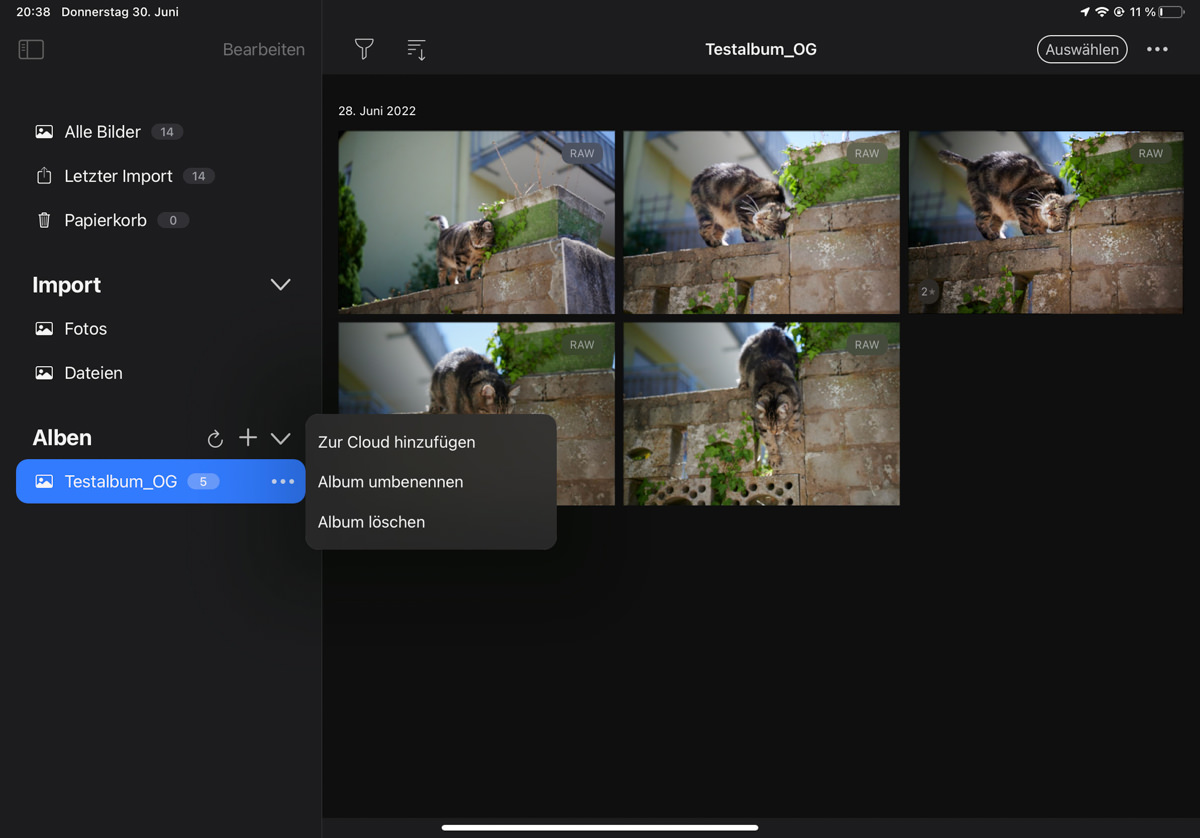
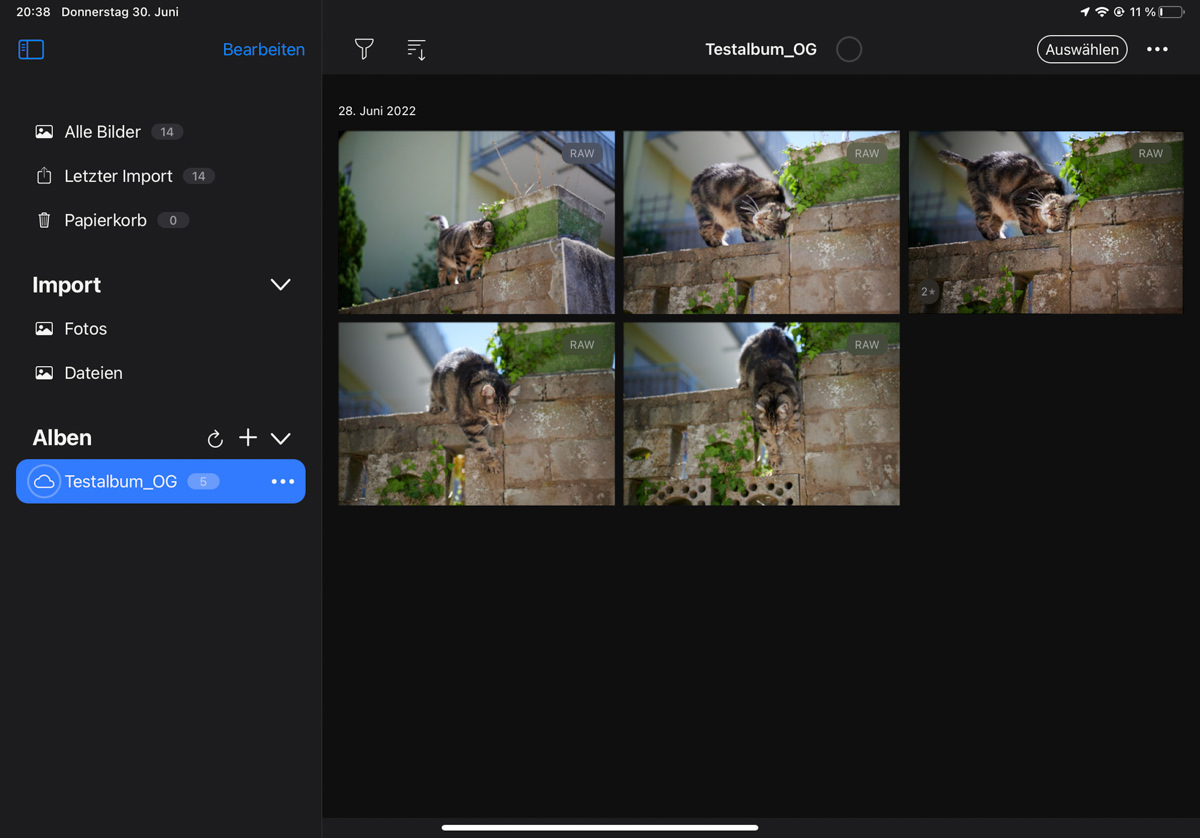
In der Desktop-Version importieren Sie die Bilder über den Menübefehl »Datei > Aus Cloud importieren«:
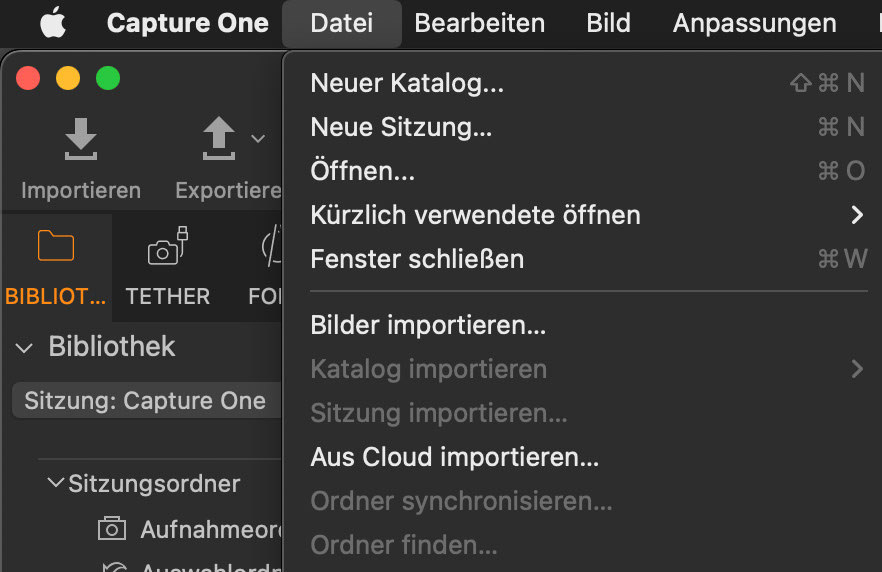
Im sich öffnenden Dialog wählen Sie das zu importierende Cloud-Album und den Zielort:
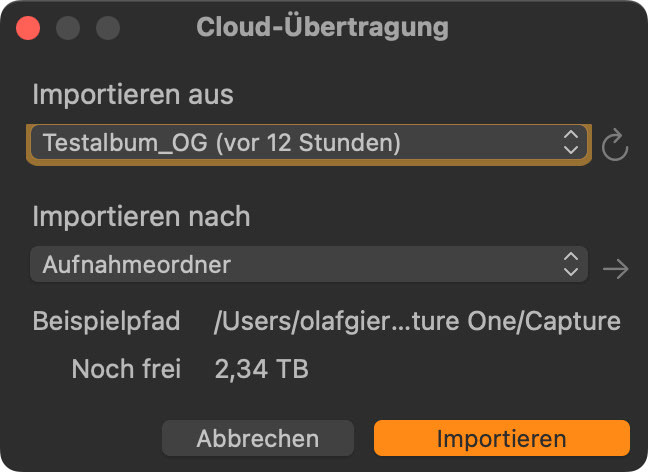
Etwas hakelig gestaltet sich die Verwaltung der Cloud-Dateien. Am Desktop-Rechner können Sie weder die Dateien noch die Alben aus der Cloud löschen. Dazu benötigen Sie Ihr iPad. Falls Sie also tatsächlich auf diesen Arbeitsablauf setzen, sollten Sie sehr strukturiert arbeiten, um nicht immer wieder kontrollieren zu müssen, welche Bilder auf dem iPad, in der Cloud und auf dem Desktop-Rechner sind – oder eben nicht. Da würde eine automatische Synchronisierung wie bei Lightroom (Mobile/Cloud) und seiner nahtlosen Lightroom Classic-Integration helfen. Aber die soll es eines Tages auch für Capture One für iPad geben (siehe nächster Abschnitt).
Im Moment würde ich eher den Direkttransfer zum Rechner per Export empfehlen.
Capture One für iPad – Kommende Funktionen
Der Cloud-Workflow wird in den nächsten Updates noch verbessert und erhält letztlich endlich eine automatische Synchronisation (wie man sie etwa von Lightroom kennt). Masken und Ebenen sollen so bald wie möglich nachgeliefert werden. Das betrifft auch das ersehnte Tethering. Da sich Capture One primär an professionelle Fotografen wendet, war insbesondere das Tethering eine Funktion, die sich viele gewünscht haben. Direkt ins iPad shooten und das Bild auf dem größeren Monitor anschauen, wäre sehr charmant gewesen. So ein iPad ist um einiges robuster und wetterresistenter als etwa ein Macbook Air. Vielleicht hätten die Wertungen besser ausgesehen, wenn Capture One für iPad zunächst nur mit Tether-Shooting und Bewertungsfunktionen erschienen wäre – und Bearbeitungsfunktionen und Cloud-Funktionen erst nachgeliefert worden wären.
Capture One für iPad – Das Bedienkonzept: Mein Hauptkritikpunkt
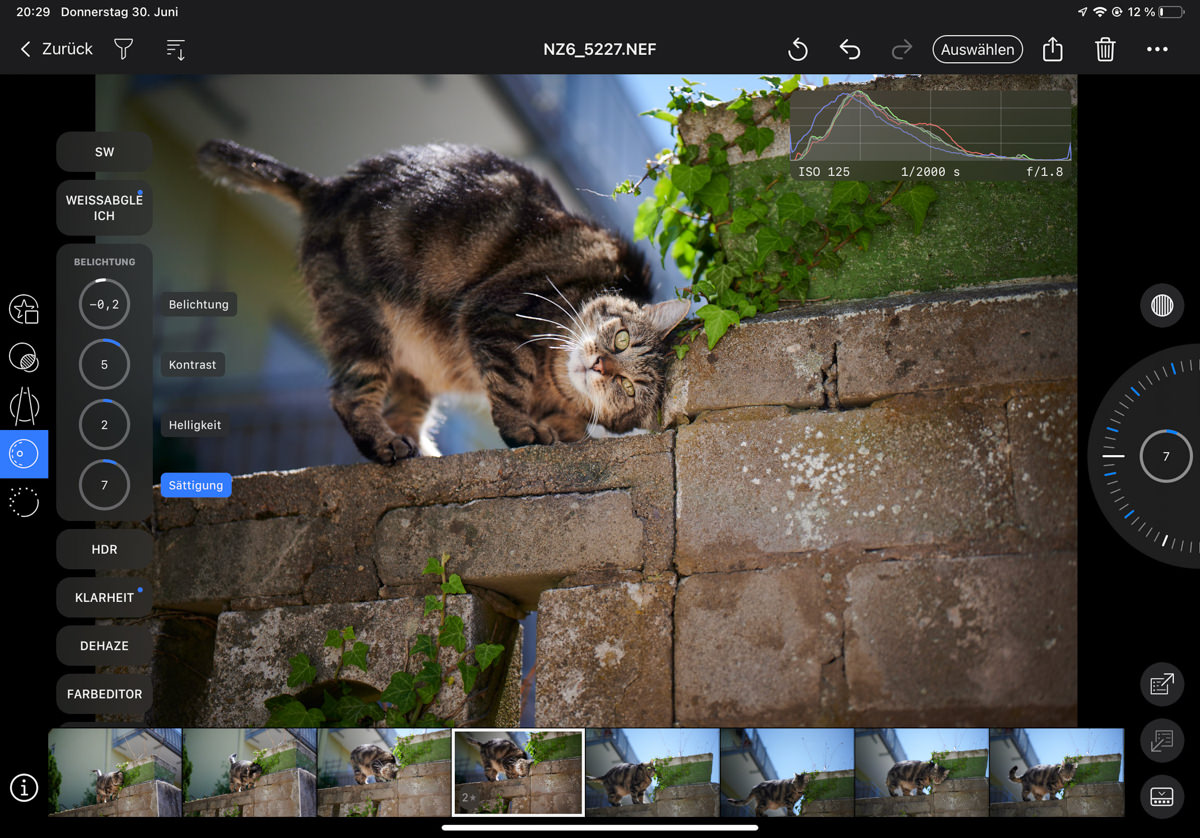
Die Bedienoberfläche von Capture One für iPad ist zweifelsohne durchdacht und innovativ. Die Idee klingt super: Man kann sich ganz auf das Bild konzentrieren, während die mit den Daumen zu bedienenden Parameter links ausgewählt und rechts verändert werden. Ich war anfangs tatsächlich – erst von den Demos und dann bei meinen ersten Bearbeitungen – begeistert, musste dann aber feststellen, dass die Sache einen Haken hat. Denn das Bedienkonzept nervte mich mit jedem Bild zunehmend.
Das hat für mich mehrere Gründe:
- Statt einfach einen Regler direkt verschieben zu können, muss man jedes Mal erst links die Parameter-Kategorie antippen. Dann zum gewünschten Unter-Parameter scrollen, diesen antippen, dann zur rechten Hand wechseln und drehen, drehen, drehen. Da manche Parameter voneinander abhängig sind (unter anderem Belichtung, Kontrast, HDR …) wird die beschriebene Prozedur zum repetitiven Geduldsspiel.
- Man benötigt immer zwei Hände zur Bedienung. Einhändiges Bearbeiten ist zwar durch einen langen Druck auf einen Parameter (auf der linken Seite) und dann durch Auf- und Abbewegen möglich, aber dabei ist die Änderung wieder so schnell, dass man wenig Kontrolle hat.
- Das Drehen am Rad (gute Beschreibung der Gesamtsituation) ermüdet vorwiegend den rechten Daumen und wiederum die eigene Geduld schneller, als ich vermutet hätte. Der Grund: Man muss mehrfach nach oben oder nach unten schieben, um größere Änderungen überhaupt zu sehen. Der Dreh-Regler wird bei langen Fingerbewegungen nämlich immer langsamer. Ein Vergleich der Extremeinstellungen ist so nicht möglich. Für feine, fast unmerkliche Veränderungen ist das Rädchen-Konzept aber sicher gut. Aber solche Änderungen würde ich kaum auf dem nicht kalibrierbaren iPad durchführen wollen.
- Durch das UI-Konzept ist es unmöglich, die Stellung mehrerer Parameter auf einen Blick zu sehen. Um die Einstellungen (zum Beispiel nach dem Anwenden eines Presets) zu kontrollieren, müssen Sie also jede Parameter-Kategorie und jeden Unter-Parameter einzeln aktivieren. Das nervt insbesondere den linken Daumen sehr.
- Präzises und schnelles Arbeiten mit dem Apple Pen statt mit dem Finger ist unmöglich. Sie benötigen zwei Hände oder müssten immer mal links (also quer über den Bildschirm) dann wieder rechts tippen. Lokale Korrekturen gibt es ja noch nicht, insofern ist der Apple Pen jetzt aber kein Muss.
Auf dem iPhone hätte ich mich mit dieser Bedienung anfreunden können. Viele Apps nutzen diese Art kreisförmiger Balken und das Antippen einzelner Parameter, um diese zu ändern. Aber eine professionelle App, die den großen iPad-Bildschirm nicht für einen effektiveren Arbeitsablauf nutzt, sondern das Problem des Handydaumens noch verstärkt, ist nicht so mein Ding. Das ist umso enttäuschender, da die Desktop-Version von Capture One so sehr durch seine professionelle Anpassbarkeit und Bedienung glänzt. Eine herkömmlichere Oberfläche mit Schiebereglern hätte ich hier als deutlich zielführender empfunden. Die jetzige Zweihandbedienung wäre als Option vielleicht ganz hübsch – insbesondere für Demos, aber in der Praxis hätte ich die aus den genannten Gründen wohl nie im Einsatz.
Das ist jedenfalls nach drei Tagen intensiven Testens meine Meinung. Dazu muss ich anmerken, dass ich ein eher ungeduldiger Mensch bin, der lieber alle Informationen auf einen Blick sieht und lieber eine Tastenkombination drückt, als sich durch drei Untermenüs zu hangeln. Vielleicht empfinden Sie die Bedienung von Capture One für iPad ja ganz anders. Das erfahren Sie nur durch eigenes Ausprobieren.
Fazit
Im Netz und auf Youtube bin ich bislang vorwiegend auf positive bis überschwängliche Rezensionen gestoßen.
Erste Bewertungen von Nicht-Influencern zeichnen ein etwas anderes Bild:
Im App-Store hat die App aktuell eine Bewertung von 1,7 von fünf Sternen (bei jedoch nur 20 Bewertungen, sodass man hier noch nicht von einem repräsentativen Wert sprechen kann). Hauptkritikpunkt ist das Abo-Modell, da Capture One allein für die iPad-App 5,50 Euro/Monat aufruft – zusätzlich zum Kauf oder Abonnement (220 bis 290 Euro/Jahr) der Desktop-Version:
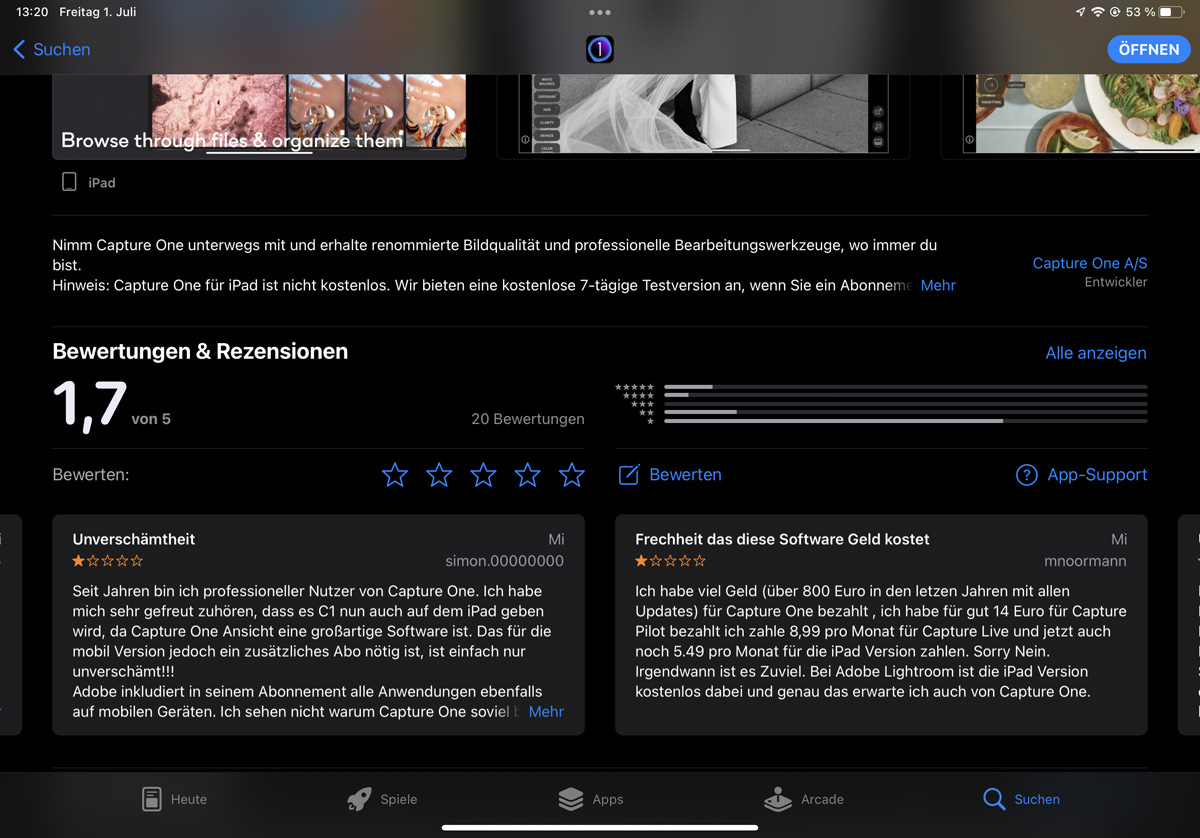
Eine gute App inklusive Cloud-Services darf meiner Meinung nach ruhig etwas kosten. Im jetzigen Zustand ist der Preis jedoch kaum gerechtfertigt – vor allem, wenn man vergleicht, was man alles für nur 5 Euro mehr, mit dem Adobe Foto-Abo von der Konkurrenz geboten bekommt (zu viel, um es an dieser Stelle aufzuzählen; werfen Sie einmal einen Blick in den PDF-Auszug aus meinem dazugehörenden Premium-Workshop aus Heft 93).
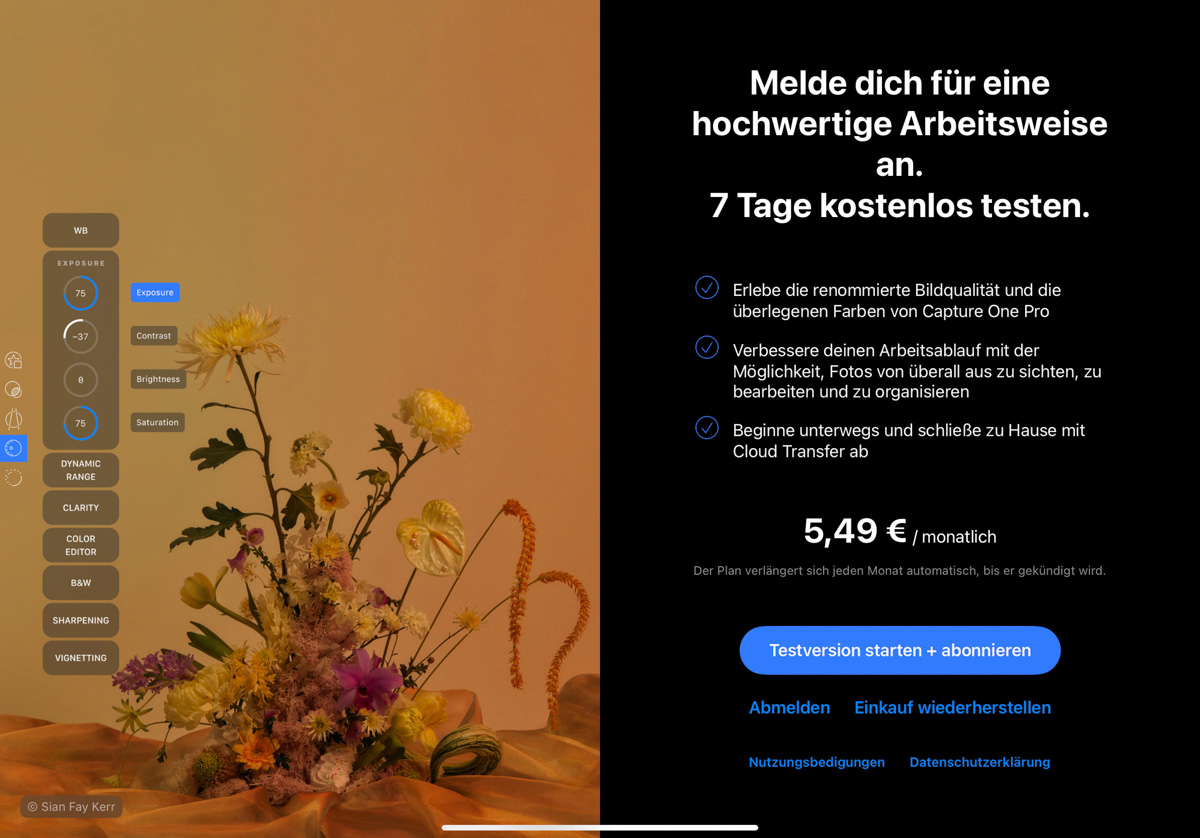
Enttäuschend ist wohl vor allem, dass hier von Capture One kein Unterschied zwischen Abonnenten der Vollversion und ausschließlichen Abonnenten der iPad-Version macht (falls Letzteres überhaupt vorgesehen ist). Und dass man neben dem Desktop-Abo sowie dem Capture One Live-Abo (für die Remote Zusammenarbeit) jetzt auch noch ein drittes Abo für das iPad abschließen soll.
Alles in allem ist Capture One für iPad tatsächlich gelungen. Farben und Entwicklungsqualität sind auf dem gleichen Niveau wie die Desktop-Version. Aber ob Sie mit dem Bedienkonzept klarkommen, müssen Sie unbedingt selbst ausprobieren. Ich bin damit nicht warm geworden und muss daran denken, noch mein (Test-) Abo zu kündigen, bevor es verlängert wird. Die Entscheidung über das Preis-Leistungs-Verhältnis sollten Sie vielleicht erst nach Veröffentlichung und Testen der Tether-Funktionen treffen.







