Leserfragen: Aus Schwarz mach Weiß

Farben und Helligkeitswerte lassen sich in Photoshop bekanntlich umfassend verändern. Für die extreme Verwandlung eines schwarzen Objekts in ein weißes scheint es allerdings kein Verfahren zu geben. Wir haben trotzdem eins gefunden.
Das Problem liegt auf der Hand: Man kann ein schwarzes Objekt nicht einfach umfärben, weil dieser Eingriff – auf welchem Weg auch immer – nicht nur seine Eigenfarbe beträfe, sondern auch die durch Licht und Schatten hervorgerufenen Helligkeitswerte. Von daher kann auch die naheliegende Idee, den ausgewählten schwarzen Gegenstand einfach durch Invertieren weiß zu machen, zu keinem brauchbaren Ergebnis führen, da Schatten dabei weiß und Lichter schwarz würden. DOCMA-Leser Stefan Goertz hatte bei Katalogaufnahmen von Pullovern mit dieser Schwierigkeit zu kämpfen und schrieb:
„Ich suche eine Beschreibung, wie ein schwarzes Objekt, in meinem Fall ein Garment Shot eines Pullovers, in ein weißes umgefärbt werden kann. Ich habe schon in diversen Foren gesucht, gefragt und was weiß ich. Niemand scheint kompetent, eine derartige Sache in PS professionell zu lösen. Können Sie mir helfen oder gar mal ein Tutorial veröffentlichen, das drastische Farbänderungen von schwarz nach weiß oder weiß nach schwarz professionell und detailliert beschreibt? Ab besten auch auf matte Oberflächen, wie z.B. Textilien, und auf glänzende Objekt, wie z.B. Fahrzeuge, eingeht?“
Dass es aus den anfangs genannten Gründen mit einfachem Umfärben oder Invertieren nicht funktionieren würde, war klar. Aber ich hatte vor einiger Zeit darüber nachgedacht, wie man aus einer weißen Hand eine schwarze machen könnte, und die dazu nötige Vorgehensweise ist ja, nur umgekehrt, dieselbe.
Die Lösung bietet die Ebenenfunktion „Farbbereiche ausblenden“ (ausführlich beschrieben in DOCMA 08, Seite 34 ff.). Da Sie damit sehr genau festlegen können, welche Helligkeits- oder Farbwerte einer Ebene hart oder weich ausgeblendet werden sollen, können Sie dieses Verfahren einsetzen, um von einem ausgewählten Objekt nur dessen Schatten- und Lichteffekte zu übernehmen, während die Grundfarbe nahezu beliebig austauschbar wird. Als Basis kann dann durchaus ein entfärbtes Negativ des Gegenstands stehen, aber, wie Sie sehen werden, auch eine einfache weiße Fläche.
01 Schwarzer Pullover

Für die schwierige Entscheidung über eine Verwendung der Originalaufnahmen im Kontext dieses Workshops brauchte die Bürokratie der bekannten Firma, in deren Auftrag Herr Goertz die Pullover fotografiert hatte, so viel Zeit, dass die Nothilfe wohl erst in unserer nächsten Ausgabe hätte erscheinen können. Also machte ich die Aufnahmen mit einem eigenen Pullover schnell selber, um so über zustimmungsunabhängiges Ausgangsmaterial verfügen zu können – dazu mit dem Vorzug, dass mein Pullover eine klarere Struktur aufweist.
02 Freistellen
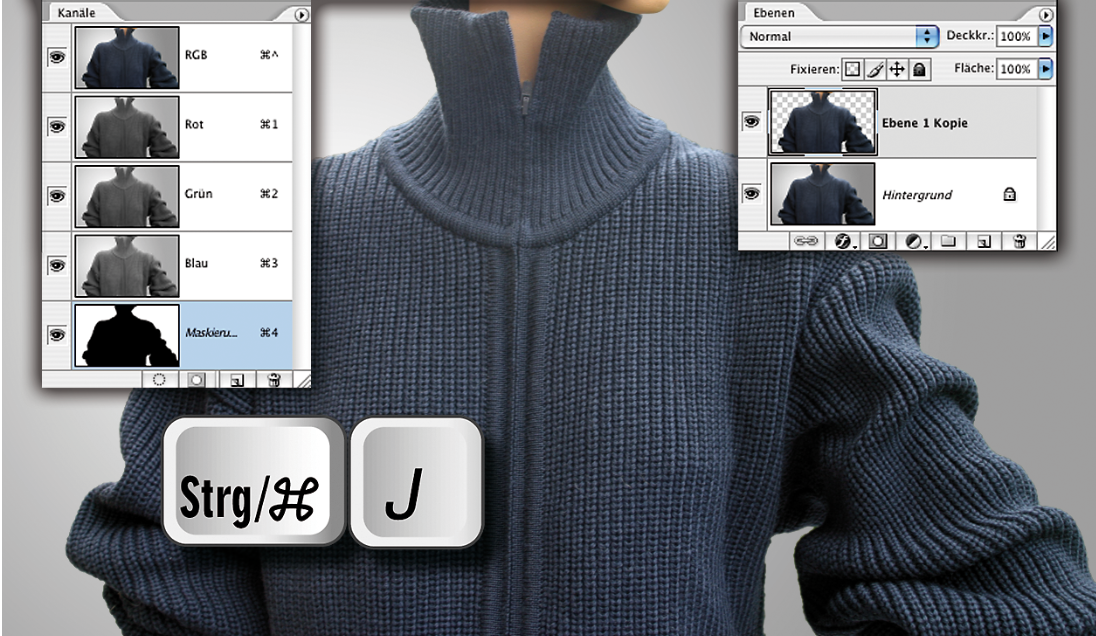
Natürlich steht am Anfang eines solchen Eingriffs wie immer das saubere Freistellen des Objekts. In diesem Fall bot sich eine Auswahl des Hintergrunds über „Farbbereich auswählen“ (im „Auswahl“-Menü) an. Weil dabei auch helle Stellen des Pullovers selbst selektiert wurden, arbeitete ich die Objektkontur im Maskierungsmodus mit dem Pinsel manuell nach, wählte dann dort mit dem Zauberstab den Hintergrund aus, kehrte die Auswahl um und füllte die restliche Fläche schwarz. Per Q-Taste machte ich die Maskierung wieder zur Auswahl, invertierte sie und duplizierte den selektierten Pullover mit Strg-/Befehlstaste-J auf eine neue Ebene.
03 Neue Ebene, invertieren
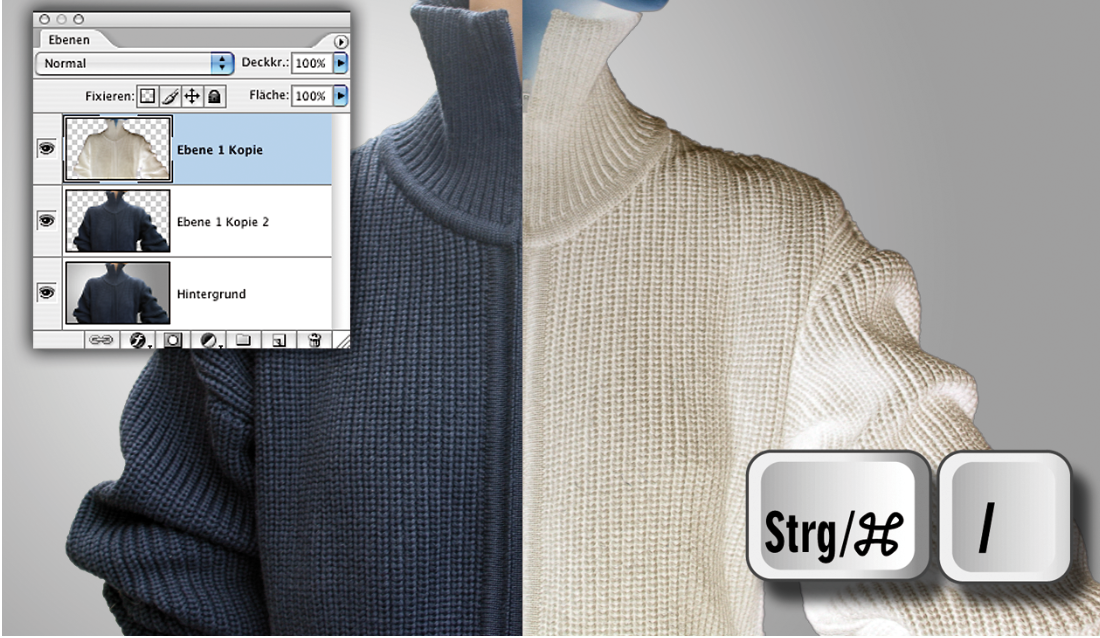
Die auf diese Weise zustande gekommene Ebene (links) duplizieren Sie über den beschriebenen Tastaturbefehl (Strg-/Befehlstaste-J) ein weiteres Mal. Die Farben und Helligkeitswerte der oberen Ebene invertieren Sie mit Strg-/Befehlstaste-I; Sie erhalten also auf diese Weise deren Negativ (rechts).
04 Aufhellen und entfärben

Da der von mir fotografierte Pullover nicht völlig schwarz war, sondern ein sehr dunkles Blau zeigte, ist das Negativ mit der sich ergebenden Komplementärfarbe Orange verunreinigt. Hellen Sie mit den Gradationskurven oder der Tonwertkorrektur ein wenig auf (links), dann entfärben Sie die Ebene mit der Kombination Umschalt-, Strg-/Befehls- und U-Taste (Den Befehl „Sättigung verringern“ finden Sie unter „Bild>Anpassen“). Dabei bleibt das Bilddokument im RGB-Farbmodus, die Farbanteile werden jedoch auf identische CMYK-Werte gesetzt und damit neutral. Nehmen Sie das Invertieren nicht im dafür ungeeigneten CMYK-Modus vor!
05 Dunkles Ebenenduplikat entfärben
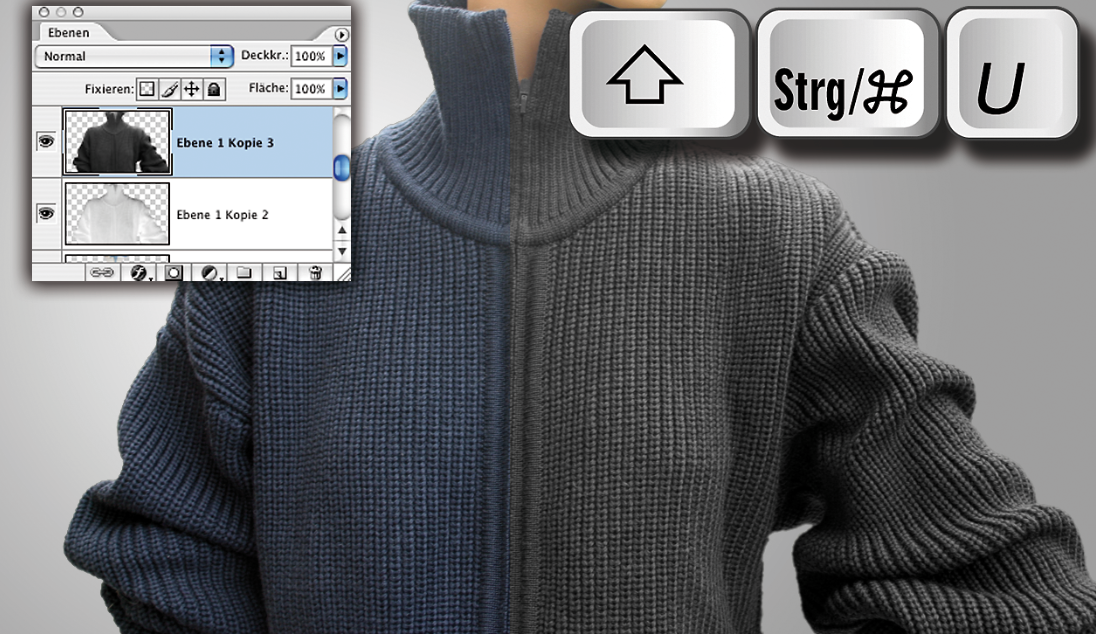
Die in Schritt 4 modifizierte helle Ebene dient für die weiteren Eingriffe als Hintergrund. Sie können auch mit einer rein weißen Ebene experimentieren; die Vorgehensweise unterscheidet sich bei verschiedenen schwarzen Objekten. Duplizieren Sie die anfangs angelegte Ebene des freigestellten Pullovers ein weiteres Mal und schieben Sie sie in der Ebenenpalette ganz nach oben (links). Entfärben Sie sie auf dieselbe Weise wie die darunter liegende in Schritt 4, um bei Überlagerungen keinen unerwünschten Farbstich des am Ende stehenden weißen Pullovers zu erhalten (rechts).
06 Farbbereich ausblenden
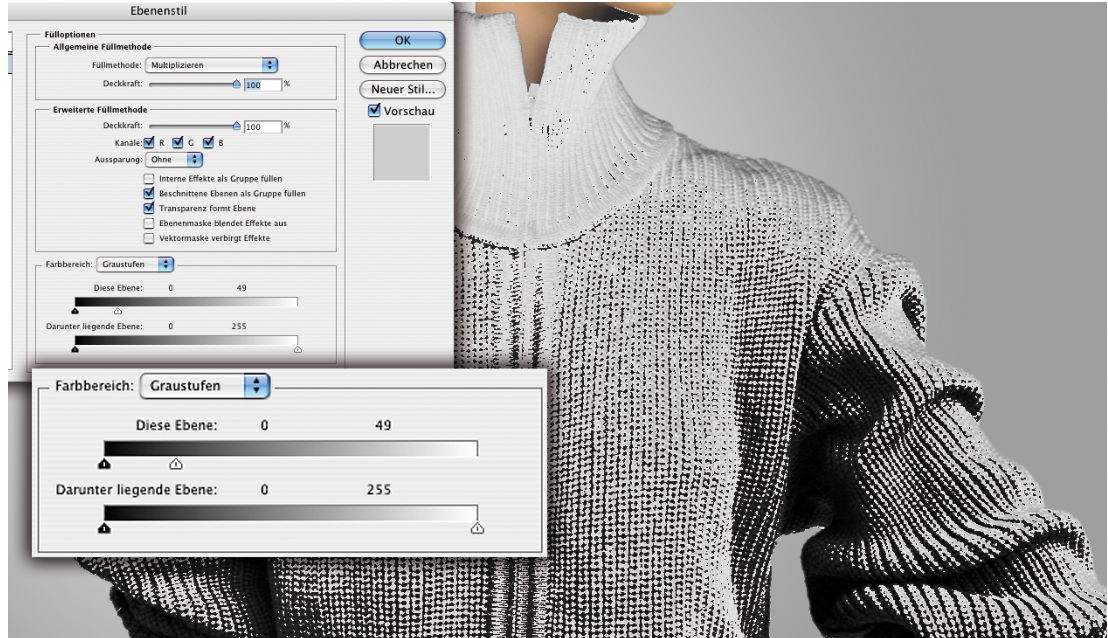
Klicken Sie die Zeile der zuletzt erzeugten Ebene in der Ebenenpalette doppelt an, um das Dialogfeld „Ebenenstil“ (links) aufzurufen. Setzen Sie zunächst oben den Modus auf „Multiplizieren“. Im unteren Teil finden Sie den Eintrag „Farbbereich“; als Vorgabe ist „Graustufen“ aktiviert. Schieben Sie den Weißpunkt-Regler für „Diese Ebene“ (der obere – der untere dient dem Ausblenden über Bereichen der darunter liegenden Ebene) so weit nach links, bis im Bild nur die Struktur und die Schatten des Pullovers übrig bleiben.
07 Regler splitten
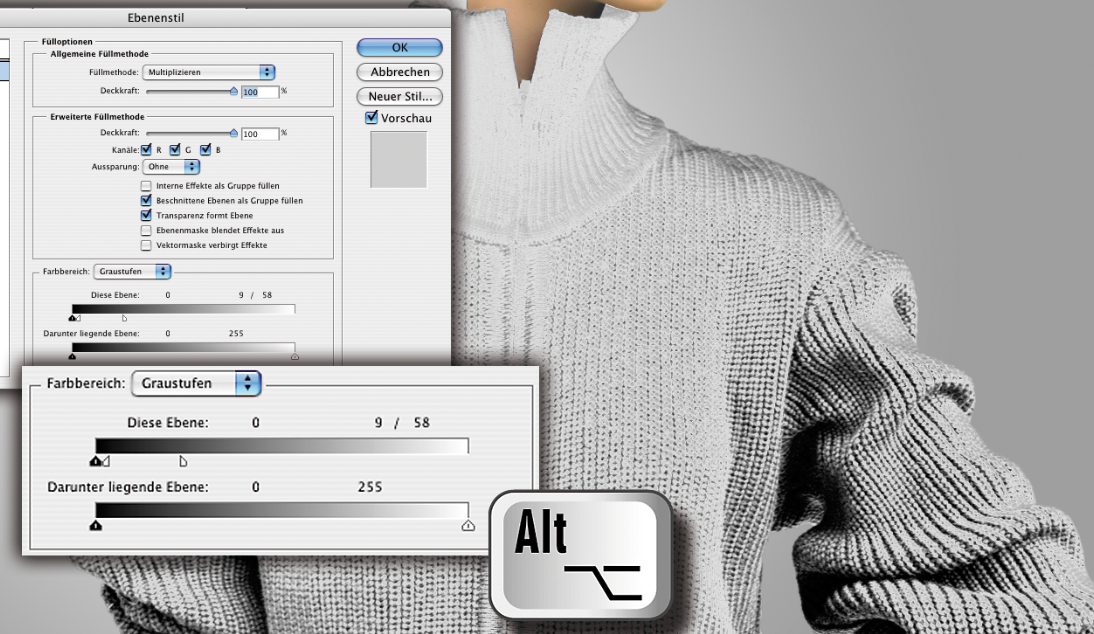
Das Ergebnis lässt erahnen, wozu dieser Eingriff gut ist. Er wirkt aber noch viel zu grob. Wenn Sie die Regler genau anschauen, sehen Sie, dass diese durch eine feine senkrechte Linie unterteilt sind. Drücken Sie die Alt-Taste und greifen Sie die linke Hälfte des Weißpunkt-Reglers, sie lässt sich nun unabhängig von ihrem anderen Teil separat nach links schieben. Während die komplette Verlagerung des Reglers alle rechts davon liegenden Helligkeitswerte ausblendet, erreichen Sie mit dieser Unterteilung ein weiches Ausblenden, dessen Ausprägung der Abstand der beiden Reglerhälften festlegt.
08 Weitere Ebenen
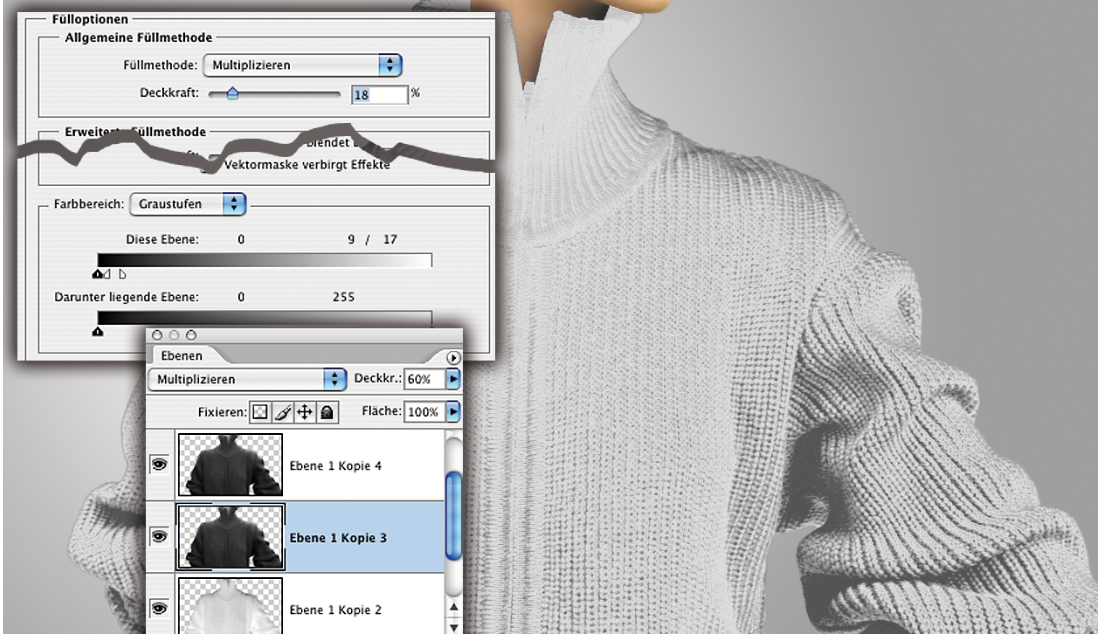
Wenn Sie dieses Prinzip verstanden haben, ist der Rest nur noch handwerkliche Anwendung und Experimentieren. Da die Schatten in Schritt 7 zu kräftig ausfallen, habe ich die Deckkraft dieser Ebene auf 60 Prozent herabgesetzt. Danach duplizierte ich die Ebene ein weiteres Mal, schränkte den noch sichtbaren Anteil dunkler Pixel weiter ein –wie die Zahlenwerte 9/17 sowie die Position der beiden Weiß-Regler zeigen – und setzte die Deckkraft dieser Ebene auf 18 Prozent. Nähern Sie sich dem gewünschten Ergebnis gegebenenfalls durch weitere Ebenen und jeweils angepasste Einstellungen.
09 Kragen separat abdunkeln
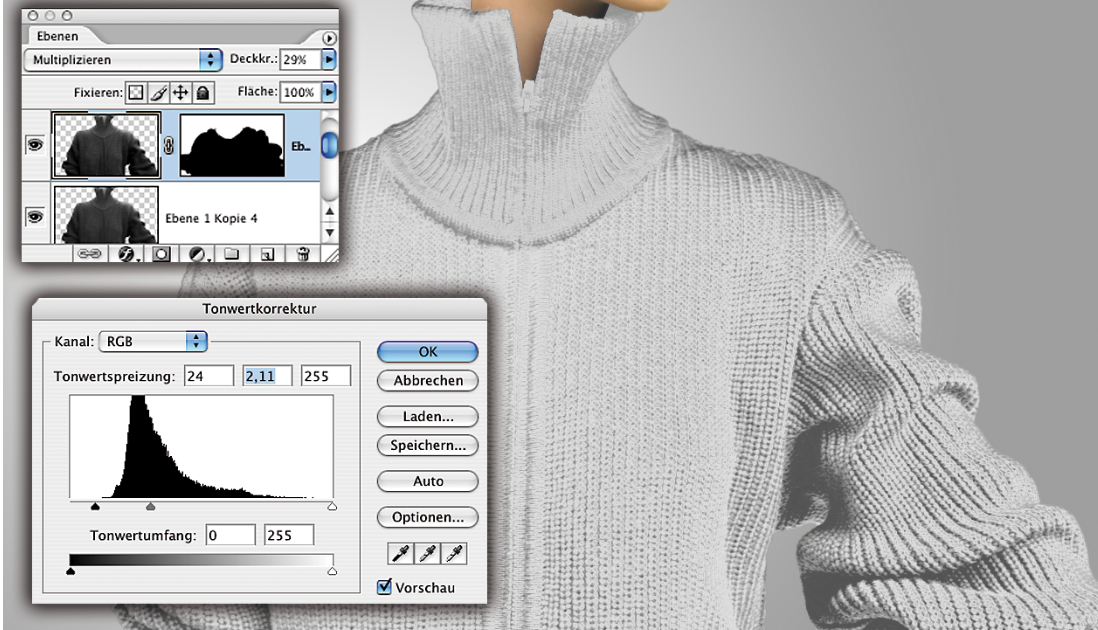
Da die Tonwerte im Bereich des Kragens offensichtlich von denen des übrigen Pullovers abweichen und damit in Abbildung 8 zu undifferenziert erscheinen, habe ich ein weiteres Ebenenduplikat hergestellt, mit einer Ebenenmaske nur den Kragen sichtbar gelassen und auch hier die zuvor beschriebenen Farbbereichs-Ausblendungen vorgenommen. Da das Ergebnis noch immer nicht befriedigte, senkte ich zusätzlich per „Tonwertkontrolle“ den Schwarzpunkt etwas ab und hob gleichzeitig den Gammawert – repräsentiert durch das mittlere graue Dreieck) – auf 2,1 an.
10 Aufhellende Ebene
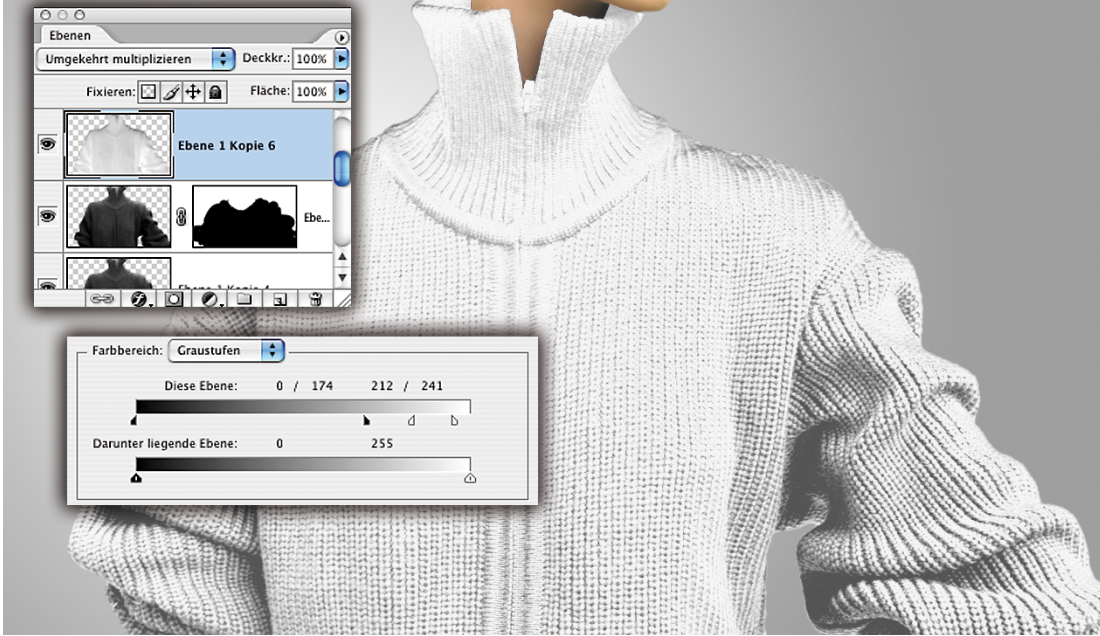
Die Struktur ist bereits ganz brauchbar, allerdings wurde der Pullover insgesamt durch diese vielen Überlagerungen zu dunkel und wirkt nun wie ein vergrautes Negativbeispiel aus der Waschmittelwerbung. Aber wir unterliegen hinsichtlich der Anzahl unserer Ebenen ja kaum einer Beschränkung, also duplizieren Sie die invertierte, helle Pullover-Ebene ein weiteres Mal und schieben Sie sie in der Palette nach oben. Sie überlagert zunächst alles darunter. Setzen Sie ihren Modus auf „Umgekehrt Multiplizieren“ und blenden Sie mit den „Farbbereich“-Reglern die allerhellsten Stellen weich aus.
11 Störungen hinzufügen
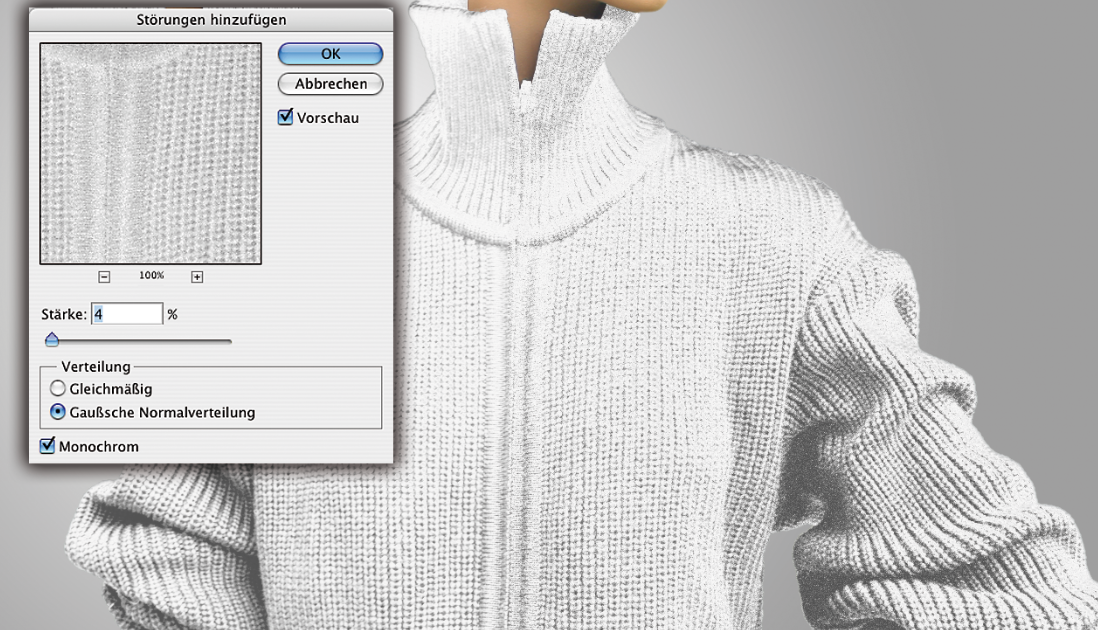
Eventuell erscheint trotz des weichen Ausblendens von Tonwerten auf den vielen inzwischen angelegten Ebenen die Struktur noch zu hart. Um das zu vermeiden, können Sie auf eine oder mehrere dieser Ebenen Filter anwenden, die diesen unerwünschten Effekt reduzieren. Ich habe hier mit dem Störungsfilter „Störungen hinzufügen“ bei einer Stärke von 4 Prozent experimentiert. Achten Sie darauf, dass die Option „Monochrom“ aktiviert ist.
12 Gaußscher Weichzeichner

Ein anderer, alternativer oder zusätzlicher Eingriff besteht in einer leichten Weichzeichnung einiger beteiligter Ebenen. Ich bin hier unter einem Wert von 1 Pixel geblieben und habe im Dialogfeld des „Gaußschen Weichzeichners“ 0,6 eingegeben. Stellen Sie diese Filterergebnisse nicht zufrieden, können Sie unmittelbar nach dem Filtern per Umschalt-, Strg-/Befehls- und F-Taste „Verblassen“ aufrufen und dort als Modus „Aufhellen“ oder „Abdunkeln“ wählen. Die obere Vergrößerung zeigt die unbearbeitete Struktur, die untere denselben Ausschnitt nach „Störungen hinzufügen“ und weichzeichnen.
13 Auto

Herr Goertz wollte aber nicht nur erfahren, wie er einen matten Gegenstand wie einen schwarzen Pullover weiß einfärben kann, sondern auch, ob das mit glänzenden Objekten ebenso funktioniert. Das tut es, aber es ist etwas aufwendiger. Versuchen wir unser Glück mit diesem schwarzen Oldtimer – einem Citroen 11 CV Traction Avant aus den frühen 50er Jahren –, den ich in Burgund fotografiert habe.
14 Weiße Ebene

Die Auswahl der schwarzen Karosserieteile nahm ich in diesem Fall wieder manuell mittels Maskierungsmodus und Pinsel vor. Nach Rückkehr in den Standardmodus durch Drücken der Q-Taste erzeugte ich eine neue Ebene und füllte die noch immer bestehende Auswahl mit Weiß. Und schon haben wir ein weißes Auto! Allerdings wirkt es noch nicht sehr überzeugend. Die Felgen wählte ich zunächst grob mit dem Lasso aus, dann wandte ich innerhalb der Selektion „Farbbereich auswählen“ an. Diese Pixel duplizierte ich auf eine neue Ebene, hellte sie auf und entfernte die Gelbtönung durch Gegensteuern nach Blau unter „Farbbalance“.
15 Farbkanal verwenden

Eine in vielen Fällen bessere Alternative als eine rein weiß gefüllte Ebene ohne jegliche Helligkeitsmodulation besteht darin, sich die beteiligten RGB-Farbkanäle näher anzuschauen. Suchen Sie den aus, der die meiste Zeichnung aufweist. Bei der noch immer aktiven Auswahl aus Schritt 14 kopieren Sie die selektierten Teile des Farbkanals – hier ist es Grün – und fügen sie dem Bild als neue Ebene hinzu. Das Montageergebnis liegt schon dichter bei einem weißen Auto.
16 Farbbereich ausblenden
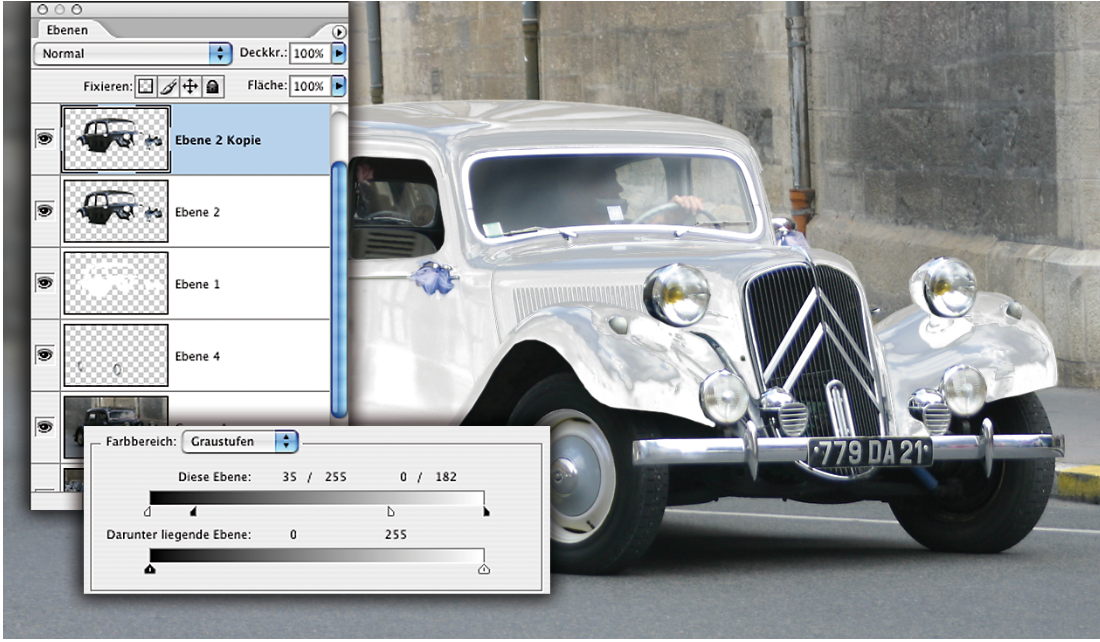
Gehen Sie nun weiter in derselben – oder, dem jeweiligen Projekt angepasst, in ähnlicher – Weise vor wie bei unserem Pullover-Beispiel. Der Unterschied zwischen beiden Vorhaben liegt darin, dass Sie in diesem Fall wegen der glänzenden Lackierung nicht nur Strukturen übertragen müssen, sondern vor allem Reflexionen. Da beide sich in unterschiedlicher Weise auswirken, liegt der Arbeitsaufwand hier deutlich höher.
17 Weitere Anpassungen
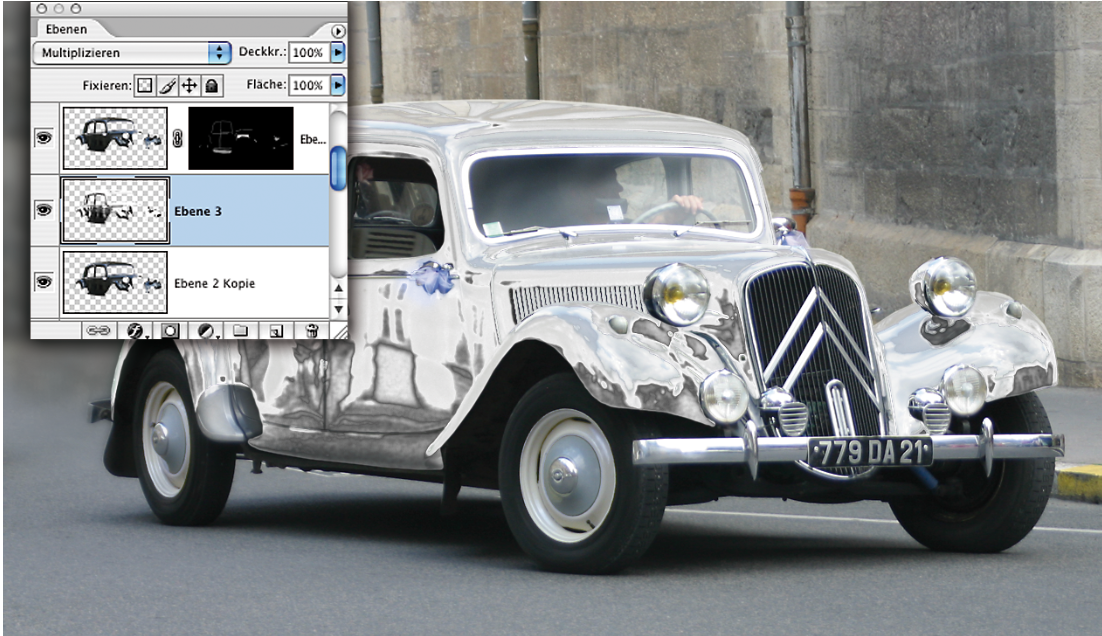
Gegebenenfalls müssen Sie für die Trennung von Strukturen und Reflexionen auch Teilbereiche maskieren; das war hier bei verschiedenen Details notwendig wie etwa dem seitlichen Lüftungsgitter oder den Spalten zwischen Türen und Karosserie. Im Übrigen führte auch bei diesem Projekt das minimale Weichzeichnen einiger beteiligter Ebenen zu einem überzeugenderen Ergebnis.
18 Ebenenmodus „Farbe“

Um das noch recht grau wirkende Auto realistischer wiederzugeben, duplizieren Sie zum Schluss noch einmal die ursprüngliche Karosserie, weisen ihr den Modus „Farbe“ zu – wobei definitionsgemäß nur die Farb-, aber nicht die Helligkeitsinformationen übernommen werden –, und erhöhen die Sättigung dieser Ebene kräftig. Das hilft vor allem dabei, Spiegelungen des blauen Himmels wieder sichtbar zu machen, die zuvor lediglich grau wiedergegeben wurden. Um dieses Ergebnis zu erzielen, waren allerdings 15 Ebenen mit unterschiedlichen Verrechnungsmodi, Farbbereichsausblendungen und Ebenenmasken notwendig.

