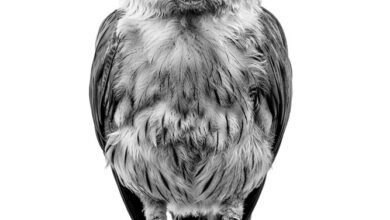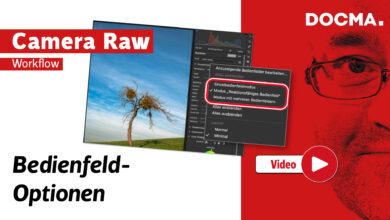Der Liquidator – das Verflüssigen-Werkzeug
aus DOCMA Heft 1 (2002)
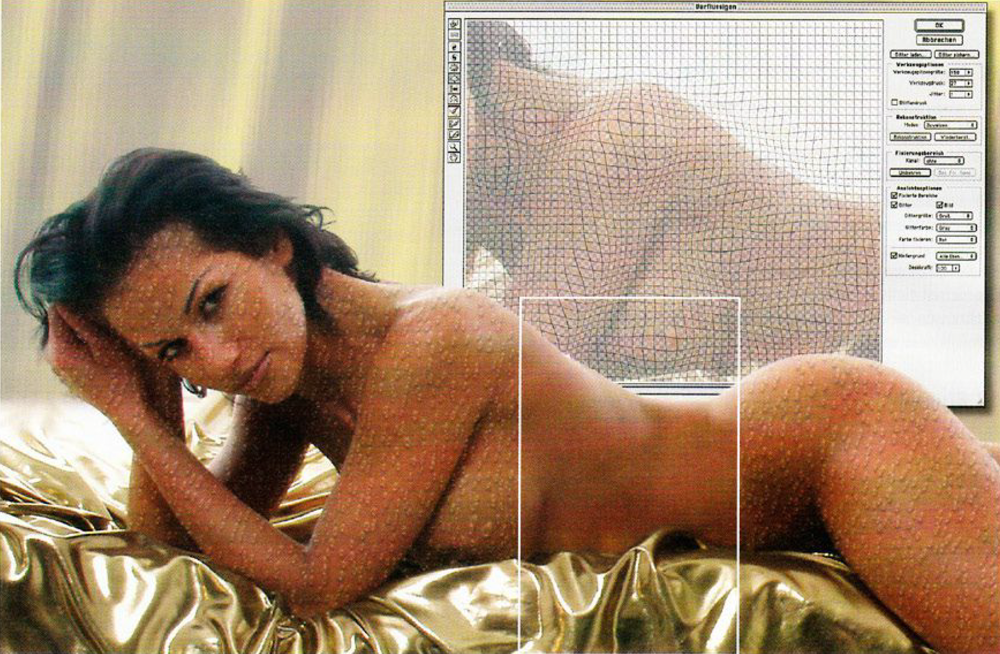
Viele differenzierte Veränderungen durch Verzerrung sind allein durch Filter kaum zu erreichen. Photoshops „Verflüssigen“ setzt dazu interaktiv ein Werkzeug ein, in dem nun auch andere Ebenen dargestellt werden können.
Das im Filter-Menü untergebrachte „Verflüssigen“ hat die Plug-ins für interaktive Verzerrungen fast ersetzt. Für die Bedürfnisse der meisten Anwender sind sie nun sozusagen über-flüssig geworden. Profis werden die speziellen Möglichkeiten von Corels „KPT Goo“ sowie „Squizz“ von Human Software nach wie vor einsetzen.
„Verflüssigen“ hat zumindest unter zwei Aspekten die Nase vorn: Bereiche, die vor Verzerrung geschützt werden sollen, konnten schon in Version 6 durch aufgemalte Masken fixiert werden. Nicht weniger bedeutsam ist die Ergänzung, die Adobe dem Werkzeug nun in Version 7.0 verpaßt hat: Andere Ebenen lassen sich – einzeln oder komplett – als Hintergrund mit angepaßter Deckkraft einblenden. Das ist keine nette kleine Ergänzung, sondern für bestimmte Anwendungen geradezu unverzichtbar.
Stellen Sie sich vor, Sie wollten Hautoberfläche mit überlagerter Schuppenstruktur darstellen. Die Überlagerung macht in Photoshops Ebenen keine Mühe, wenn man weiß, wie das geht: Den passenden Verrechnungsmodus finden, dazu eventuell unter den Ebenen-Optionen noch Teilbereiche der aktuellen Ebene oder der darunter liegenden weich ausblenden. Das Hauptproblem bei diesem Eingriff besteht jedoch darin, die zunächst rein zweidimensionale Struktur räumlich so anzupassen, daß sie den Rundungen und Vertiefungen des Körpers, auf den sie projiziert werden soll, glaubhaft folgt. Das läßt sich zum Teil mit geeigneten Filtern wie „Wölben“ oder „Distorsion“ erreichen – allerdings mit viel Arbeit und zum Teil unbefriedigender Bildqualität, weil die Filter mehrfach auf unterschiedliche Bereiche angewandt werden müssen und dabei jedes Mal durch Interpolation die Schärfe leidet. Durch Einblenden des Hintergrunds in der „Verflüssigen“-Vorschau sehen Sie genau, wie die Anpassung auszusehen hat.
Photoshops Handbuch widmet dem Werkzeug zwar sieben Seiten, ist aber in Teilen nahezu unverständlich. Oder können Sie eine Kapitelüberschrift wie diese interpretieren: „So rekonstruieren Sie Bereiche, um sie an Verzerrungen von der Bildposition anzupassen, an der die Maustaste zum ersten Mal gedrückt wurde“? Die diversen Verfahren des Rekonstruierens – also des Zurückkehrens zum Originalzustand durch Knopfdruck oder Werkzeugeinsatz – sind ohnehin ziemlich komplex und durch bloße Beschreibung kaum nachzuvollziehen. Hier empfiehlt sich Ausprobieren. Vor allem das Ausdehnen von Verzerrungen in fixierten Bereichen auf nicht fixierte ist so schwierig zu verstehen, daß dem Thema hier eigentlich ein eigenes Kapitel gewidmet werden müßte.
01 Filter aufrufen
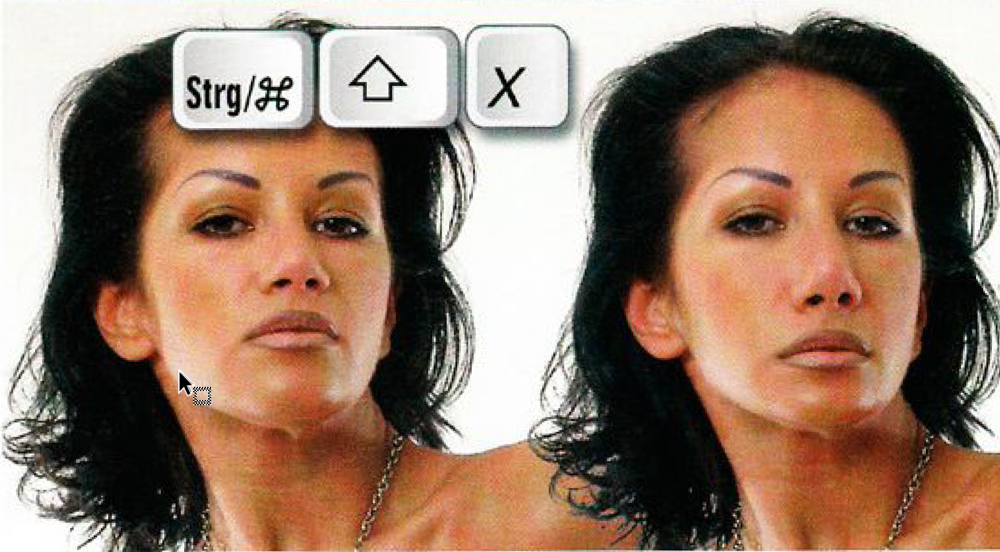
Vor dem seit Version 6 verfügbaren Verflüssigen-Filter, der gemeinsam mit den Funktionen Extrahieren und Mustergenerator an einer eigenen Position des Filter-Menüs sitzt und auch nicht durch die Befehle zum Anwenden oder Modifizieren des zuletzt benutzten Effekts aktiviert werden kann, mußten Photoshop-Anwender für freie Verzerrungen auf Plug-ins von anderen Anbietern zurückgreifen. Corels KPT Goo sowie Squizz von Human Software sind nicht länger unverzichtbar, bieten für den Profi aber nach wie vor für Spezialanwendungen interessante Alternativen.
02 Verflüssigen-Einstellfeld
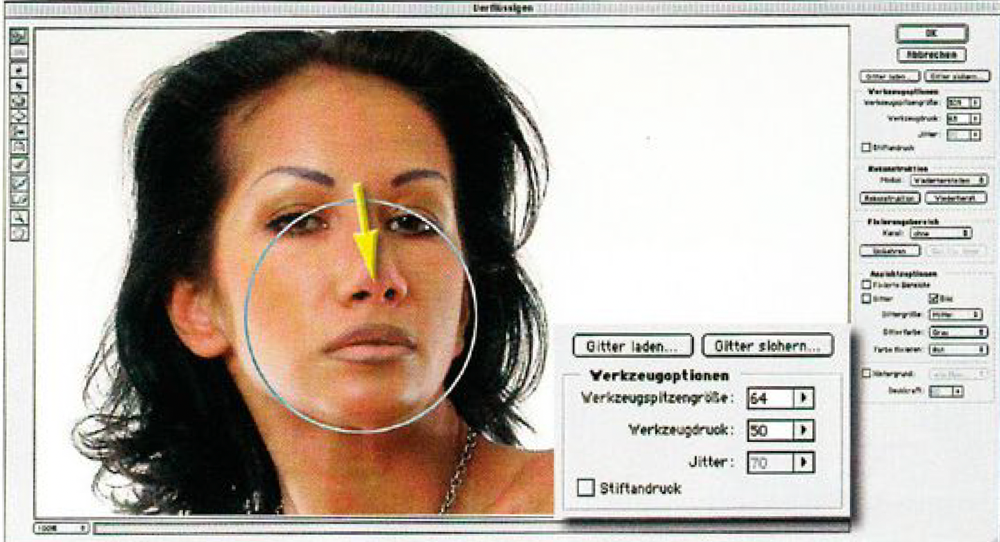
Nach Aufrufen des Filters aus dem Menü – oder schneller mit der Tastenkombination Strg-/Befehls-, Umschalt- und X-Taste – erscheint das Einstellfeld. Links sind die Werkzeuge untergebracht, rechts die Einstellfelder und Optionen. Durchmesser und Wirkungsgrad eines Werkzeugs werden rechts oben definiert, der Durchmesser wird als Kreis im zentralen Vorschaufenster eingeblendet. Leider greift nicht jedes Tool auf die zuletzt dafür festgelegten Werte zurück, sondern die einmal vorgenommenen Einstellungen bleiben auch für das nächste Werkzeug gültig. Das Verlagern der Pixel nehmen Sie direkt in der Preview durch Ziehen vor.
03 Werkzeugwirkungen
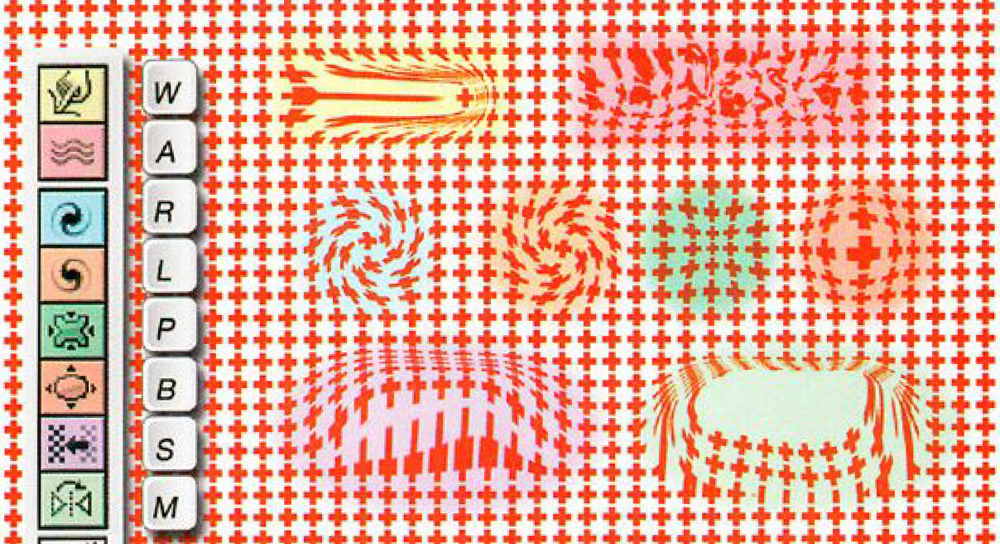
Bei den Verzerrungswerkzeugen ist das zweite von oben neu hinzugekommen, das Turbulenzen ins Bild bringen soll. Allerdings ist die Wirkung selbst bei sehr hoch eingestelltem Jitter-Wert, also dem lokalen Versatz, nicht sehr überzeugend. Der Versuch, auf diese Weise zum Beispiel Luftverzerrungen über einer heißen Straße zu simulieren, führt zu keinem befriedigenden Ergebnis; hierzu ist eher der Glas-Filter mit der Option „Riffelglas“ zu empfehlen. Geeignet ist das Werkzeug daher nur für großflächige Turbulenzen. Die anderen Tools – die Auswirkung ist jeweils in der unterlegten Farbe markiert – rufen unterschiedliche Effekte hervor, die in den folgenden Abbildungen näher beschrieben werden.
04 Verkrümmen/Turbulenz
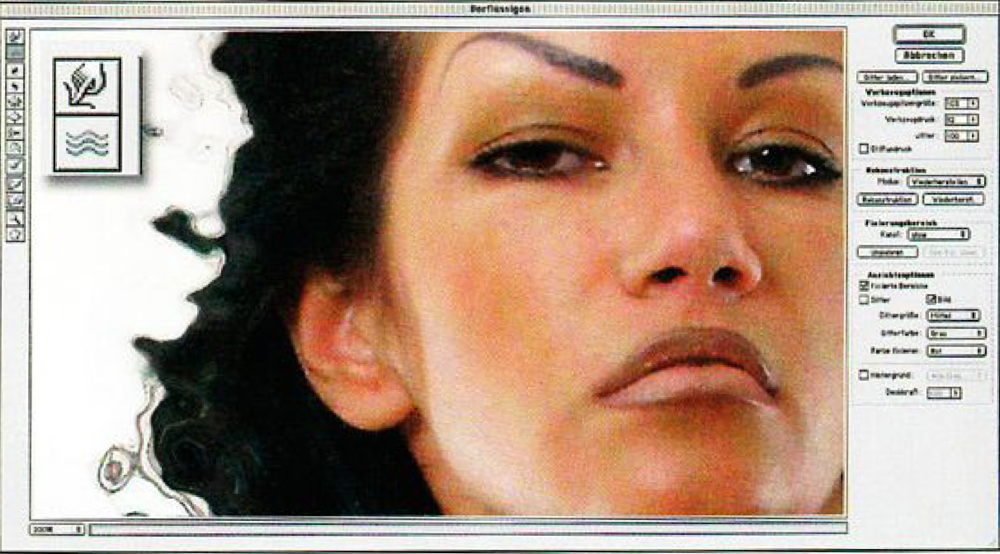
Die Benennung des obersten Werkzeugs als „Verkrümmen“ trifft den Sachverhalt nicht sehr genau. (Aber seit ich mal bei einer solchen Übersetzung konsultiert wurde, weiß ich, wie schwer passende Begriffe sind; man kann ja nicht alles „Verzerren“ nennen. Hier allerdings hätte „Verschmieren“ näher gelegen.) Das Werkzeug, steuerbar hinsichtlich Durchmesser – 1 bis 600 Pixel – und Werkzeugdruck – 1 bis 100 Prozent –, auch per Stift-Steuerung, schiebt Pixel vor sich her. Angewandt habe ich das hier beim linken Auge, der gehobenen Augenbraue sowie den leicht nach unten gezogenen Mundwinkeln. Das Turbulenz-Werkzeug, bei dem zusätzlich ein Jitter-Wert vorgegeben werden kann, wurde bei der linken Begrenzung der Haare eingesetzt.
05 Strudel
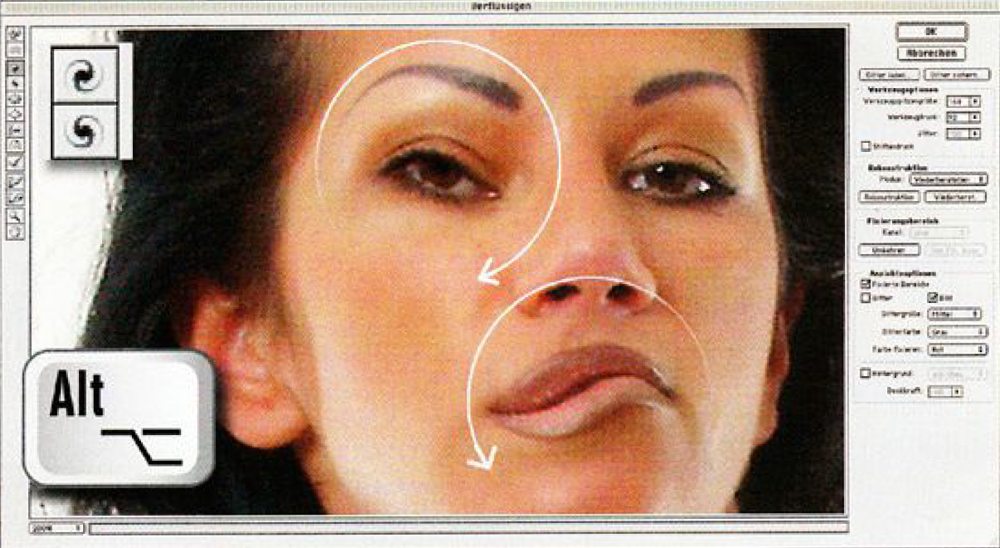
Um lokale Verwirbelungen zu erzeugen setzt Photoshop im Verflüssigen-Fenster zwei weitere Werkzeuge ein, von denen das erste im Uhrzeigersinn, das zweite entgegengesetzt dreht. Eigentlich wäre diese Verdopplung unnötig, da Sie die Umkehrung der Rotationsrichtung auch durch die gleichzeitig gedrückte Alt-/Wahltaste erzielen können. Im Prinzip entspricht die Auswirkung zwar der des gleichnamigen Verzerrungsfilters, Sie ist aber besser steuerbar. Der verstrudelte Bereich richtet sich nach der Größe des Werkzeugdurchmessers, die Drehgeschwindigkeit nach dem Werkzeugdruck.
06 Zusammenziehen/Aufblasen
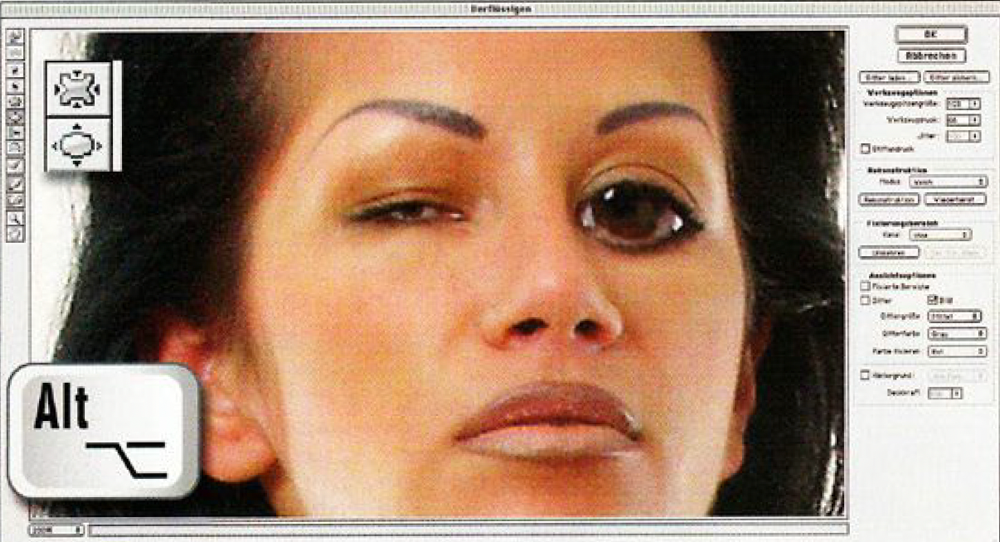
Mit dem Verkrümmen-Werkzeug ist es nicht leicht, lokale Vergrößerungen oder Verkleinerungen zu erzielen; dafür eignen sich diese beiden von der Werkzeugmitte aus agierenden Tools weitaus besser. Das linke Auge wurde durch „Zusammenziehen“ verkleinert, das rechte durch „Aufblasen“ vergrößert. Auch in diesem Fall gilt, daß die gedrückt gehaltene Alt-/Wahltaste zu einer Umkehrung des Effekts führt. Eine andere Tastenunterstützung, die für alle Werkzeuge zutrifft, ist das von den normalen Tools vertraute Ziehen gerader Verbindungen zwischen zwei angeklickten Punkten bei gedrückter Umschalttaste. Experimentieren Sie für unterschiedliche Ergebnisse auch mit dem Bewegen des Werkzeugs: Das verkleinerte Auge wurde durch leichtes Ziehen zum Schlitz, während das rechte bei fast unbewegter Position zentriert ausgedehnt wurde.
07 Verschieben/Spiegeln

Korrekt heißen diese beiden Werkzeuge eigentlich „Pixel verschieben-Werkzeug“ und „Reflexionswerkzeug“. Ihre Wirkung ist weniger leicht zu durchschauen als die der bisher beschriebenen: Das erste verschiebt die Pixel im rechten Winkel zur Bewegungsrichtung, und zwar in der Normaleinstellung nach rechts, mit Alt-/Wahltaste nach rechts. Das Reflexionswerkzeug spiegelt die Pixel in Bezug auf die Bewegungsrichtung nach rechts, bezieht mitunter aber das komplette Bild ein. Zum Verständnis des Tools trägt eigenes Experimentieren mehr bei als ausgiebige Erklärungsversuche.
08 Rekonstruieren
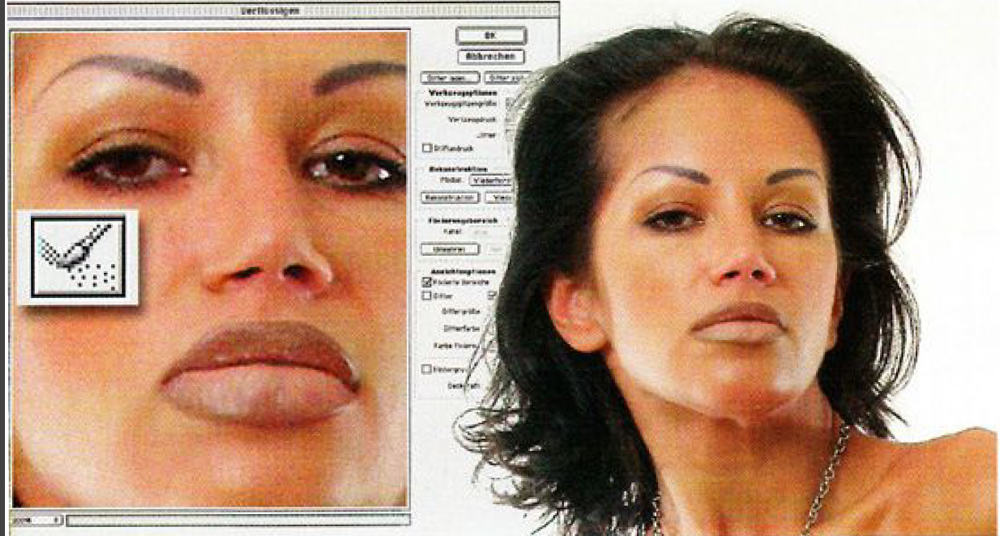
Oft fallen Verzerrungen heftiger aus, als man sie sich wünscht. Statt nun gleich den Ausgangszustand wiederherzustellen oder den letzten Schritt mit Strg-/Befehlstaste-Z rückgängig zu machen, ist es sinnvoller, dieses Werkzeug einzusetzen, das mit wählbarem Werkzeugdurchmesser und einstellbarer Stärke arbeitet. Damit können Sie auch auffällige Randbereiche zwischen bearbeiteten und originalen Bereichen glätten. In der Abbildung habe ich zunächst den Mund vergrößert und die Nase verkleinert, danach diese Schritt durch leichtes Rekonstruieren wieder abgeschwächt.
09 Fixieren

Ein wichtiges Hilfsmittel zum gezielten Verzerren, das Photoshops Werkzeug der Konkurrenz voraus hat, besteht in der Möglichkeit, Bildteile vor Eingriffen zu schützen. Mit einer wählbaren Farbe tragen Sie die Maske auf; das Werkzeug darunter wirkt als Radiergummi. Die Schutzwirkung für diese Bereiche – deren Maskendarstellung ausgeblendet werden kann – hängt vom eingestellten Werkzeugdruck ab. Praktisch macht sich ein Nachlassen des Schutzes aber erst bei einem Druck von unter 10 Prozent bemerkbar. Vielseitiger können Sie vorgehen, indem Sie die Maske in einem Alphakanal mit allen Möglichkeiten des Programms anlegen und unter „Verflüssigen“ laden.
10 Hintergrund einblenden
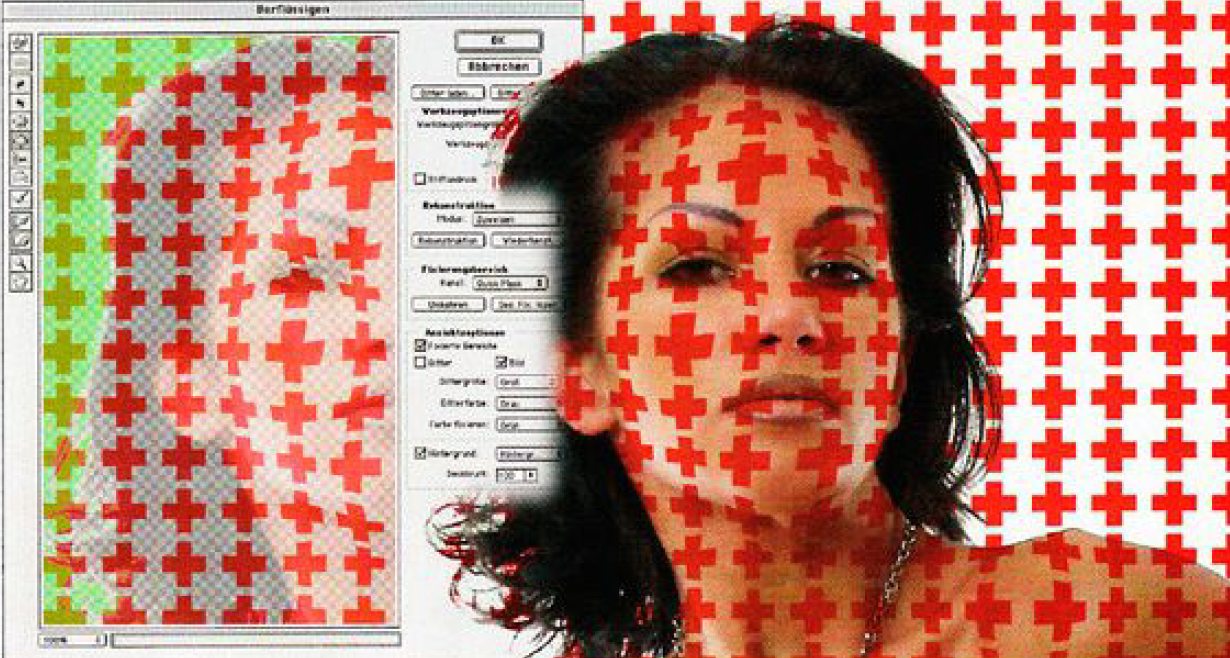
Mußten Anwender von Photoshop 6 Bildanpassungen bei Anwendung auf eine überlagernde Ebene noch im Blindflug durchführen, unterstützt Version 7.0 nun die Einblendung anderer Ebenen, entweder aller oder einzelner, und zwar mit einstellbarer Deckkraft. Dies erlaubt weitaus besser als zuvor zu verzerrende Bildbereiche auf den Rest der Komposition abzustimmen. In diesem Beispiel geht es darum, ein Muster grob einem Gesicht anzupassen. Durch Anwendung des Aufblasen-Tools für das gesamte Gesicht, dann gezielter auf Stirn, Nase, Wangen und Kinn, danach Zusammenziehen im Augen- und Halsbereich, habe ich das Muster der Oberfläche angepaßt.
11 Muster angleichen

Hier sehen Sie dasselbe Verfahren noch einmal an einem anderen Motiv angewandt. Die beiden Ebenen rechts im Hintergrund zeigen separat das nicht überlagerte Foto und die Musterebene; die Angleichung wurde durch den Modus Multiplizieren und Ausblenden heller Bereiche der darunter liegenden Ebene unter Ebenen-Modus erreicht. Mitunter kann es übrigens sinnvoll sein, die Verzerrungen nicht in einem Arbeitsgang aufzubauen, sondern zunächst auf die überlagernde Ebene anzuwenden und dann ein weiteres Mal aufzurufen, um nun feinere Details herauszuarbeiten.
12 Gitter übernehmen
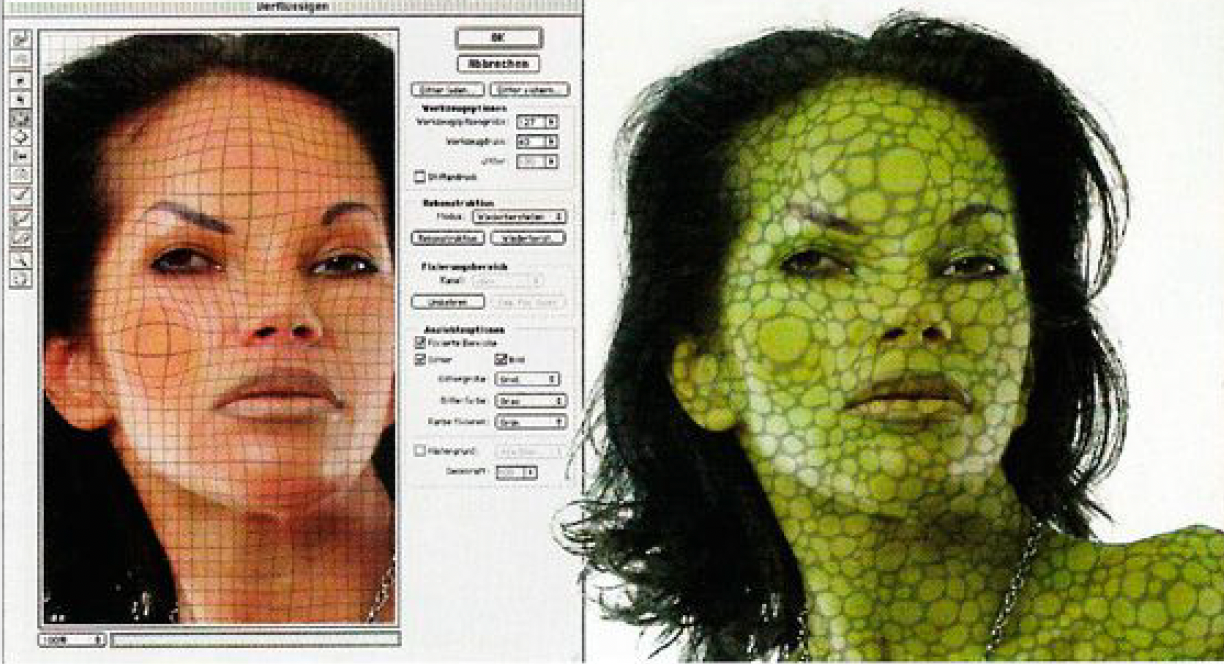
Ein weiteres Hilfsmittel zum Anpassen besteht darin, das sichtbar einblendbare Gitter samt allen vorgenommenen Verzerrungen als eigenständige Datei zu sichern und auf ein anderes Bild anzuwenden. Dies sollte dieselbe Größe besitzen, ansonsten wird es passend skaliert. Eigentlich ist das dazu gedacht, um identische Verzerrungen auf unterschiedliche Ausgangsbilder anzuwenden. Nicht ganz exakt, mitunter aber dennoch passend können Sie das Gitter aber auch auf ein Muster übertragen wie in diesem Fall. Dabei ist allerdings zu berücksichtigen, daß die Struktur dann nicht exakt der Oberfläche folgt, sondern nur den Veränderungen, die durch Verflüssigen zusätzlich an dieser Oberfläche vorgenommen wurden.